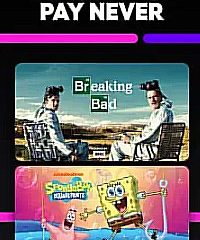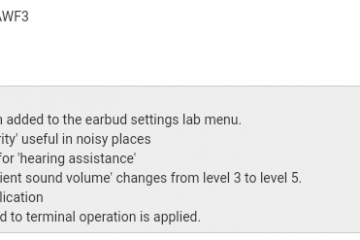Találkozott már valaha bármilyen problémával egy fájl átvitele közben, és ez megtiltotta, hogy ezt tegye? Nos, sok Windows-felhasználó nemrégiben arról számolt be, hogy problémával szembesül a fájl(ok) mappába másolása és beillesztése közben, és hibaüzenetet dobott ki, amely szerint „A fájlnév(ek) túl hosszúak lennének a célmappához”.
Egyéb Windows-felhasználók csalódottságukat fejezték ki, amikor bármelyik fájlt megnyitották, és azt mondta, hogy „A fájlnév vagy kiterjesztés túl hosszú”, és nem tudták megnyitni a fájlt.
Ez nem tette lehetővé számukra, hogy más mappába vigyék át a fájlt, ami csalódást okozott a felhasználóknak. A probléma elemzése során egy csomó olyan megoldást találtunk ki, amelyek segíthetnek a probléma enyhítésében, és a felhasználók könnyen átvihetik a fájlokat.
Ha Ön is hasonló helyzeten megy keresztül, további információért olvassa el ezt a bejegyzést.
forrás:https://www.youtube.com/watch?v=AWK1Na_9Sg0
Tartalomjegyzék
1. javítás – A fájlnév legyen rövid
Általában ez azért történik, mert a felhasználók által választott fájlnév túl hosszú, mint a beállított korlát a Windows házirendben szereplő fájlnév karakterek számához. Ezért jó lenne, ha a felhasználók megpróbálnák átnevezni a fájlt úgy, hogy kijelölik a fájlt és megnyomják az F2 billentyűt, és megpróbálnak valami rövidet tartani. és édes a jobb megértés érdekében, majd nyomja meg az Enter billentyűt. A fájl átnevezése után próbálja meg áthelyezni a fájlt egy másik mappába, vagy próbálja meg megnyitni a fájlt, hogy ellenőrizze, hogy a hiba továbbra is megjelenik-e a rendszeren.
2. javítás – Másolja át a fájlokat egy másik, rövidebb nevű mappába
MEGJEGYZÉS: Ez a megoldás azoknak a felhasználóknak szól, akik át tudják helyezni a fájlt egy másik mappába, de nem tudja megnyitni a fájlt a túl hosszú fájlnév vagy kiterjesztési hiba miatt.
1. lépés: Lépjen az Asztal elemre a Windows + >D billentyűket együtt a billentyűzeten.
2. lépés: Az asztalon nyomja le összesen a CTRL, SHIFT és N billentyűket, amelyek létrehozzák egy új mappát.
3. lépés: Ezután lépjen abba a mappába, amelyben az a fájl található, amely nem nyílik meg, és hibaüzenetet küld.
4. lépés: Másolja ki a fájlt a CTRL + C billentyűk lenyomásával, miután kiválasztotta.
5. lépés: Ezután lépjen az újonnan létrehozott mappába, és illessze be oda a
6. lépés: Most próbálja meg megnyitni a fájlt az új mappából, és nézze meg, hogy a fájl megnyitása nem okoz-e hibát. r nem.
3. javítás – Engedélyezze a Hosszú elérési utak beállítást a Windows rendszerben a Rendszerleíróadatbázis-szerkesztővel.
MEGJEGYZÉS: Mielőtt folytatná, mentse/exportálja a rendszerleíró adatbázis biztonsági másolatát ezt a lépést a beállításjegyzék-szerkesztővel végezze, mert minden kisebb, rosszul sikerült módosítás károsíthatja a rendszerszoftvert.
1. lépés: Nyomja meg a Windows és a Az R billentyűk együtt megnyitják a Futtatás parancsmezőt.
2. lépés: Ezután írja be a regedit parancsot a mezőbe. a Futtatás mezőt, és nyomja meg az Enter billentyűt, amely megnyitja a beállításszerkesztőt.
MEGJEGYZÉS: Fogadja el a Felhasználói hozzáférés-szabályozás, ha a képernyőn az Igen gombra kattintva folytatni kell a folytatást.
3. lépés: Miután megnyílik a rendszerleíróadatbázis-szerkesztő, navigáljon az alábbi elérési útra VAGY másolja ki-illessze be a címsorba, és érintse meg az Enter billentyűt az eléréséhez.
HKEY_LOCAL_MACHINE\SYSTEM\CurrentControlSet\Contr ol\FileSystem
4. lépés: Miután elérte a Fájlrendszert, győződjön meg arról, hogy a FileSystem beállításkulcs ki van választva a beállításszerkesztő bal oldali paneljén.
5. lépés: Ezután a szerkesztő jobb oldalán kattintson duplán a LongPathsEnabled duplaszó-értékre, hogy megnyissa szerkesztésre.
6. lépés: A LongPathsEnabled tulajdonságainak szerkesztése mezőben írja be a 0 a szövegmezőben, és kattintson az OK gombra az alábbi képen látható módon.
7. lépés: Ha ez megtörtént, zárja be a rendszerleíróadatbázis-szerkesztőt, és indítsa újra a rendszert. módosításokat végrehajtott, hogy életbe lépjen a rendszeren.
Nézze meg, hogy a probléma megoldódott-e.
4. javítás – A Win32 hosszú elérési útjainak engedélyezése a Csoportházirend-szerkesztővel
MEGJEGYZÉS: Ez csak azoknak szól, akiknek Windows pro verziója van, ahol elérhető a helyi csoportházirend-szerkesztő. Ha azonban a Windows otthoni verziójára szeretné telepíteni, kérjük, olvassa el ezt a cikket itt.
1. lépés: A Helyi csoportházirend-szerkesztő megnyitásához a rendszeren nyomja meg a Windows + Az R billentyűk együtt, ami elindítja a Futtatás mezőt.
2. lépés: Később írja be a gpedit.msc kifejezést a futtatás mezőbe, és nyomja meg a Enter billentyű a megnyitáshoz.
3. lépés: Miután megnyitotta, böngésszen a szerkesztő bal oldali paneljén az alábbi elérési út könyvtár használatával a FileSystem eléréséhez.
Számítógép konfigurációja > Felügyeleti sablonok > Rendszer > Fájlrendszer
4. lépés: Ezt követően koppintson duplán a Hosszú Win32 útvonalak engedélyezése beállításra, hogy megnyissa a tulajdonságok ablakát a szerkesztéshez.
5. lépés: Miután megnyitotta, jelölje be az Engedélyezve választógombot, és koppintson az Alkalmaz és az OK gombra az ablak bezárásához. Tulajdonságok ablak.
6. lépés: Zárja be a Helyi csoportházirend-szerkesztőt, és indítsa újra a rendszert tem egyszer.
Ennyi.
Ossza meg velünk az alábbi megjegyzések részben, hogy melyik javítás működött Önnek!
Szia! Szoftvermérnök vagyok, aki szeret technikai kérdéseket megoldani, és a lehető legegyszerűbben és hatékonyan irányítani az embereket. Jelenleg a technológiai problémákról szóló cikkek írása az én dolgom!