vezérlése
Az AppleInsidert a közönsége támogatja, és Amazon Associateként és társult partnerként jutalékot kaphat a megfelelő vásárlásokért. Ezek a társult partnerségek nem befolyásolják szerkesztői tartalmainkat.
Az Apple AirPods, AirPods Pro és AirPods Max készülékei minden Apple eszközzel használhatók, de tudnod kell, hogyan válthatod át őket – és hogyan állíthatod le a váltást.
Az AirPods és az iPhone olyan jól illeszkedik egymáshoz, hogy automatikusan egyetlen eszköznek tekintheti őket. Valójában azonban az AirPod-ok nem csak az adott iPhone-hoz vannak párosítva, hanem inkább a telefonhoz és az Apple ID-dhez.
Ha ugyanahhoz az Apple ID-hez van kapcsolva Mac, iPad vagy Apple TV 4K, akkor ugyanazok az AirPod-ok gyakorlatilag már párosítva vannak ezekkel az eszközökkel. Az AirPods bármelyikkel könnyen használható, és könnyedén válthat mindegyik között.
Csak néha a dolgok túl könnyűek lehetnek. Nagyon könnyen előfordulhat, hogy boldogan hallgatja az AirPods zenét az iPhone-járól, de aztán összezavarodik, mert hirtelen valamit hallgat a Mac számítógépén.
Az Apple TV 4K-val még rosszabb, Ahogy az Apple úgy tűnik, azt feltételezi, hogy ha valaha is hallgatta a set-top boxot az AirPodsokkal, akkor mindig ezt akarja tenni. Jelezd a bosszús családokat, akik úgy találják, hogy a tévé elhallgatott, miután egy másik szobában feltetted az AirPod-ot.
Annak ellenére, hogy az Apple mindent megtesz annak érdekében, hogy mindez „csak működjön”, még mindig jobb, ha megtanulod, hogyan kell kezelni az AirPods forrásokat, így csak a kívánt eszközről hallhatsz hangot.
Hogyan állítsunk be teljesen új AirPod-okat
Az Apple saját, iPhone-on megjelenő képernyőn megjelenő utasításai irányíthatják, vagy követheti az AppleInsider lépésenkénti útmutatója. De röviden, a cél az, hogy először csatlakoztassa őket az iPhone-hoz, és ezt úgy kezdheti meg, hogy az AirPods tokot mellette tartja.
Az iPhone-on be kell kapcsolnia a Bluetooth-t, függetlenül attól, hogy melyik AirPods modellel rendelkezik. Ha rendelkezik AirPods Max készülékkel, vegye ki őket a Smart Case-ből, és 60 másodpercen belül tartsa az iPhone mellett.
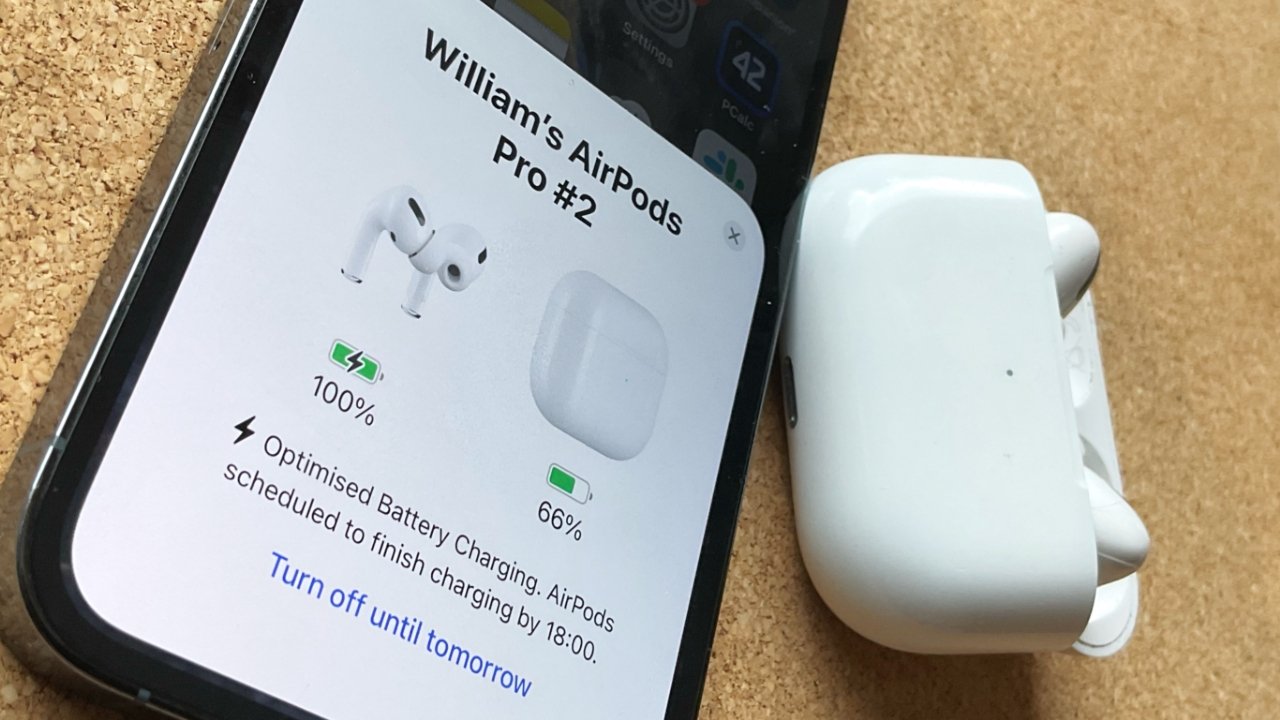
AirPods készülékkel és az AirPods Pro, csak fel kell nyitnia a töltőtok fedelét. Nem kell kivenni őket.
Az iPhone felszólítja a hátralévő néhány lépés végrehajtására, és kész. Az AirPods csatlakoztatva van a telefonhoz.
Az AirPods és a Mac csatlakoztatása
Kapcsolja be Mac számítógépét, dugja a fülébe az AirPodokat, és üljön le az íróasztalához. A legtöbb esetben a Mac – ha ugyanazzal az Apple ID-vel van bejelentkezve – észreveszi, hogy az AirPods a közelben van.
Általában a Mac észreveszi, és értesítést küld.
Dönthet úgy, hogy figyelmen kívül hagyja ezt az értesítést, ha szívesen hallgatja iPhone-ját, vagy kattintson a Csatlakozás gombra. Ha így tesz, azonnal elkezdi hallgatni a Mac-et.
Ha nem kap értesítést, vagy lemarad róla, továbbra is csatlakoztathatja az AirPods készülékeket. Válassza ki a Bluetooth-beállításokat – a Rendszerbeállítások, a Bluetooth vagy a menüsorban, és ott megjelennek az AirPod-ok.
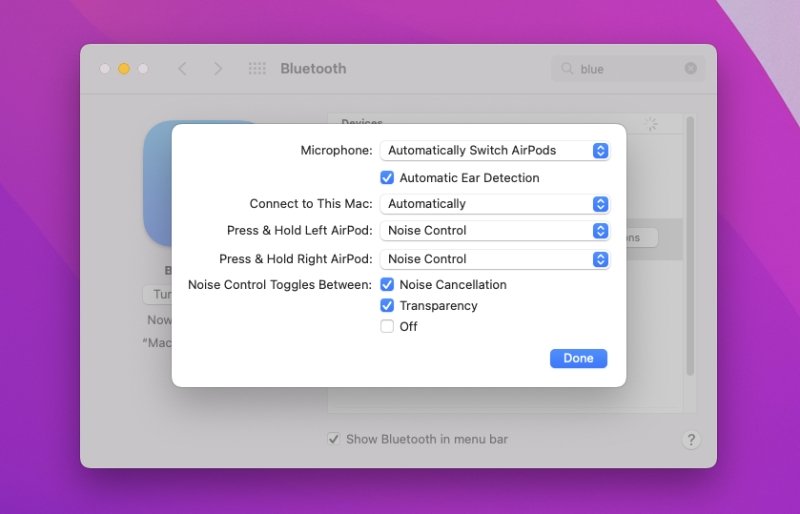
A Mac számítógépen nyissa meg a Bluetooth-t a Rendszerbeállítások között, keresse meg a csatlakoztatott AirPod-okat, és válassza ki, hogy automatikusan csatlakozik-e.
Automatikus váltás
Ez az egyik „csak működik” Az Apple ötletei, ahol automatikusan csatlakozik, és lenyűgöző, kivéve ha nem akarja, hogy működjön. Lehet, hogy most a MacBook Pro gépen gépel, de éppen egy podcastot hallgat iPhone-ján.
És csak azt tudod, hogy ha a hanganyagot el akarják ragadni tőled, akkor az ugyanúgy megy, ahogy a podcast jócskán eléri.
A hang azonban akkor is átkapcsol vagy átadódik egy másik eszközre, ha Ön Mac számítógépét hallgatja, és telefonhívás érkezik. Ebben az esetben a hang csak átvált, és az AirPods teljesen ráhangolódik a hívásra.
Ez lenyűgöző, és nagyon hasznos. Csak azért váltani, mert elmegy az iPad mellett, nem olyan sok.
Az automatikus váltás leállítása
Először is csatlakoztatnia kell az AirPodokat. Ha csatlakoztatva vannak egy eszközhöz, és zenét tud játszani rajtuk, kikapcsolhatja az automatikus váltást.
Mac számítógépen:
Lépjen a Rendszerbeállítások, Bluetooth menübe, keresse meg a listában a csatlakoztatott AirPod-okat, és kattintson az Opciók elemre. strong>Módosítsa a Csatlakozás ehhez a Machez lehetőséget az”Automatikusan”értékről a”Ha utoljára csatlakozik ehhez a Machez”értékre.
Ez a lehetőség nincs egyértelműen megfogalmazva, de ez azt jelenti, hogy az AirPod-oknak automatikusan csatlakozniuk kell a Mac-hez.-ha történetesen az adott Mac volt az utolsó, amellyel használtad őket. Ha inkább az iPhone-ját hallgatta volna, a Mac nem veszi vissza az AirPods irányítást.
iOS rendszeren ez ugyanaz a folyamat, de a lépések kissé eltérő helyeken vannak.
Nyissa meg a Beállítások elemet iPhone-on vagy iPaden. Válassza a Bluetooth lehetőséget. Koppintson az i szimbólumra az AirPods neve mellettA megjelenő oldalon, koppintson a Csatlakozás ehhez az iPhone-hoz Koppintson a Mikor utoljára csatlakozott ehhez az iPhone-hoz elemre. 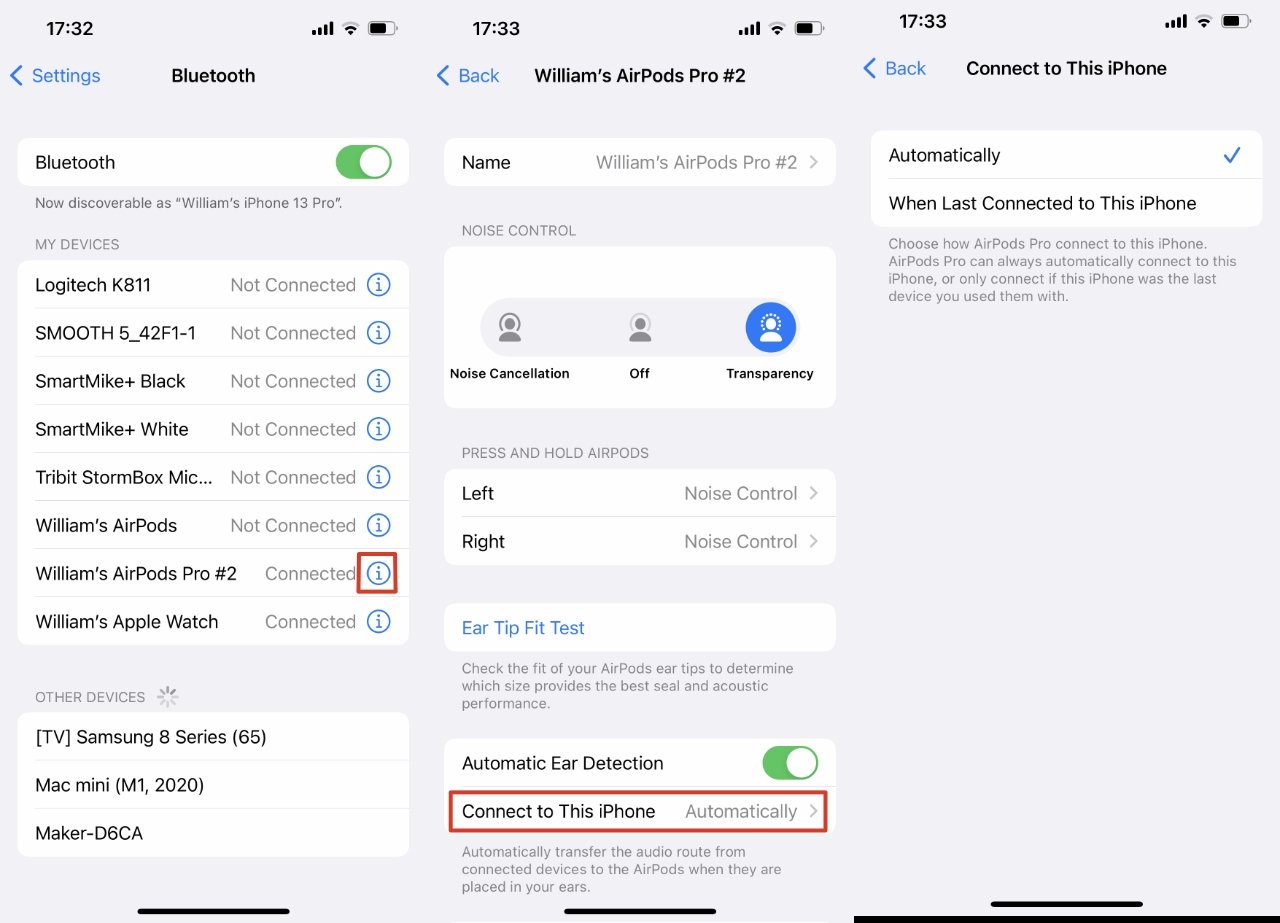
iOS rendszeren a Beállítások és a Bluetooth menüben döntse el, hogy iPhone-ja mindig automatikusan átvegye-e az AirPods irányítását
Hogyan vezéreljük az audio átadását
Az Apple nagyon szereti, ha a lehető legtöbb eszközzel rendelkezünk, és hogy segítsen ebben, egy másik módot kínál a zene megosztására közöttük. Ahelyett, hogy bármilyen automatikus intelligenciát használna, amely megpróbálja kitalálni, hogy ezután az iPhone-ját vagy a HomePodját szeretné hallgatni, ez egy tudatos döntés, amelyet meghozhat.
Ezt Handoffnak hívják, és ez a kifejezés számtalan lehetőséget takar, amikor az iPhone-ját használhatja valamire, majd egy másik eszközt. Az átadás miatt elindíthat egy feladatot az egyik eszközön, és befejezheti a másikon.
A Handoff hangfunkciója megérkezett az iOS 14.4-be, és alapértelmezés szerint csak működik. Kezdjen el zenét lejátszani iPhone-ján – az Apple Music alkalmazás segítségével –, majd lépjen a HomePod mini készülékhez.
Tartsa az iPhone tetejét a HomePod mini tetejéhez közel. Néhány pillanat múlva, amit az iPhone-on hallgatott, az mostantól a HomePod minin is lejátszható lesz – és pontosan ugyanarról a pontról a dalban.
Ha ez nem működik, az valószínűleg azért van, mert a funkció ki van kapcsolva. iPhone-ján lépjen a Beállítások, Általános, AirPlay és Handoff lehetőségre, majd kapcsolja be a Transfer to HomePod lehetőséget.
Ez lehet ugyanaz a folyamat, mint az automatikus váltás. Lehetséges, hogy azért működik, mert az összes eszköze ugyanazzal az Apple ID-vel van bejelentkezve. Azon kívül, hogy mások is használhatják a Handoff-ot, így iPhone-jukat a hangszóró közelében tarthatják, és zenét továbbíthatnak rá.
Az iPhone-juknak ugyanahhoz a Wi-Fi-hálózathoz kell csatlakoznia, mint a HomePod mininek. Ezenkívül engedélyt kellett adnia nekik a Handoff használatára is.
A kezdéshez szüksége van az Apple Home alkalmazására iOS vagy Mac rendszeren.
Nyissa meg a Home alkalmazást bármely eszközön Válassza az Otthoni beállítások lehetőséget, koppintson a Hangszóró és TV-hozzáférés engedélyezése lehetőségre.
Ezután válasszon aközött, hogy mindenki megteheti, bárki ugyanazon a Wi-Fi hálózaton.-Fi hálózat, vagy csak azok az emberek, akiket otthonának megosztására jelölt ki.
Ha szeretné, van egy további lehetőség is a jelszó megadására. Ez nyilvánvalóan rajtad múlik, de ha olyan helyen tartózkodik, ahol idegenek gyakran elég közel sétálnak a HomePod mini-hez, hogy használhassák, akkor talán meg kellene tennie.
De mindazon bosszúság ellenére, amikor Apple-eszközei elragadják a hangot attól, amit hallgatni szeretne, az, hogy ilyen könnyen válthat az eszközök között, egészen elképesztő.


