telefonokon
Bár az elemek másolása és beillesztése Androidon egyszerű, csak egy adatot képes tárolni. Tehát ha mást másol, akkor felülírja és törli az előzőleg másolt elemet. Más androidos készülékekhez hasonlóan a Samsung Galaxy telefonhasználók is a legjobbat hozhatják ki a vágólap funkcióból, hogy amikor csak lehetséges, hozzáférjenek a másolt elemekhez.
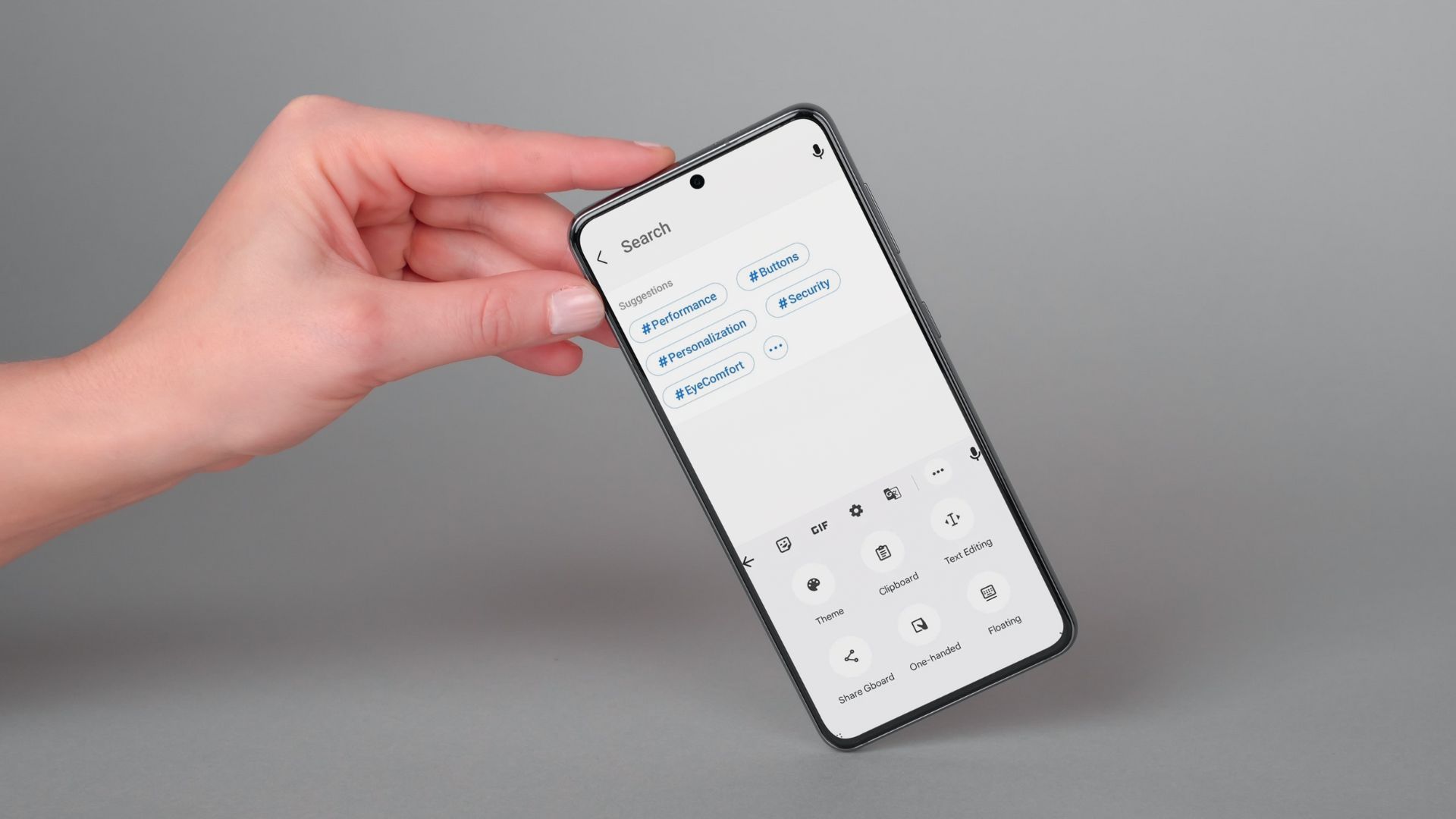
Ha azonban egyenként másolt és illeszt be dolgokat, van egy másik módja is hogy hatékonyan csinálja. Megmutatjuk a két legjobb módszert a vágólap engedélyezésére és használatára Samsung Galaxy telefonon. Kezdjük.
1. A Samsung billentyűzet használata
A One UI natív vágólapját használhatja, ha a Samsung Keyboard az alapértelmezett billentyűzetalkalmazás. A vágólap funkció előre engedélyezett, és másképpen érheti el.
A Samsung billentyűzet vágólapjának elérése
A Samsung telefon vágólapjának eléréséhez nyomja meg hosszan a szövegmezőt, és válassza a Vágólap lehetőséget a megjelenő menüből. Ezután görgessen át a vágólap elemei között, és koppintson a beilleszteni kívánt szövegre vagy képre.
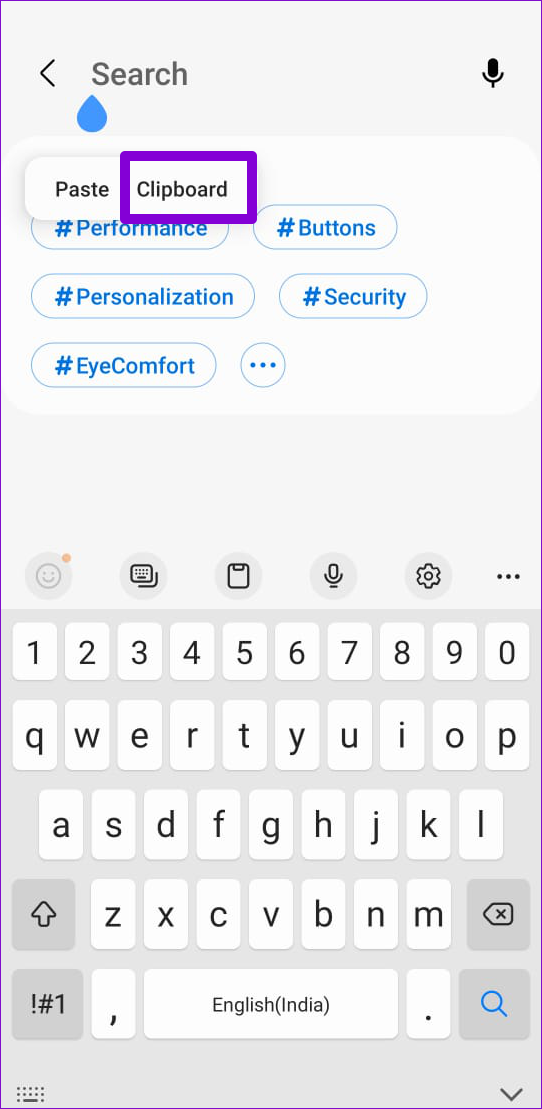
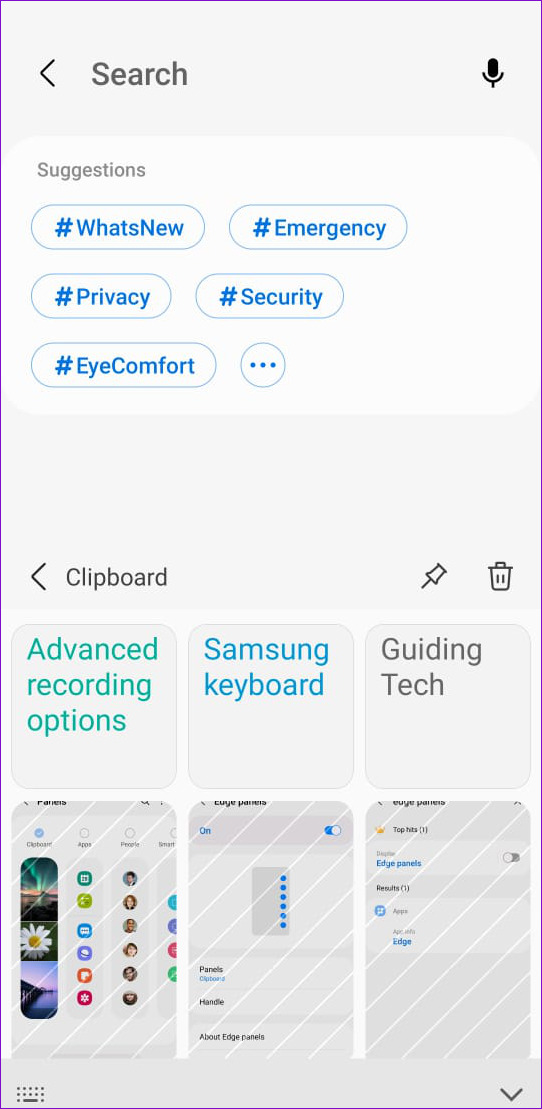
Alternatív megoldásként a vágólaphoz a Samsung billentyűzet eszköztáráról is hozzáférhet. Ha még nem tette meg, a következőképpen engedélyezheti a billentyűzet eszköztárat.
1. lépés: Nyissa meg a Beállításokat a telefonján, és lépjen az Általános felügyelet oldalra.

2. lépés: Nyissa meg a Samsung billentyűzet beállításait, és engedélyezze a Billentyűzet eszköztárat a következő képernyőn.
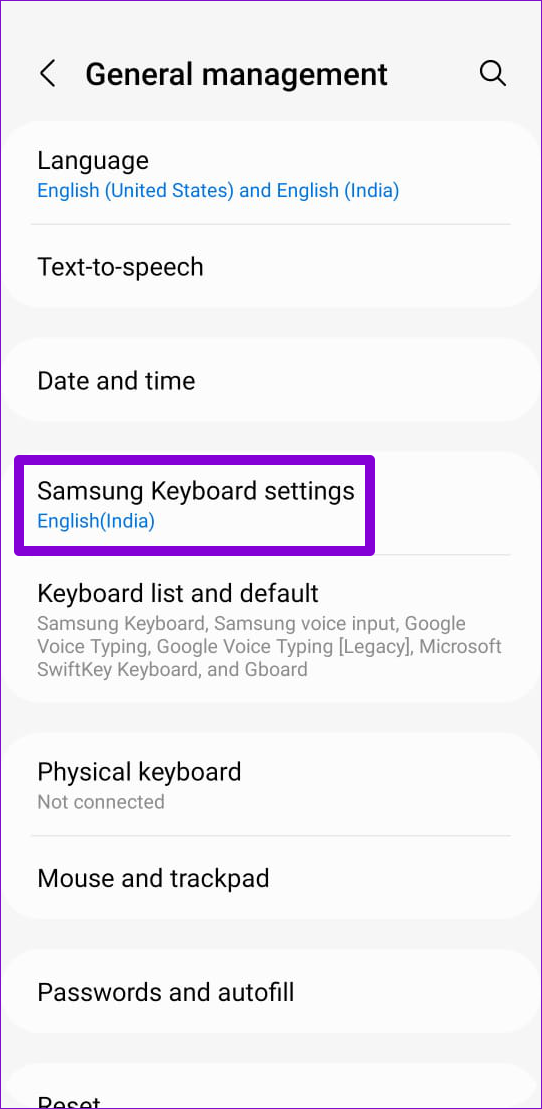

Miután engedélyezte a Billentyűzet eszköztárat, érintsen meg egy szövegmezőt a billentyűzet eléréséhez. Koppintson a hárompontos ikonra, és válassza a Vágólap lehetőséget a másolt elemek megtekintéséhez.
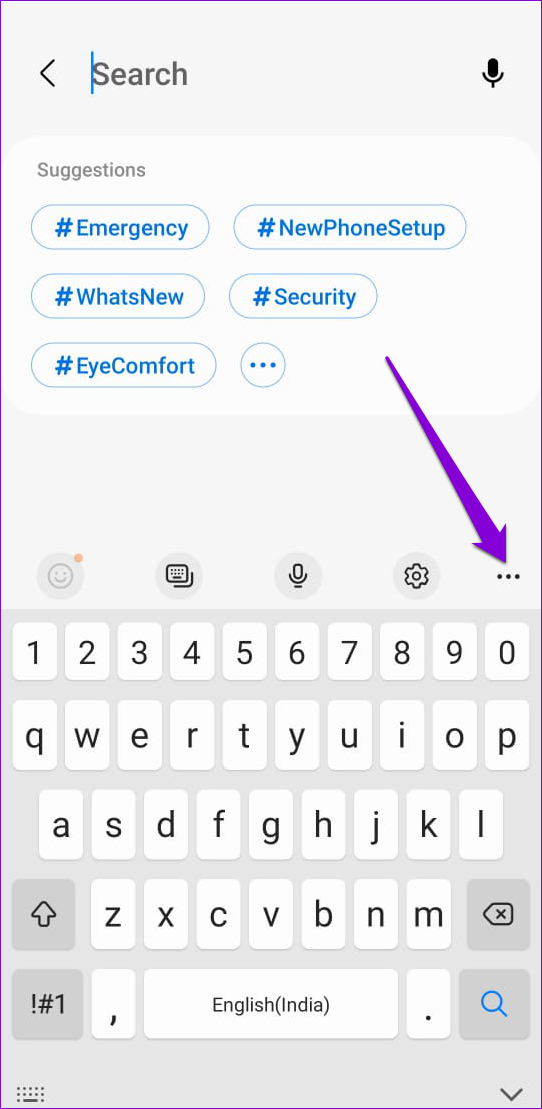

Opcionálisan hozzáadhatja a vágólap-parancsikont az eszköztárra a gyors eléréshez.
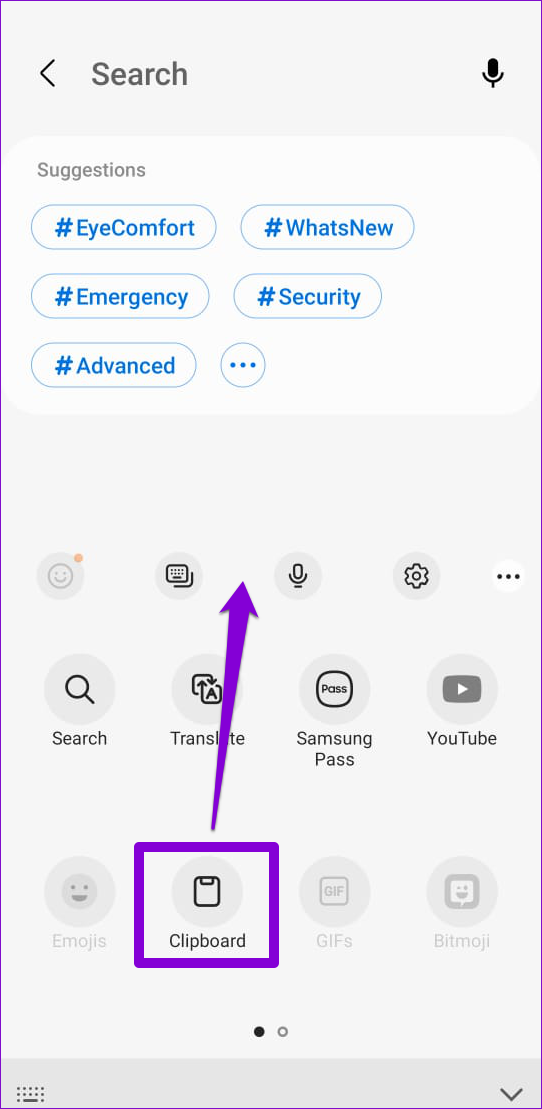
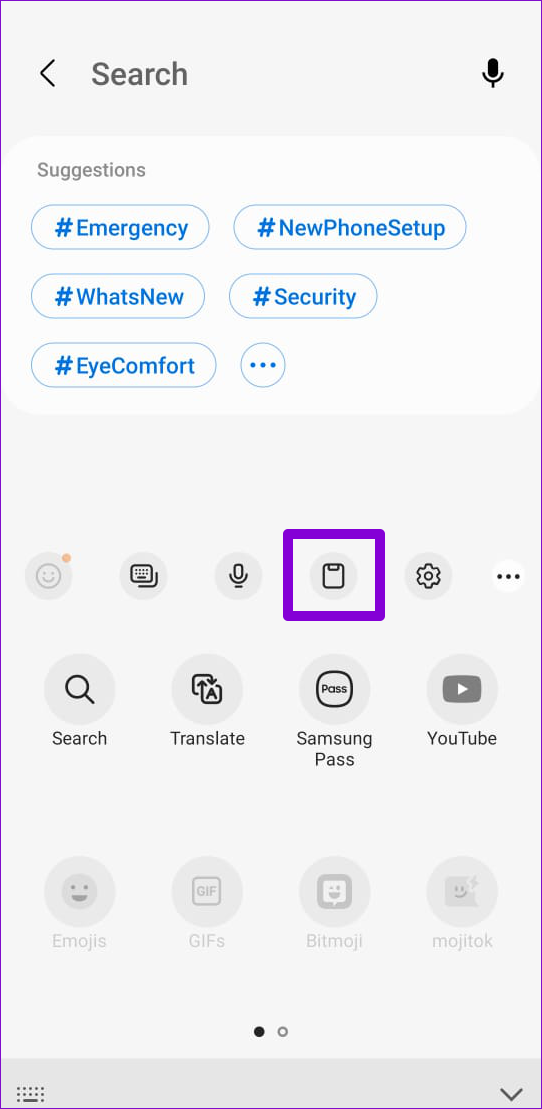
A Samsung billentyűzet vágólapjának használata
A vágólap elemeit a fent leírt módszerek bármelyikével tekintheti meg. Ezenkívül rögzítheti a gyakran használt elemeket, vagy törölheti a szükségteleneket a vágólapról. Ehhez nyomja meg hosszan a vágólap elemét, és válassza ki a rögzítés vagy törlés lehetőséget.
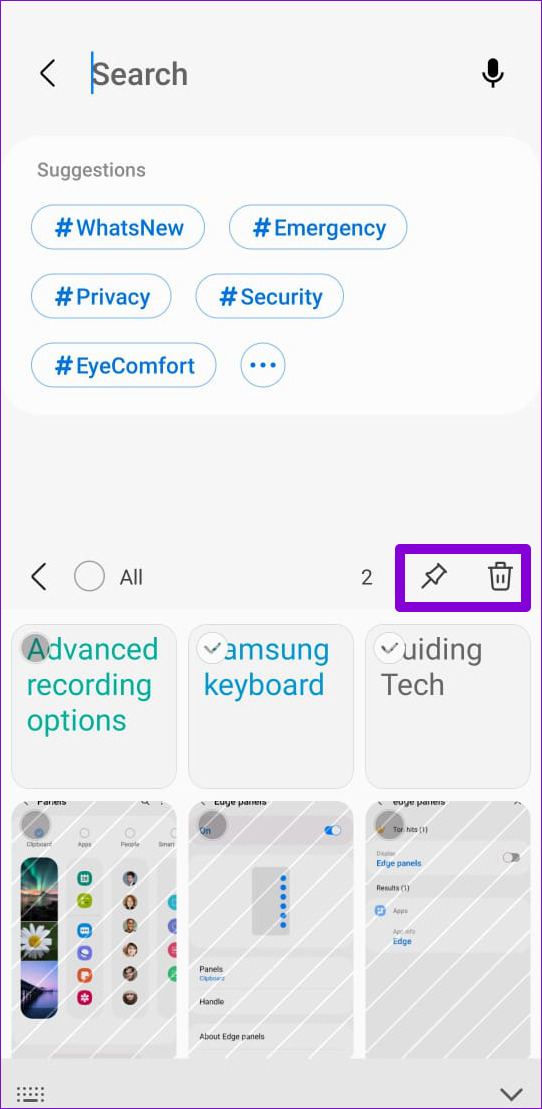
2. A Gboard vágólapjának használata
A Gboard vágólap funkcióját is kihasználhatja, ha ez az Ön által előnyben részesített billentyűzetalkalmazás. A következőképpen engedélyezheti és használhatja a Gboard vágólapját Samsung Galaxy telefonon.
A Gboard vágólapjának engedélyezése
1. lépés: Húzza fel a Gboardot egy szövegmező megérintésével.. Koppintson a hárompontos menüikonra, és válassza a Vágólap lehetőséget.
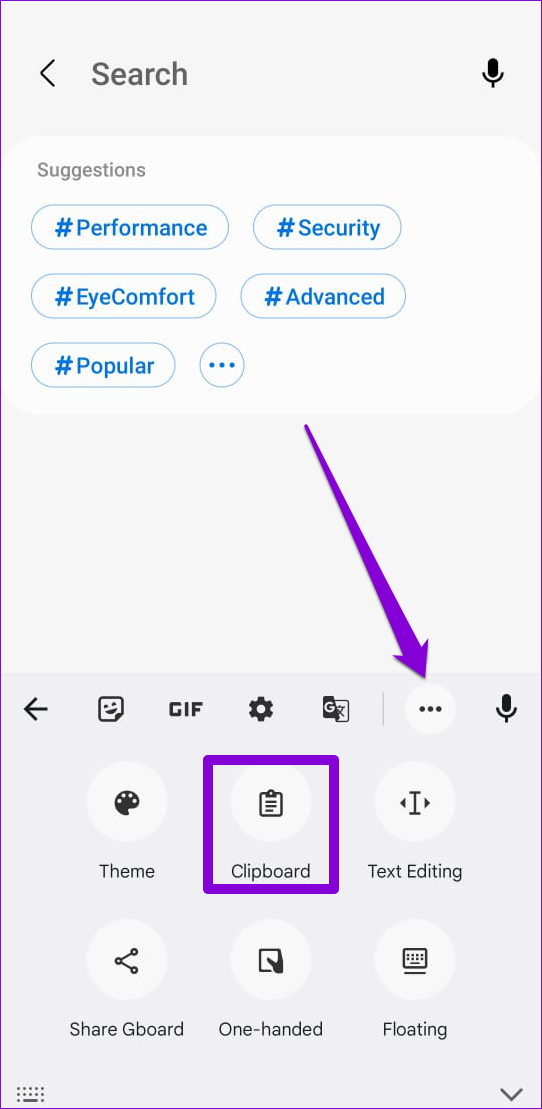
2. lépés: Koppintson a Vágólap bekapcsolása elemre.

Opcionálisan áthúzhatja a vágólapot az eszköztárra a könnyebb hozzáférés érdekében.


A Gboard vágólapjának használata
A Gboard vágólapjának engedélyezése után a mobilböngészőből vagy az alkalmazásokból másolt szöveg és kép megjelenik a vágólapon. A vágólap tartalmát is kezelheti. Ehhez érintse meg a ceruza ikont a billentyűzet jobb felső sarkában, és használja a felül található lehetőségeket az elemek rögzítéséhez vagy törléséhez.

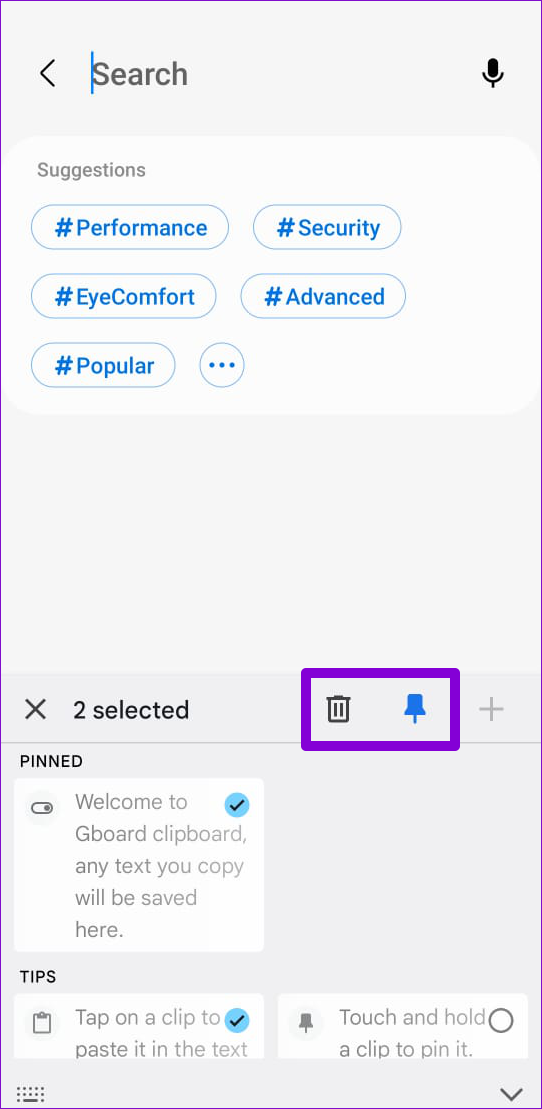
Kézzel is hozzáadhat elemeket a vágólapra. Ez hasznos lehet, ha címet, e-mail-azonosítót és telefonszámot szeretne hozzáadni a vágólaphoz. Ehhez koppintson a plusz ikonra, írja be a szöveget az”Új elem hozzáadása”mezőbe, majd kattintson a Mentés gombra.


A Gboard vágólapjának konfigurálása
A szabványos vágólap-funkciókon kívül a Gboard vágólapja néhány érdekes funkcióval is rendelkezik, amelyeket hasznosnak találhat.
Amikor ha olyan szöveget másol, amely információkat tartalmaz, például telefonszámot vagy e-mail-címet, a Gboard automatikusan egy különálló tablettába helyezi ezeket az információkat. Ez lehetőséget ad arra, hogy ezeket az elemeket egyenként is beillessze.


Ez a funkció azonban telezsúfolja a vágólapját túl sok elemmel. Szerencsére letilthatja a Gboard beállításaihoz való hozzáféréssel. Így teheti meg.
1. lépés: Nyissa meg a Gboard alkalmazást a telefonján, és koppintson a Vágólapra.

2. lépés: Kapcsolja ki a kapcsolót”Elemek, például címek/telefonszámok megjelenítése nemrégiben másolt szöveg.’
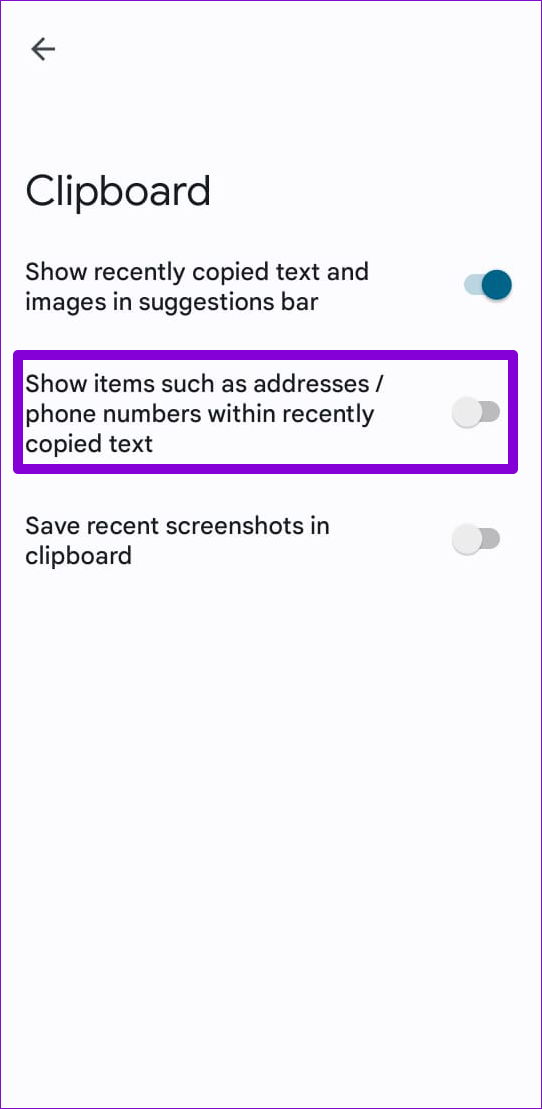
Ezenkívül Ön beállíthatja a Gboardot, hogy a legutóbbi képernyőképeit automatikusan a vágólapra mentse. Engedélyeznie kell az alkalmazás számára, hogy hozzáférjen telefonja tárhelyéhez.
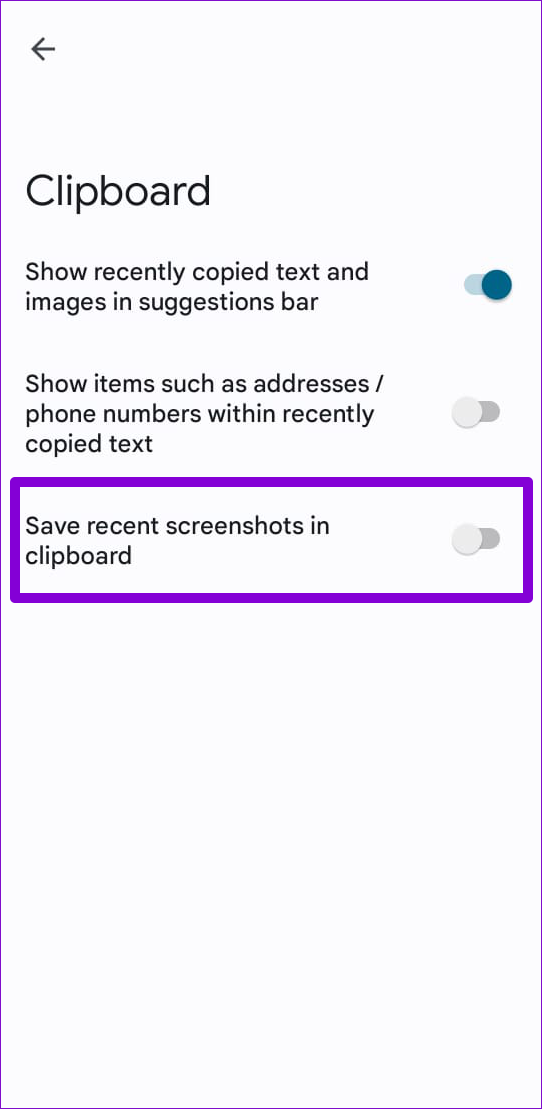
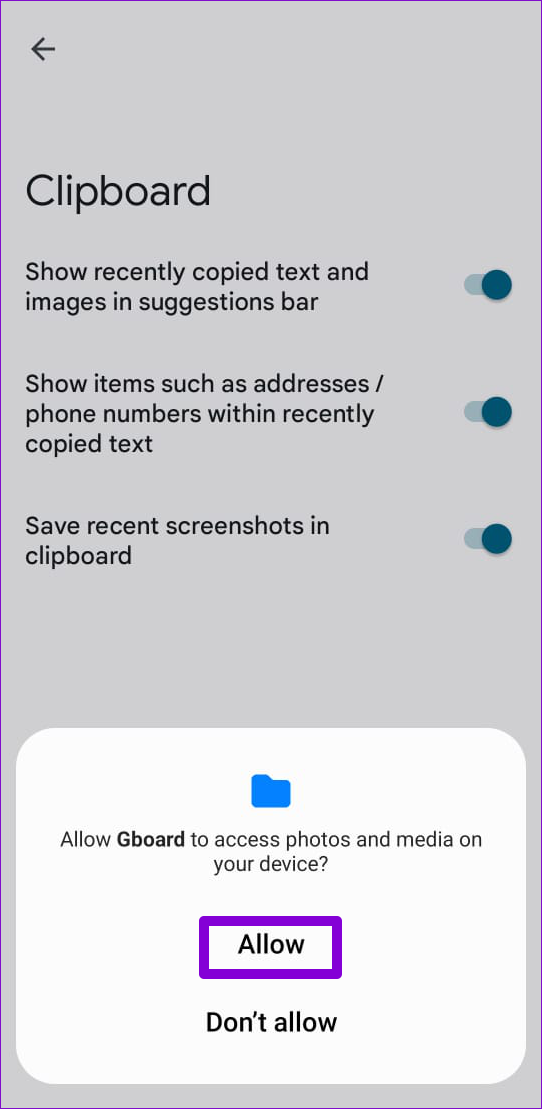
Bónusz Tipp: Engedélyezze a vágólap-hozzáférési figyelmeztetéseket Android 12 rendszeren
Aggódhat, hogy harmadik féltől származó alkalmazások hozzáférnek a vágólaphoz, ha gyakran használja jelszavak, telefonszámok és e-mail címek másolására és beillesztésére. Szerencsére, ha Samsung telefonján Android 12 (One UI 4.0 vagy újabb) fut, adatvédelmi figyelmeztetéseket kaphat, amikor egy alkalmazás megpróbál hozzáférni a vágólaphoz. Az engedélyezéséhez lépjen a Beállítások alkalmazásba, és görgessen le az Adatvédelem elemhez. Ezután kapcsolja be a „Figyelmeztetés a vágólap elérésekor” melletti kapcsolót.

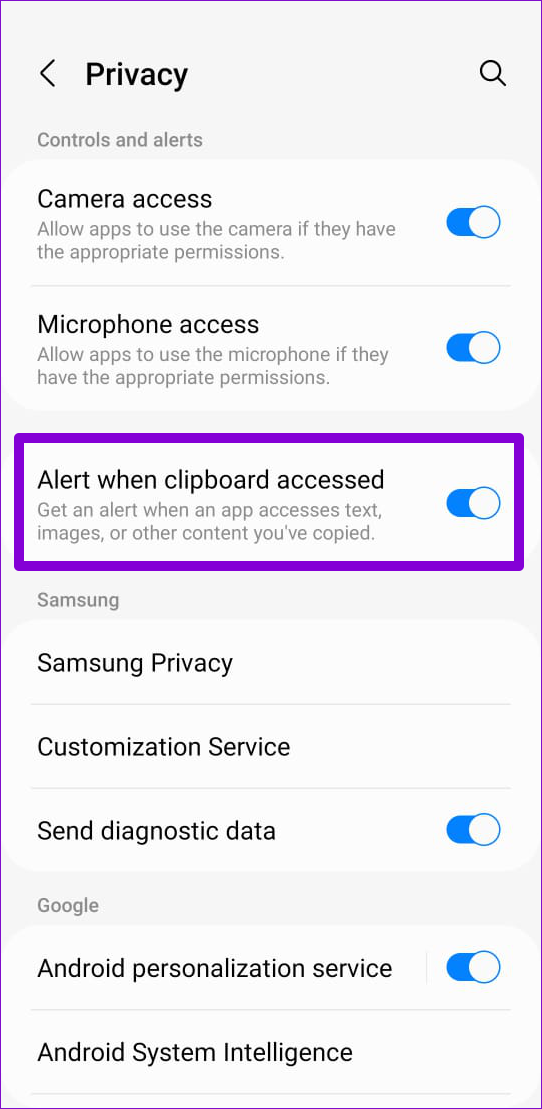
Egyszerű a hozzáféréshez
A fent felsorolt lehetőségeken kívül számos vágólap-alkalmazás érhető el a Play Áruházban és a Galaxy Store áruházban. Egyes alkalmazások lehetővé teszik a vágólap elemeinek szinkronizálását a Windows PC-vel. Maradjon azonban az Android alapértelmezett beállításánál, ha nem tudja kényelmesen átmásolni az érzékeny információkat, például jelszavakat, hitelkártyaszámokat és egyebeket egy harmadik féltől származó Android-alkalmazásba.