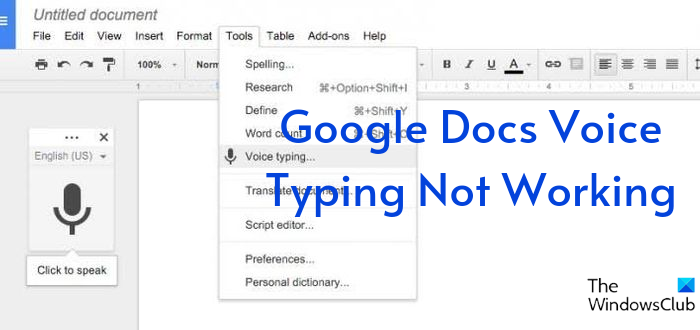A Google Dokumentumok egy online szövegszerkesztő program, amely számos funkcióval rendelkezik, amelyek segítségével a dokumentumok létrehozása hatékony és egyszerű. A program egyik funkciója a hangalapú gépelés, amely sok felhasználó számára segít hosszú szövegek begépelésében, és sok időt takaríthat meg. Bár egyes felhasználók számára a hangalapú gépelés funkció nem működik a Google Dokumentumokban, és ha ez az oka annak, hogy ezt olvassa, akkor nem Ön az egyetlen. Néhány olyan megoldásról fogunk beszélni, amelyekkel megpróbálhatja kijavítani a problémát.
A Google Dokumentumok nem működő hangalapú gépelésének javítása
Amikor ezzel a problémával szembesül, érdemes először indítsa újra a számítógépet, és próbálja meg újra használni a funkciót. Ha továbbra is fennáll, a következő leghatékonyabb módjai vannak annak megoldására, hogy a Google Dokumentumok hangos gépelése nem működik Windows PC-n:
Váltson Google Chrome-ra. Győződjön meg arról, hogy a mikrofonengedély nincs letiltva a Google Dokumentumok esetében. Távolítsa el a gyanús bővítményeket.Ellenőrizze a mikrofon hangerejét.Győződjön meg arról, hogy a mikrofonhozzáférés engedélyezve van.A Chrome gyorsítótár törlése Futtassa a Windows Hangrögzítési hibaelhárítót.
1] Váltson a Google Chrome-ra
Sok felhasználó nem tudja, hogy a Chrome az egyetlen böngésző, amely támogatja a Google Dokumentumok hangalapú gépelési funkcióját. A Google tulajdonképpen a funkciót a Chrome böngészőjére korlátozta egyelőre. Tehát, ha egy másik böngészővel éri el a Google Dokumentumokat, és azt észleli, hogy a hangalapú gépelés funkció nem működik, váltson a Chrome-ra.
2] Győződjön meg arról, hogy a mikrofonengedély nincs letiltva a Google Dokumentumok esetében
Véletlenül megváltoztathatta a böngésző beállításait, és letilthatta a mikrofonengedélyt a Google Dokumentumok számára. Ennek megbizonyosodásához ellenőrizze a Chrome beállításait, és ellenőrizze, hogy engedélyezve van-e a mikrofonengedély a Google Dokumentumok számára. A következőképpen teheti meg:
Kattintson a hárompontos menüre a Google Chrome jobb felső sarkában, és kattintson a Beállítások lehetőségre. Válassza az Adatvédelem és Biztonság a bal oldali ablaktáblában, majd koppintson a Webhelybeállítások elemre. Az Engedélyek részben kattintson a Mikrofon lehetőségre. Ellenőrizze, hogy a Google A Dokumentumok a Nem engedélyezett a mikrofon használata webhelyek alatt. Ha igen, távolítsa el. Győződjön meg arról is, hogy a Ne engedje, hogy a webhely használja a mikrofont lehetőség nincs bejelölve.
Ezt követően próbálja meg használni a hangalapú gépelési lehetőséget, és ellenőrizze, hogy működik-e, vagy nem.
3] Távolítsa el a gyanús bővítményeket
Sok bővítmény használható a Chrome funkcióinak bővítésére. Egyes bővítmények azonban problémákat okozhatnak a böngészőben, ezért ezeket el kell távolítani az általuk okozott problémák megoldása érdekében. Ellenőrizze a bővítmények listáját, és távolítsa el a kétes bejegyzéseket.
4] Ellenőrizze a mikrofon hangerejét
Ha úgy tűnik, hogy a hangos gépelési lehetőség nem veszi fel az Ön hangját, ennek oka lehet, hogy a mikrofonja lassú. Itt egyszerűen növelheti a hangerőt:
Nyomja meg a Windows + I billentyűket a Windows beállítások megnyitásához. Kattintson a Rendszer elemre, és válassza a Hang lehetőséget. a Bevitel szakaszban válassza ki a beviteli eszközt, és kattintson az Eszköz tulajdonságai lehetőségre. Ezután növelje a hangerőt.
5] Győződjön meg arról, hogy a mikrofonhozzáférés engedélyezve van.
A másik dolog, amit megtehet, az az, hogy ellenőrizze, hogy a mikrofon-hozzáférés engedélyezve van-e a Windows beállításaiban, mert e nélkül a hangbevitel nem nem működik a számítógépén.
Windows 11
Nyissa meg a Windows Beállítások elemét. Kattintson az Adatvédelem és biztonság lehetőségre a bal oldali ablaktáblát. Válassza a Mikrofon lehetőséget, és kapcsolja be az Alkalmazások hozzáférésének engedélyezése a mikrofonhoz lehetőséget.
Windows 10
Ugrás: Beállítások és kattintson az Adatvédelem lehetőségre. Válassza a Mikrofon lehetőséget, és kapcsolja be a mikrofon-hozzáférést.
6] Chrome-gyorsítótár törlése
Előfordulhat, hogy a régen felhalmozott Chrome-gyorsítótár befolyásolja böngészője működését. Ezért javasoljuk, hogy törölje a Chrome gyorsítótárát.
Kattintson a hárompontos ikonra a Chrome jobb felső sarkában. Kattintson a További eszközök lehetőségre. > és válassza a Böngészési adatok törlése lehetőséget. Állítsa be az Időtartományt Minden idő értékre. Ellenőrizze a Böngészési előzmények, lehetőséget. Cookie-k és egyéb webhelyadatok, valamint Gyorsítótárazott képek és fájlok. Ezután válassza az Adatok törlése lehetőséget.
Ezt követően indítsa újra a számítógépet, és ellenőrizze, hogy a probléma fennáll-e. Megoldódott-e vagy sem.
7] Futtassa a Windows Hangrögzítési hibaelhárítót
Ha a fenti megoldások mindegyike nem tudta megoldani a Google Dokumentumok hanggépelés nem működik problémáját, próbálkozzon a Windows Recording futtatásával Audio hibaelhárító. Ez a megközelítés segít ellenőrizni a számítógép mikrofonjával kapcsolatos problémákat, és segít kijavítani azokat. Ezt a következőképpen teheti meg:
Nyomja meg a Windows + I billentyűkombinációt a Beállítások megnyitásához a számítógépen. Kattintson a Rendszer elemre, és nyomja meg a gombot. >Hibaelhárítás lehetőség. Válassza az Egyéb hibaelhárítók lehetőséget. Navigáljon a Hang rögzítése elemhez, és koppintson a mellette lévő Futtatás elemre.
Győződjön meg arról, hogy ellenőrizze, hogy nincs-e hardver probléma a számítógépével.
Olvassa el: Nincs hang a számítógépen; Hiányzik vagy nem működik a hang
Hogyan kapcsolhatom be a hangos gépelést a Google Dokumentumokban?
A hangalapú gépelés bekapcsolásához egyszerűen lépjen a menü tetején található listára. az oldalra, és válassza az Eszközök lehetőséget. Ezután kattintson a Hanggépelés lehetőségre, és nyomja meg a mikrofon ikont a megjelenő ablakban a hanggépelés funkció használatának megkezdéséhez. Még jobb, ha a Ctrl+Shift+S lenyomásával kapcsolhatja be a funkciót.
Olvassa el ezt is:
Miért A Google Dokumentumok hangalapú gépelése nem működik?
Ha a Google Dokumentumok hangalapú gépelése nem működik a számítógépén, valószínűleg manipulálta a beállításait, vagy a mikrofonja hibás. Ettől függetlenül kijavíthatja ezt a problémát, ha végignézi a cikkben található megoldásokat.