A Microsoft Excel továbbra is számos vállalkozás és vállalat szerves része. Az utóbbi időben néhány felhasználó problémákat észlel az Excel fájlokkal kapcsolatban. Ha duplán kattint egy Excel-fájlra, a Windows elindítja az Excelt, és ahelyett, hogy tényleges fájlt jelenítene meg, egy üres dokumentumot nyit meg. Ha Ön is ugyanezzel szembesül, kövesse az alábbi lépéseket, és keresse meg az Excel fájlok üres képernyőre történő megnyitását.

Az Excel a Microsoft egyik legjobb ajánlata, és nincs rá igazi alternatíva. Mielőtt bármilyen szélsőséges lépést tenne (például a teljes Office-csomag újratelepítése a semmiből), használja az alábbi trükköket, és próbálja meg gyorsan kijavítani a problémát.
1. Rejtett Excel-lapok keresése
Az Excel lehetővé teszi a dokumentumok elrejtését a szoftverben. Előfordulhat, hogy törölnie kell az elrejtés jelölőnégyzetét, hogy a nagy képernyőn áttekintse a lapok adatait.
1. lépés: Nyisson meg egy Excel-dokumentumot a számítógépén.
2. lépés: Ha nem jelenít meg tartalmat, és csak egy üres képernyő, kattintson a Nézet fülre a tetején.
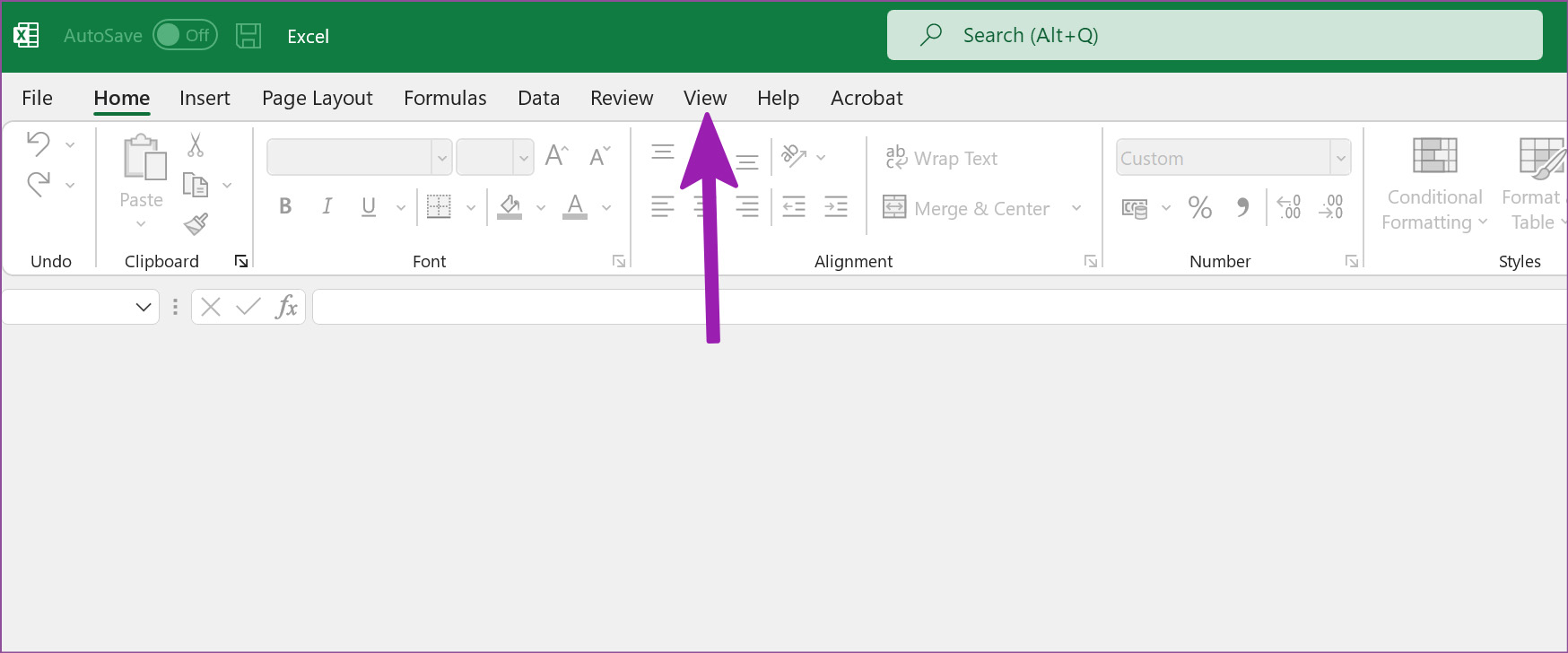
3. lépés: Válassza a Felfedés lehetőséget.
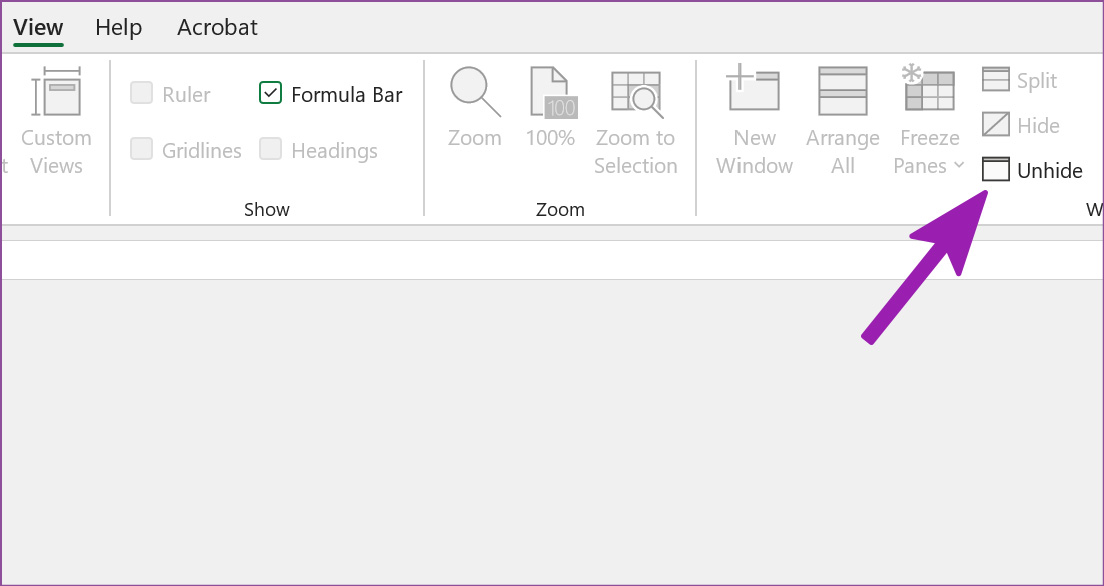
4. lépés: Válassza az elrejteni kívánt munkafüzetet, és nyomja meg az OK gombot alul.
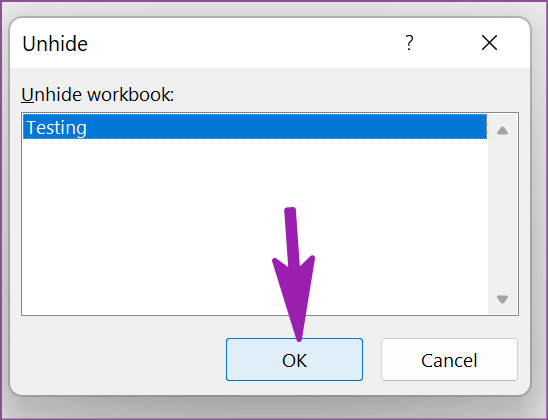
2. Az Excel frissítése
Nem az Excel kényszerített bezárásáról és új példányának megnyitásáról beszélünk. Minimalizálnia kell az Excel alkalmazást, majd újra maximalizálnia kell.
1. lépés: Amikor egy Excel-táblázat meg van nyitva, kattintson a kicsinyítés gombra a jobb felső sarokban.
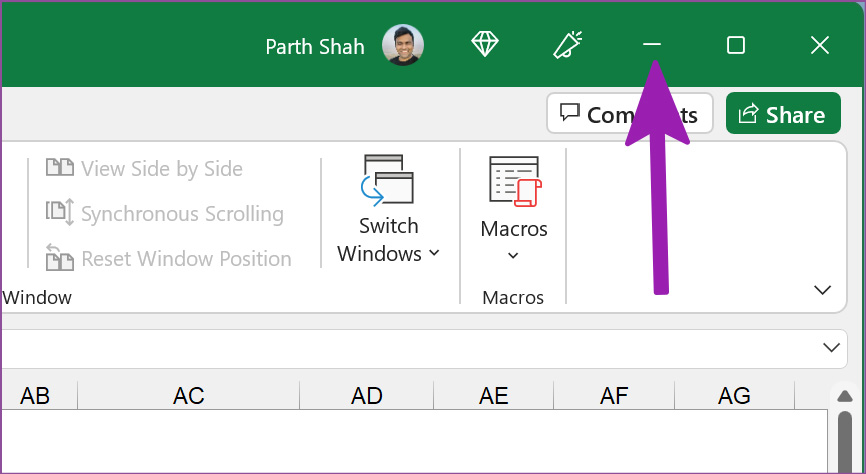
2. lépés: Mozgás az alján található feladatkezelőbe, és kattintson az Excelre az újbóli megnyitásához.
Ellenőrizze, hogy megjelennek-e az adatai.
3. A hardveres grafikus gyorsítás kikapcsolása
Nem minden Excel munkalapon kell engedélyezni a hardveres grafikus gyorsítást. Időnként a hardveres grafikus gyorsítás letiltása segíthet az üres dokumentumokkal kapcsolatos problémák leküzdésében. Íme, mit kell tennie.
1. lépés: Nyissa meg a Microsoft Excel programot a számítógépén, és kattintson felül a Fájl lehetőségre.
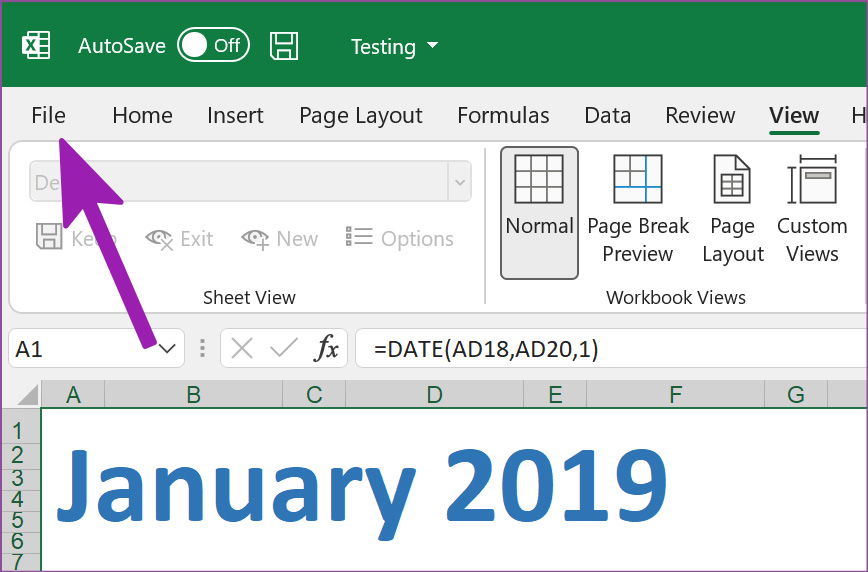
2. lépés: Kattintson a Beállítások lehetőségre alul.
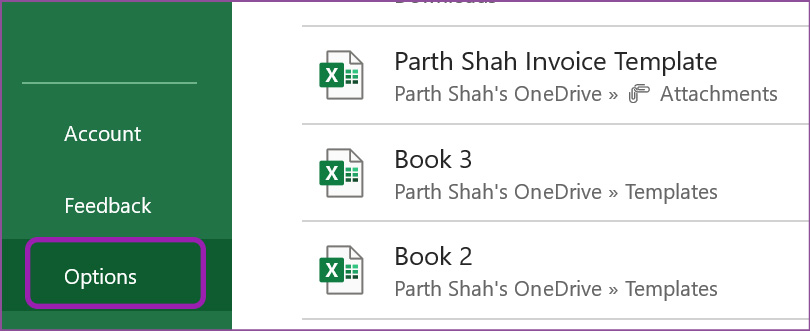
3. lépés: Válassza a Speciális lehetőséget a bal oldalsávon.
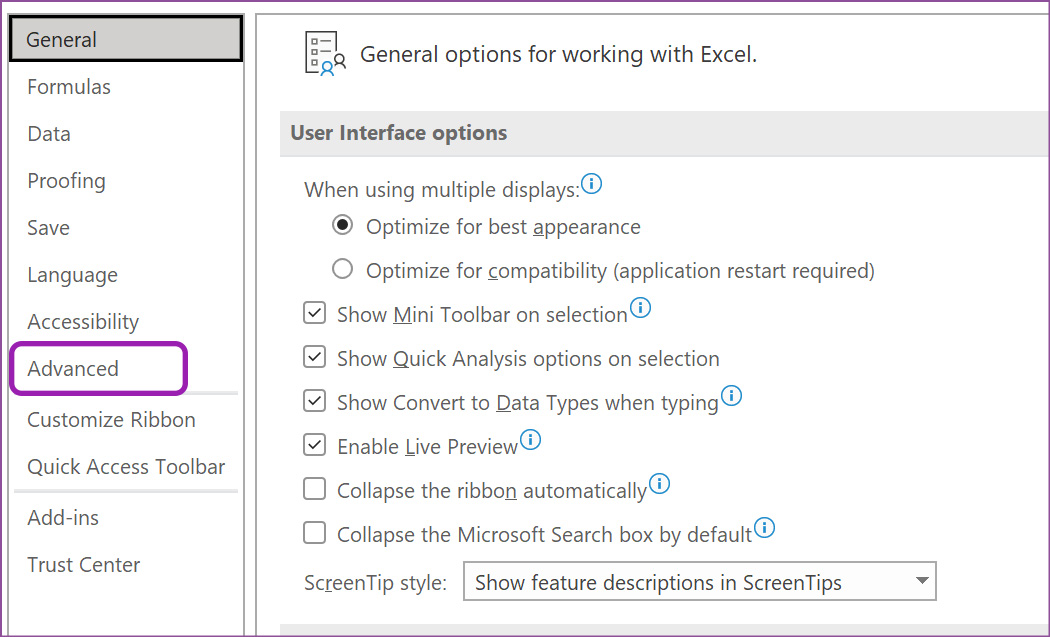
4. lépés: Görgessen le a Megjelenítés menühöz.
5. lépés: Jelölje be a jelölőnégyzetet a”Tiltsa le a hardveres grafikus gyorsítást, és nyomja meg az OK gombot.
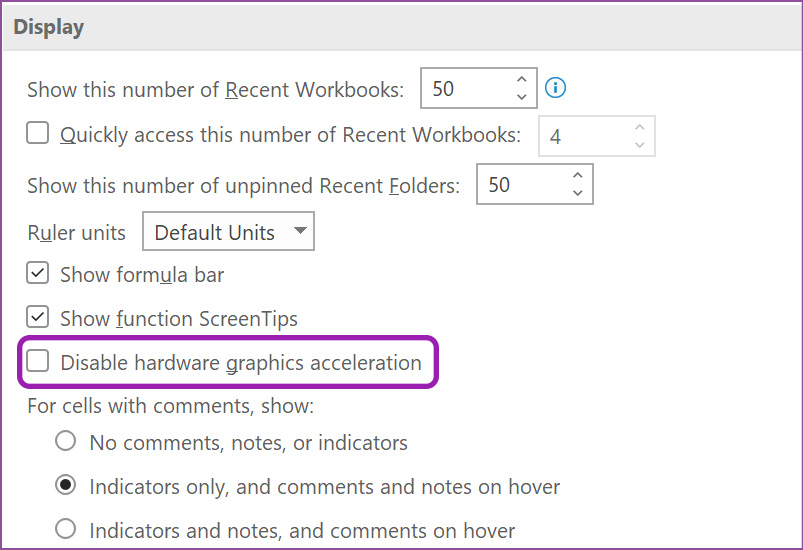
Zárja be a Microsoft Excel programot, és próbálja meg megnyitni ugyanazt a fájlt.
4. A DDE figyelmen kívül hagyása
Amikor duplán kattint egy Excel-fájlra a Fájlkezelőben, a rendszer DDE (dinamikus adatcsere) üzenetet küld az Excelnek, hogy megnyissa ugyanazt a fájlt. Ha más alkalmazások ugyanazt a DDE-üzenetet használják, az zavart okozhat, és a rendszer üres dokumentumot nyithat meg. Lehetősége van a DDE letiltására más alkalmazásoknál. Kövesse az alábbi lépéseket a használatához.
1. lépés: Nyissa meg az Excelt, és válassza a Speciális lehetőséget a Beállítások menüben (lásd a fenti lépéseket).
2. lépés: Görgessen le az Általános részhez.
3. lépés: Jelölje be a”Dinamikus adatcserét használó egyéb alkalmazások figyelmen kívül hagyása”lehetőséget, majd kattintson az OK gombra. gombra alul.
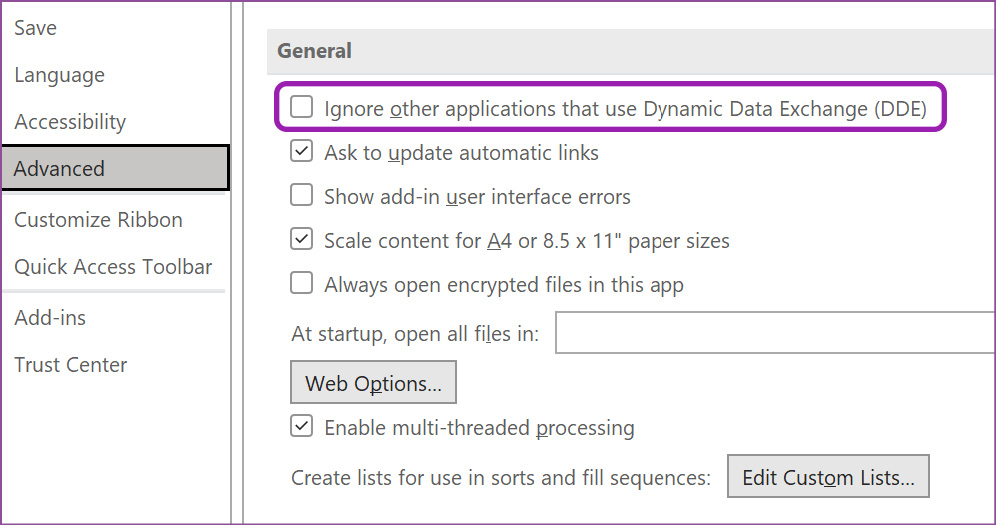
Próbáld meg megnyitni ugyanazt az Excelt fájlt a Fájlkezelőből, és nem lesz probléma.
5. Bővítmények kikapcsolása
Bár az Excel-bővítmények segítenek az alkalmazások működésének javításában, egyes elavult vagy sérült bővítmények zavarhatják az Excel normál működését.
Most már nincsenek hogyan határozhat meg egy adott bővítményt ehhez a viselkedéshez. Le kell tiltania minden bővítményt, és manuálisan ellenőriznie kell az Excel-fájlt.
1. lépés: Nyissa meg a Beállítások menüt a Microsoft Excelben (nézze meg a képernyőképeket a harmadik részben).
2. lépés: Válassza ki a Bővítményeket a bal oldalsávról.
3. lépés: Kattintson a Kezelés melletti Ugrás gombra..
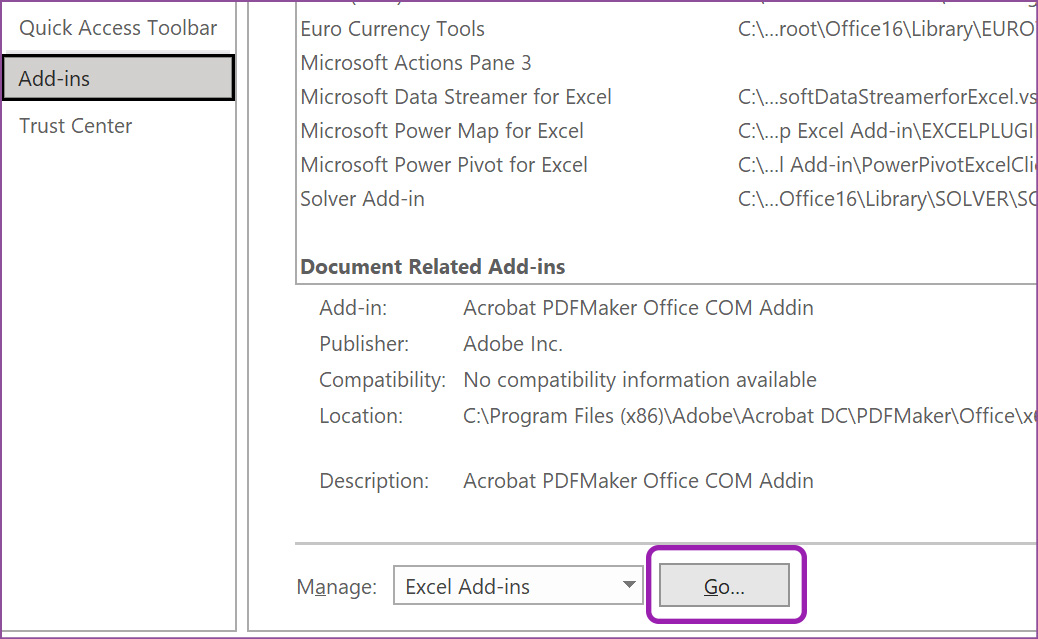
4. lépés: > Ellenőrizze a telepített bővítményeket. Tiltsa le azokat, amelyekre már nincs szüksége, és kattintson az OK gombra.

Nyisson meg újra egy Excel-fájlt, és probléma nélkül kell működnie.
6. A Microsoft Office javítása
A Microsoft beépített javítóeszközt kínál az Office hibás működésének kijavításához a számítógépen. A Windows Beállítások menüjéből kell használnia.
1. lépés: Nyissa meg a Windows beállításait a számítógépén (használja a Windows + I billentyűket).
2. lépés: Nyissa meg az Alkalmazások elemet, és nyissa meg az Alkalmazások és funkciók menüt.
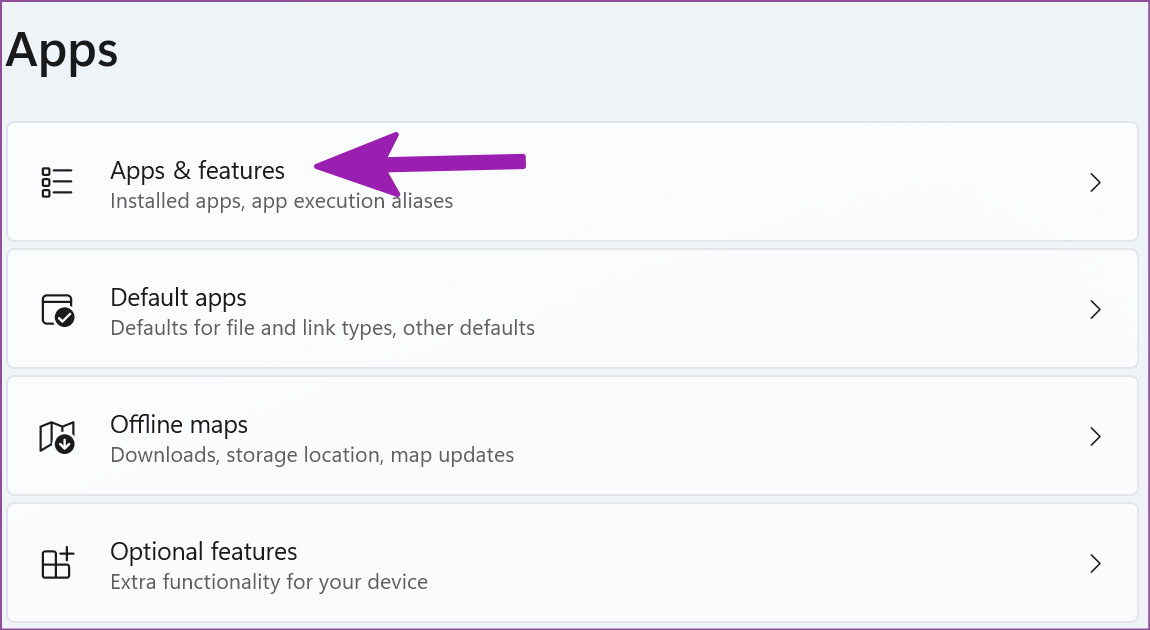
3. lépés: Görgessen le a Microsoft 365-höz.
4. lépés: Kattintson a a mellette lévő hárompontos menüt, és válassza a Módosítás lehetőséget.

5. lépés: Válassza a Gyors javítás lehetőséget, és nyomja meg a Javítás gombot.
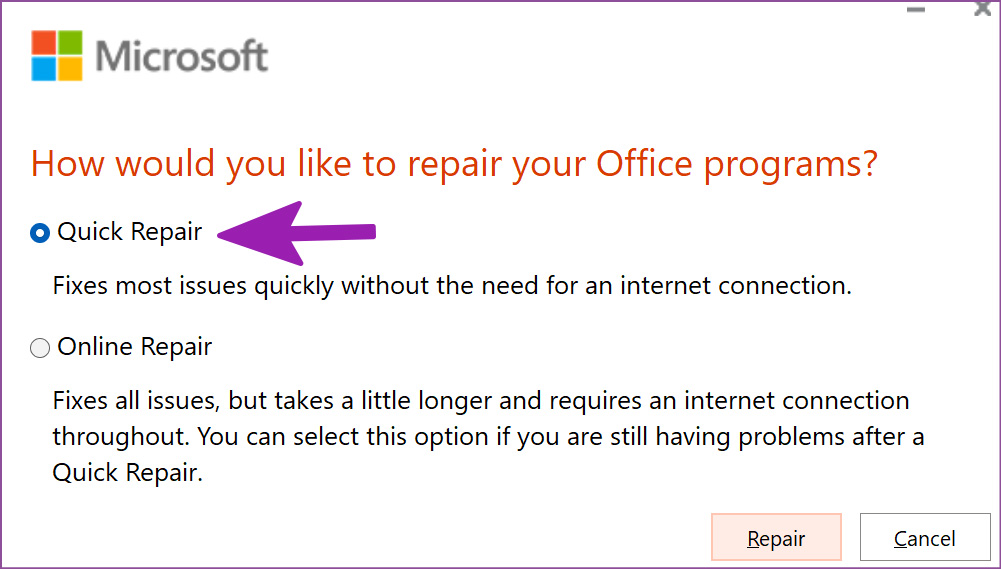
Hagyja, hogy a Microsoft megjavítsa az Office-alkalmazásokat.
7. Ellenőrizze az Excel fájl helyét
Excel-fájlt próbál megnyitni a Legutóbbiak menüből? Ha áthelyezte az Excel-fájlt egyik mappából a másikba vagy egyik helyről a másik elérési útra a OneDrive-ban, a szoftver nem nyitja meg a fájlt.
Ellenőrizze a fájl aktuális helyét, és nyissa meg innen. a Fájl lapon.
1. lépés: Indítsa el a Microsoft Excel programot, és kattintson a Fájl lehetőségre felül.
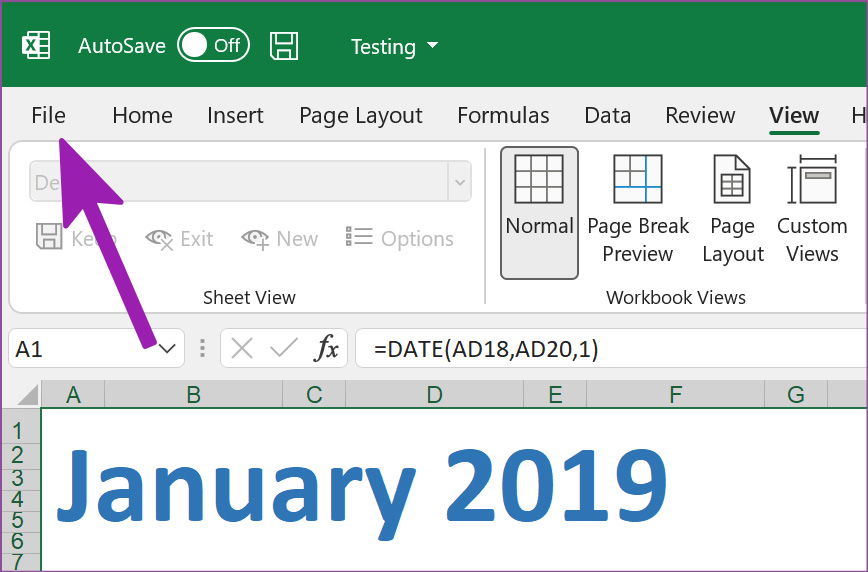
2. lépés: Válassza a Megnyitás lehetőséget, és lépjen a OneDrive-fiók (vagy ez a számítógép, ha a számítógépről ad hozzá fájlokat).
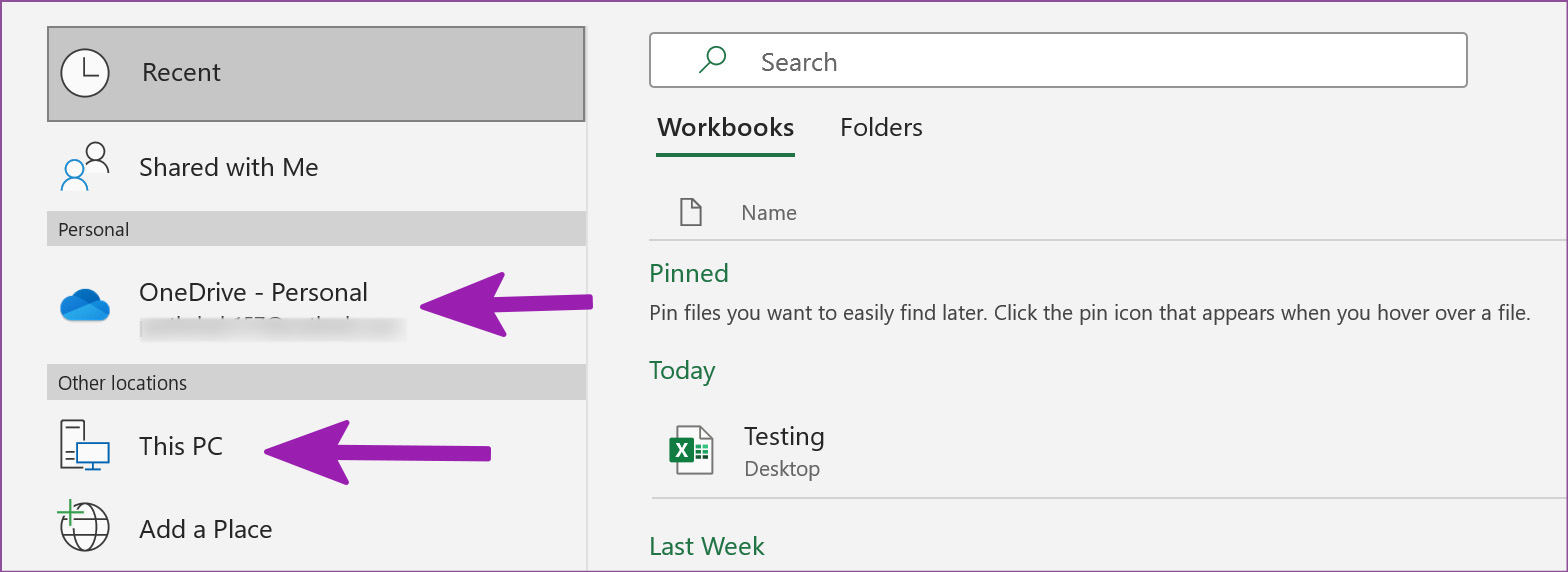
3. lépés: Navigáljon a megfelelő útvonalra, és nyissa meg újra a fájlt.
8. Fájltársítások visszaállítása
Ellenőrizze, hogy a fájltársítások megfelelően működnek-e vagy sem. Így állíthatja vissza a fájltársításokat.
1. lépés: Helyezze a problémás Excel-fájlt az asztalra.
2. lépés: > Kattintson rá jobb gombbal, és nyissa meg a Tulajdonságok elemet.
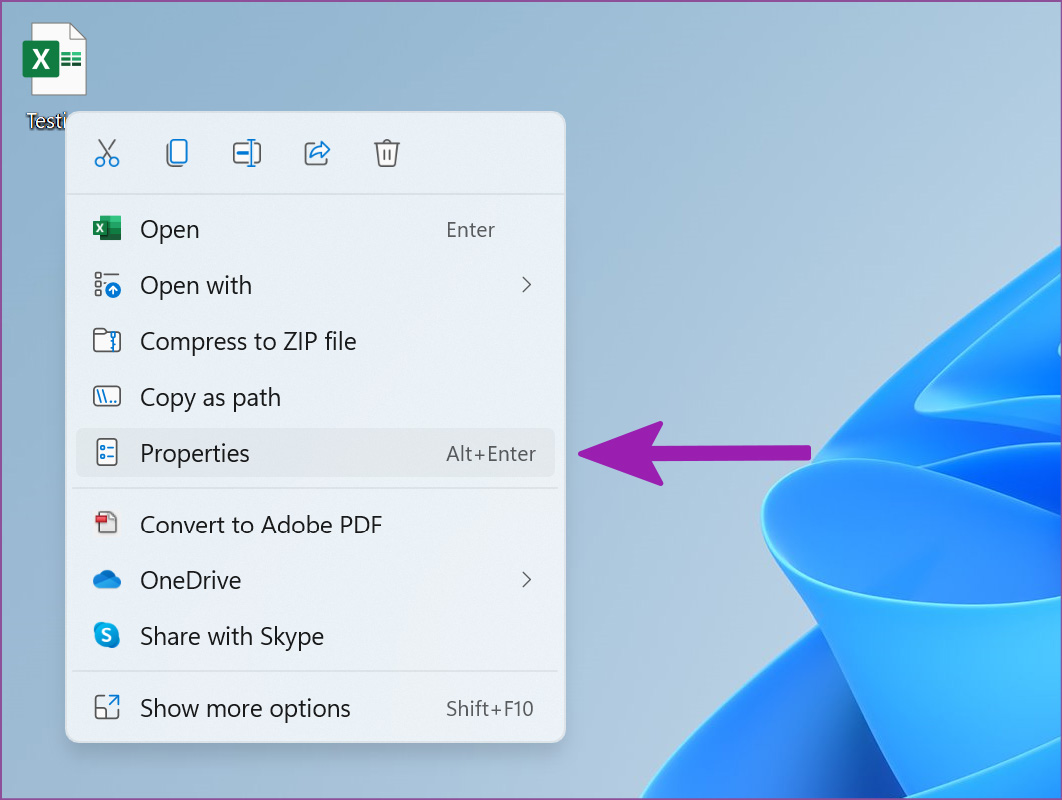
3. lépés: Győződjön meg arról, hogy az Általános lapon meg van nyitva az Excel programmal.
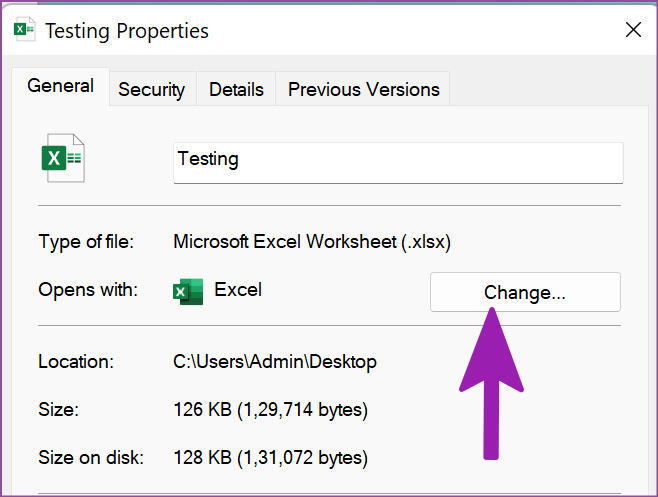
Ha egy másik szoftver is szerepel a listában, kattintson a Módosítás gombra, és válassza ki a Microsoft Excelt a javaslatok közül.
9. A Microsoft Excel frissítése
Az irodai alkalmazások általában automatikusan frissítik magukat a háttérben. Ha az Excel nem telepítette a legújabb frissítést, manuálisan kell letöltenie az alkalmazásból.
1. lépés: Nyissa meg a Microsoft Excel alkalmazást, és kattintson a Fájl lehetőségre felül.
2. lépés: Lépjen a Fiók menübe, és válassza a Frissítési beállítások lehetőséget.
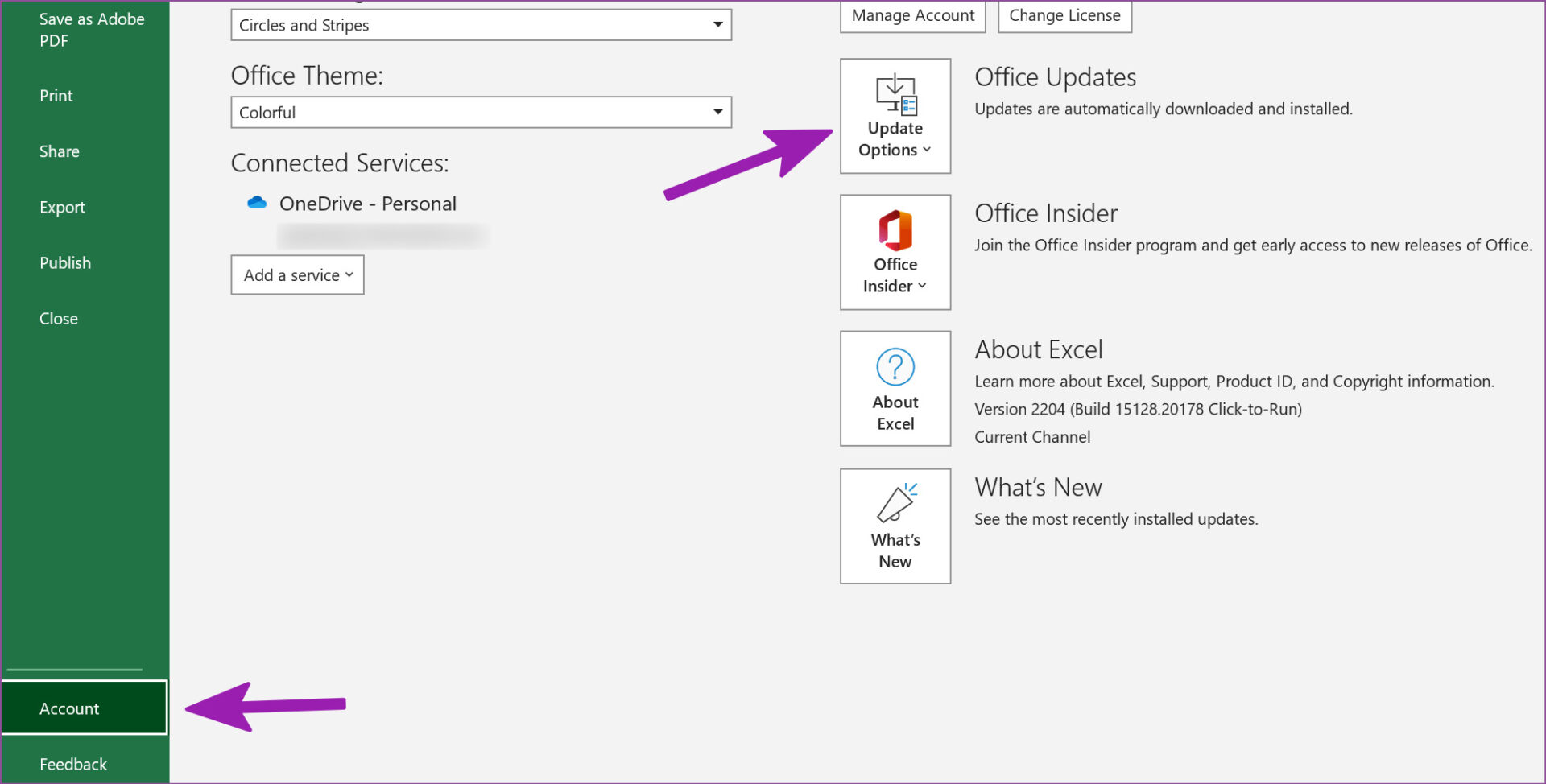
3. lépés: Válassza a Frissítés most lehetőséget, telepítse a függőben lévő frissítéseket, és nyissa meg újra ugyanazt az Excel-fájlt.
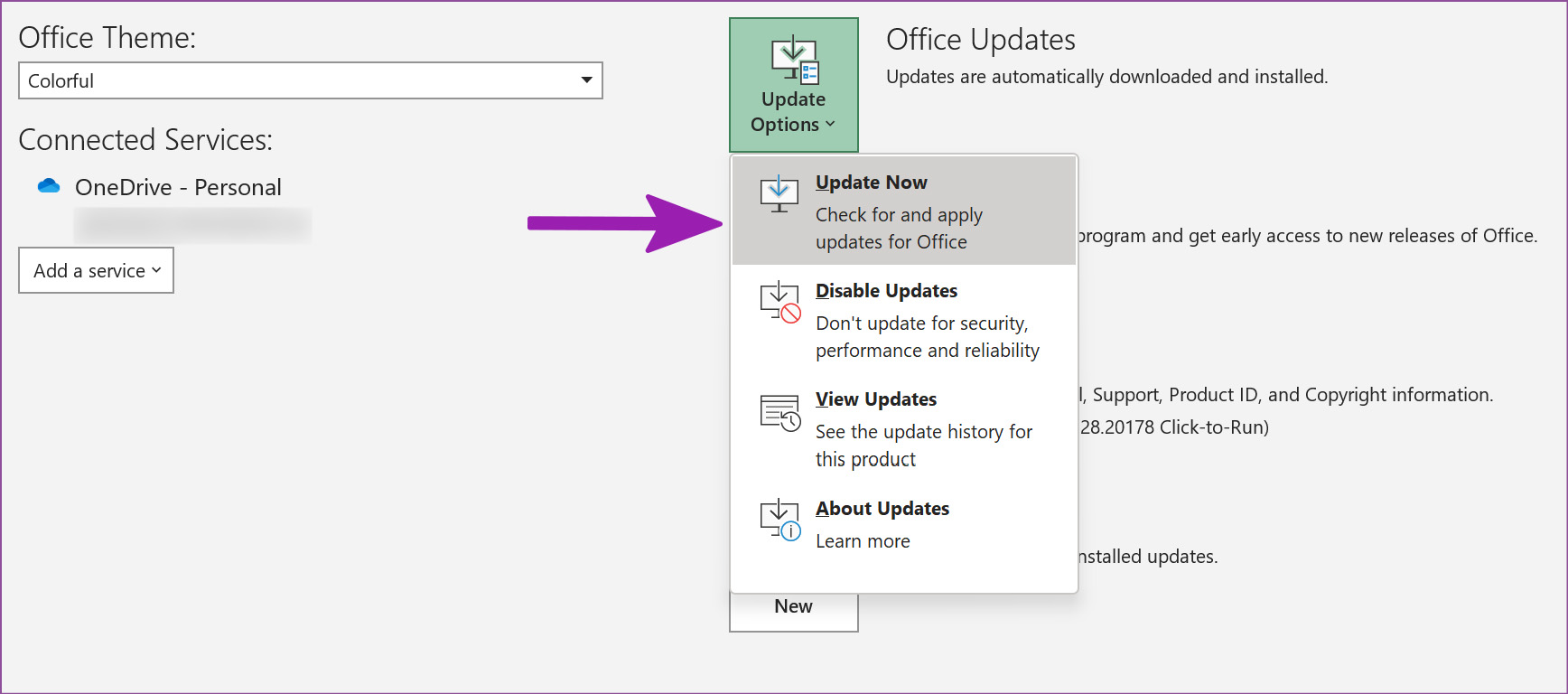
Crunching számok
A tökéletes reggeli órák terméketlenné válik, amikor az Excel megnyit egy üres dokumentumot. Mielőtt áttérne egy rosszabb Excel webverzióra, próbálja ki a fenti trükköket, és azonnal javítsa ki az Excel-problémákat.
