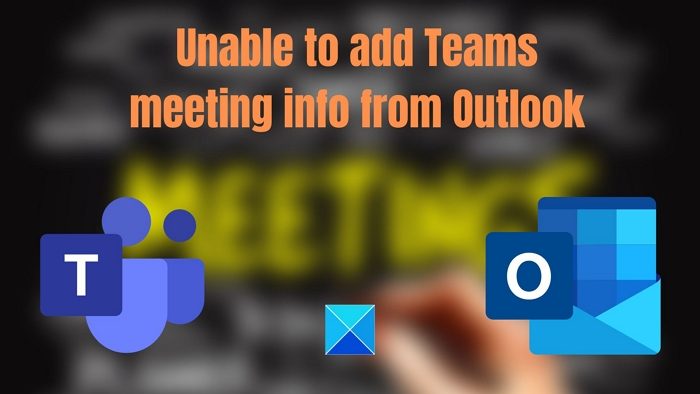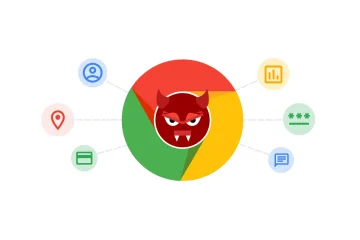-ból
A Microsoft jól ismert arról, hogy termékét más termékekbe integrálja. Az egyik ilyen forgatókönyv a Microsoft Teams értekezlet-információinak létrehozása az Outlookból. Ez megkönnyíti a felhasználók számára, mivel nem kell a Teamshez menniük, majd újat létrehozniuk. Egyes felhasználók azonban arról számoltak be, hogy nem tudják ezt megtenni. Ez a bejegyzés segít abban az esetben, ha nem tudja hozzáadni a Teams értekezleti adatait az Outlookból.
Nem tudja hozzáadni a Teams értekezleti adatait az Outlookból
Három módon lehet kijavítani a problémát, így hozzáadhat Teams értekezlet-információkat a Microsoft Outlookból.
Engedélyezze az Online értekezlet hozzáadása az összes értekezlethez lehetőséget. A Microsoft Team Meetings bővítmény hozzáadása vagy újratelepítése a Microsoft Office-hoz. Regisztrálja újra a Microsoft.Teams.AddinLoader.dll-beállításokat. IT-rendszergazda)
Győződjön meg arról, hogy rendelkezik egy Microsoft Teams-fiókkal, amely ugyanazt a fiókot használja, mint az Outlookban. Győződjön meg arról is, hogy a vállalat nem korlátozza Önt erre, ha vállalati fiókot használ.
1] Engedélyezze az Online értekezlet hozzáadása az összes értekezlethez opciót
Az Outlook külön beállítással rendelkezik Naptár, ahol engedélyeznie kell az online értekezlet hozzáadását az összes értekezlethez. Beállíthatja az alapértelmezett időtartamot, lerövidítheti a találkozókat és értekezleteket stb.
Nyissa meg az Outlook programot, kattintson a Fájl elemre, majd kattintson a Beállítások menüre. A beállítások ablakában kattintson a Naptár elemre. Keresse meg a Naptár opciót, és jelölje be a négyzetet. amely így szól: Online értekezlet hozzáadása az összes értekezlethez.Mentse el a módosítást, és most próbálja meg létrehozni a Microsoft Teams értekezletet az Outlookból.
2] A Microsoft Team Meetings bővítmény hozzáadása vagy újratelepítése a Microsoft Office-hoz
Amikor telepíti a Microsoft Teams programot a számítógépére, akkor az telepíti a Microsoft Team Meetings bővítményt a Microsoft Office-hoz. Lehetővé teszi értekezletek létrehozását az Outlookból. Ellenőrizze, hogy telepítve van-e.
Nyissa meg az Outlookot, és lépjen a Beállítások > Bővítmények keresése bővítménybe név: Microsoft Teams Meeting bővítmény a Microsoft Office-hoz.Ha nem találja, kattintson a Go gombra a COM-bővítmények legördülő menü mellett a szakasz alján.Válassza ki a Microsoft Teams értekezlet-bővítményt a Microsoft Office-hoz, majd kattintson a Hozzáadás gombra. Ha elkészült, indítsa újra az Outlookot, és ellenőrizze, hogy létrehozhatja-e a megbeszélést.
3] Regisztrálja újra a Microsoft.Teams-t. AddinLoader.dll
Bár a bővítmény engedélyezésekor és letiltásakor a DLL-t is regisztrálnia kell, ezt manuálisan is megteheti, hogy megbizonyosodjon róla.
Futtassa ki a következő parancsot a Futtatás parancssorból, vagy emelt szintű Windows terminál
6 4 bites Office:
%SystemRoot%\System32\regsvr32.exe/n/i:user %LocalAppData%\Microsoft\TeamsMeetingAddin\1.0.18012.2\x64\Microsoft.Teams.AddinLoader. dll
32 bites Office:
%SystemRoot%\SysWOW64\regsvr32.exe/n/i:user %LocalAppData%\Microsoft\TeamsMeetingAddin\1.0.18012.2\x86\Microsoft.Teams.AddinLoader.dll
Az elérési út eltérhet az Ön számítógépén. Ezért ügyeljen arra, hogy a legmagasabb buildszámot válassza, azaz a \TeamsMeetingAddin\1.0.18012.2\. Itt az 1.0.18012.2 szám a build száma.
Indítsa újra a Microsoft Teams Desktopot és az Outlookot, és ellenőrizze, hogy a probléma megoldódott-e.
4] Ellenőrizze a rendszerleíró adatbázis beállításait
Itt módosítjuk a rendszerleíró adatbázis beállítását, ami kockázatos, ha véletlenül töröl valamit. Ezért ha ezt teszi, először hozzon létre rendszer-visszaállítást.
Ezek a lépések javítsa ki, ha a bővítmény még telepítve sem jelenik meg.
Nyissa meg a Run Prompt parancsot, írja be a regedit.exe fájlt, és nyomja meg az Enter billentyűt a Rendszerleíróadatbázis-szerkesztő megnyitásához. Navigáljon a HKEY_CURRENT_USER\Software\Microsoft\Office\Outlook\Addins webhelyre. Ellenőrizze, hogy megjelenik-e a TeamsAddin.FastConnect. A TeamsAddin.FastConnect alatt győződjön meg arról, hogy a LoadBehavior megjelenik, és a 3. Ha a LoadBehavior értéke 3-tól eltérő, módosítsa 3-ra, és indítsa újra az Outlookot.
Indítsa újra a Teamst és az Outlookot, és ellenőrizze, hogy a probléma továbbra is fennáll-e.
5] Futtassa a Microsoft Support and Recovery Assistant alkalmazást
A Microsoft Microsoft támogatási és helyreállítási asszisztenst kínál. Az ajánlott megoldás az automatizált hibaelhárítási lépések végrehajtása és a szükséges javítások elvégzése.
6] Irányelvek ellenőrzése (IT-rendszergazda)
Ha Ön rendszergazda, nem tudja telepíteni a Teams Meeting add-in, két szabályzatot kell ellenőriznie.
A Teams frissítési szabályzata, amely lehetővé teszi a megbeszélések ütemezését a Teamsben (További információ erről) A Team Meeting szabályzata, amely lehetővé teszi az Outlook-bővítmény telepítését. (További információ erről)
Következtetés
Remélem, a bejegyzés könnyen követhető volt, és sikerült megoldani azt a problémát, amely miatt nem tudta hozzáadni a Teams értekezleti információit az Outlookból. Ez általában a bővítmények problémája, és néhány megoldást javasoltunk a megoldásra.
Szinkronizálják a Microsoft Teams értekezleteit az Outlook programmal?
Igen, igen. Ha a Microsoft Office-hoz készült Microsoft Teams értekezlet-bővítményt használja, az automatikusan szinkronizálja az összes Teams-megbeszélést a Microsoft Outlook naptárával. Több eszközön is működik.
Hogyan vesz részt egy értekezleten az Outlookban?
Megteheti a Naptárból. Keresse meg az értekezlet bejegyzést a naptárban, majd nyissa meg azt az értekezletet, amelyhez csatlakozni szeretne. Ezután az értekezlet-összehívásban kattintson a Csatlakozás online értekezlethez elemre.