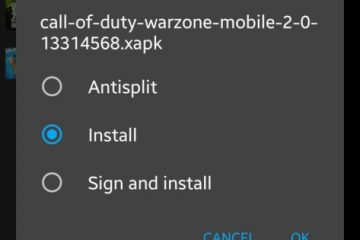A Gmail segítségével akár 25 MB méretű fájlt is csatolhat és megoszthat egy e-mailben. Noha 25 MB elegendő néhány képhez vagy egy normál PDF-fájlhoz, néhány számára kirívó korlát lehet. Bármikor tömörítheti a PDF-fájlokat, vagy csökkentheti a fénykép méretét iPhone-on vagy asztali számítógépen. Ez azonban minőségromlással járhat.

A Telegram vagy más IM (azonnali üzenetküldés) szolgáltatásra is áttérhet, ha akár 2 GB méretű fájlokat is küldhet. Előfordulhat azonban, hogy egyes ügyfelei nem szeretnek üzenetküldő alkalmazáson keresztül elérni őket. Ragaszkodjon az e-mail klienshez, és probléma nélkül küldjön nagy fájlokat. Szerencsére vannak módok nagy fájlok megosztására a Gmaillel.
1. Google Drive
Minden személyes Google-fiók 15 GB ingyenes tárhelyet kap. Feltöltheti nagy fájljait a Google Drive-ra, és létrehozhat egy megosztási linket, amelyet elküldhet a Gmailen keresztül. Ebben a bejegyzésben példaként a Google Drive-ot használjuk az interneten.
1. lépés: Keresse fel a Google Drive-ot az interneten.
Látogassa meg a Google Drive-ot
2. lépés: Jelentkezzen be Google-fiókja adataival.
3. lépés: Ellenőrizze a rendelkezésre álló Drive-tárhelyet a bal oldalsávon.
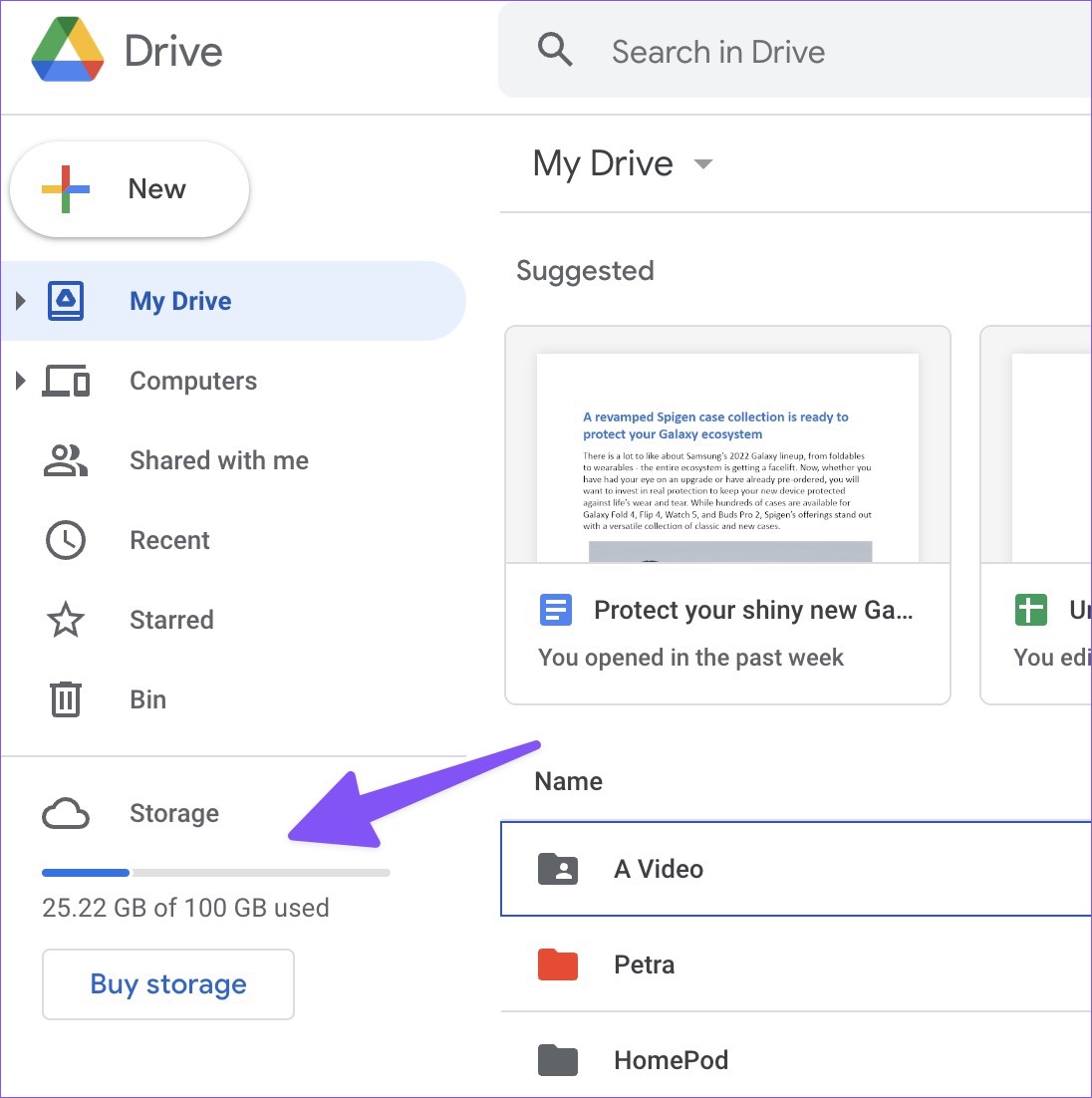
4. lépés: Válassza az Új gombot a bal felső sarokban, majd kattintson a Fájl lehetőségre feltöltés.
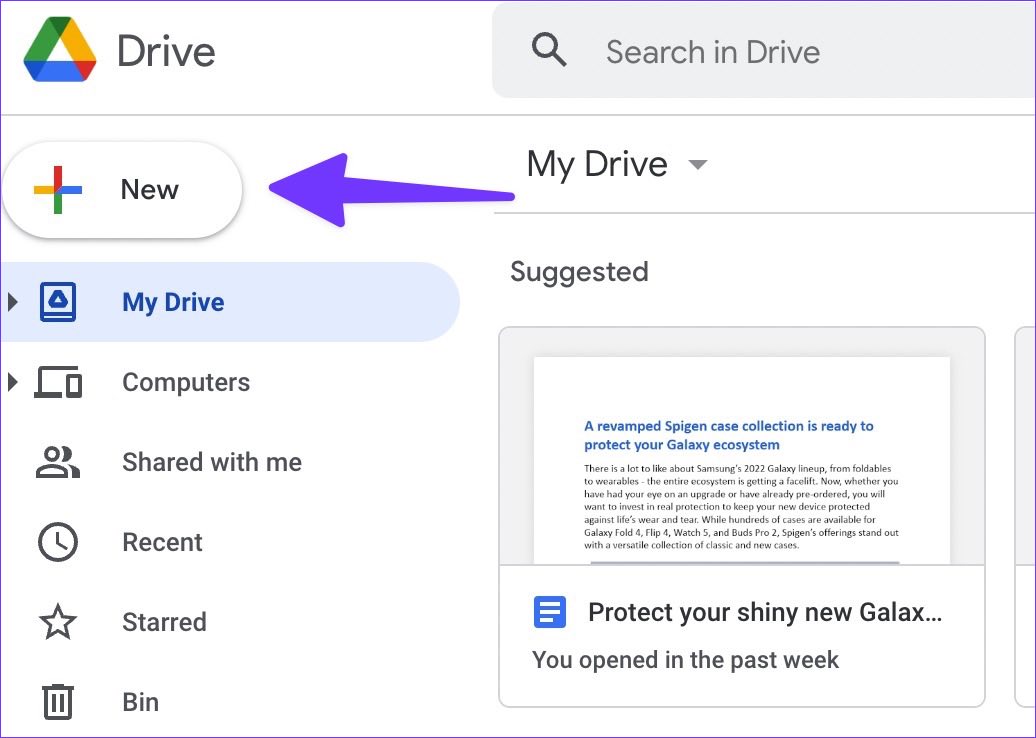
5. lépés: Válassza ki a Gmailen keresztül elküldeni kívánt fájlokat.
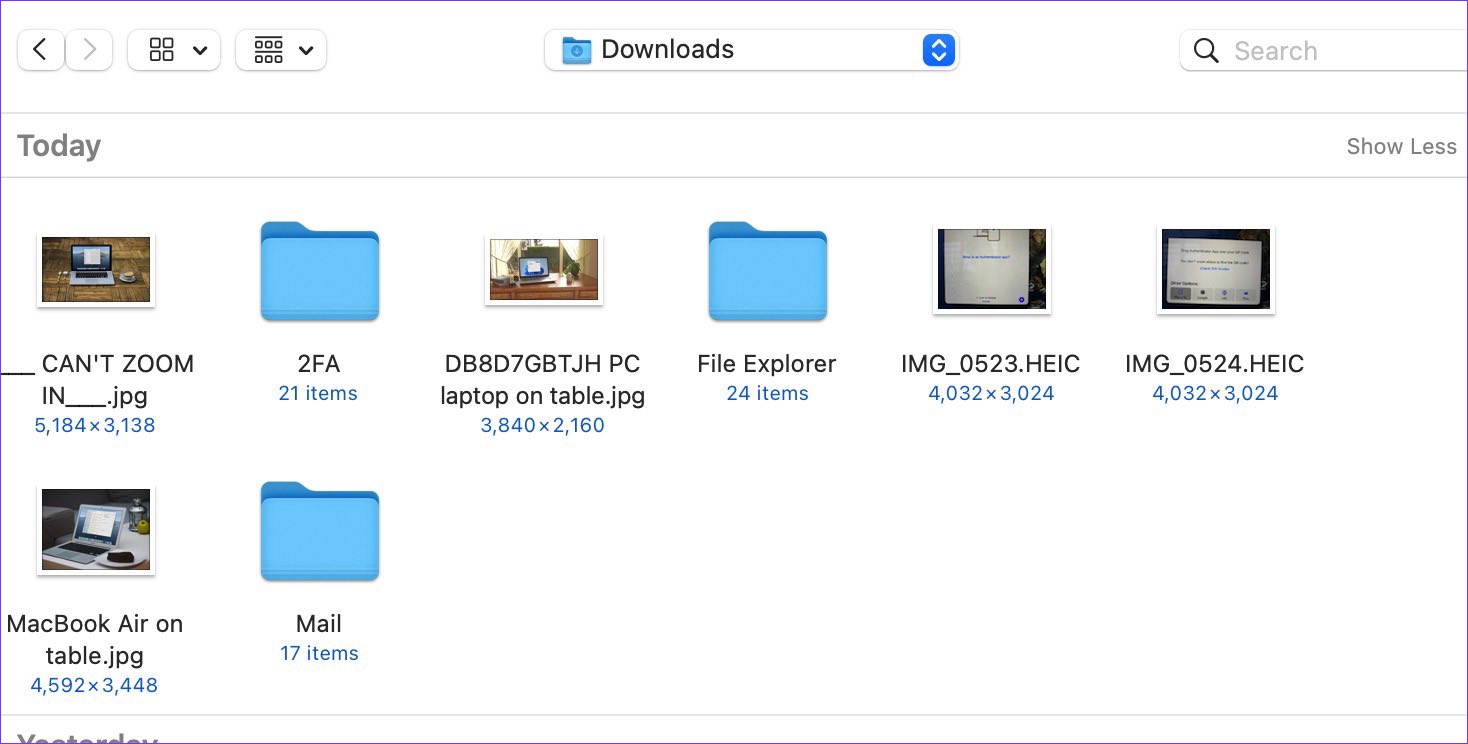
6. lépés: Miután feltöltötte a fájlokat a Google Drive-ba, jelölje ki, majd kattintson a link ikonra a tetején.
7. lépés: Az általános hozzáférés korlátozott alapértelmezés szerint. Bontsa ki, és válassza a „Bárki, aki rendelkezik a linkkel” lehetőséget.
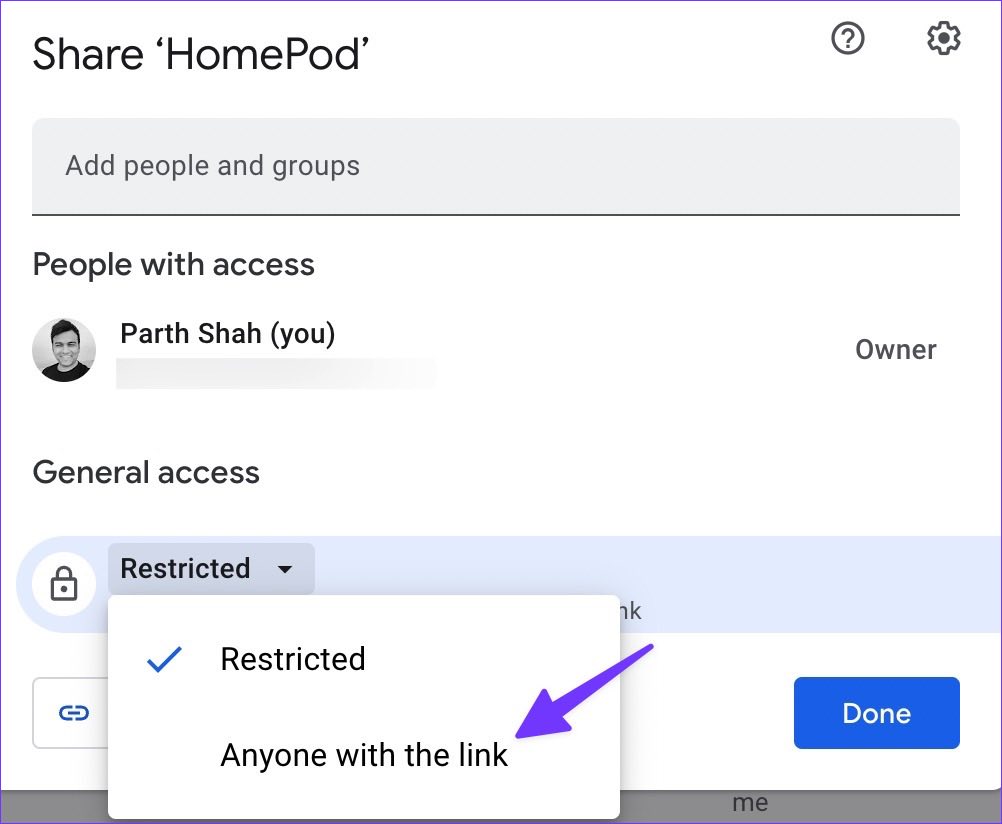
Három jogosultság közül választhat a címzett számára – néző, hozzászóló vagy szerkesztő. A legtöbb esetben teljesen rendben kell lennie a Viewer engedéllyel.
8. lépés: Válassza a Hivatkozás másolása gombot.
Nyissa meg a Gmailt az interneten, és jelentkezzen be Google-fiókja adataival.
1. lépés: Írjon új e-mailt, adja meg a címzett e-mail címét és tárgyát, majd illessze be a Google Drive hivatkozást.
2. lépés: Nyomja meg a Küldés gombot.
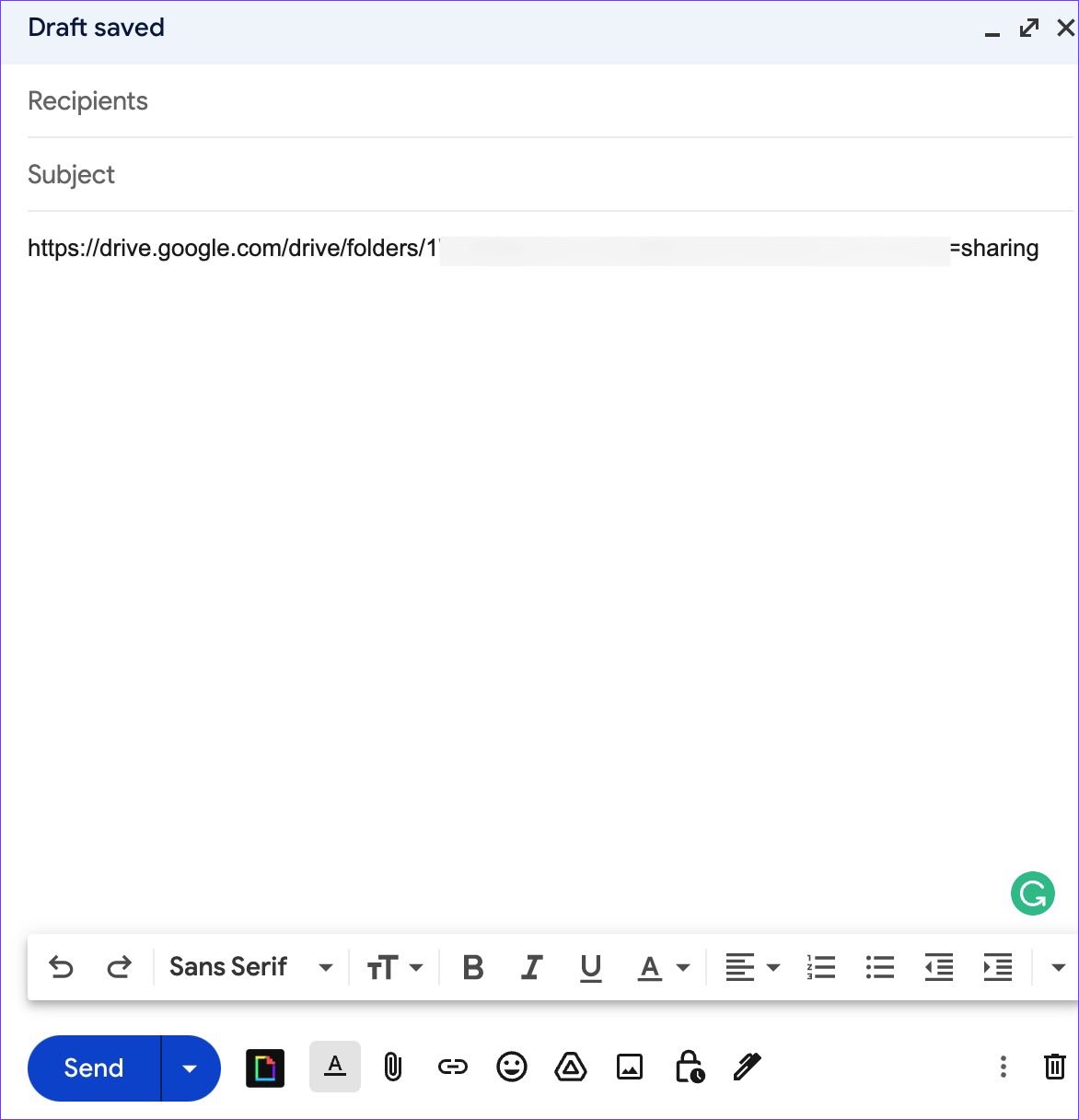
Beütemezheti az e-maileket is megfelelő időre. A Google Drive-csomagok havi 2 dollártól kezdődnek. Az összes lehetőséget megtekintheti a Google One-csomagok oldalán.
2. OneDrive
Míg a Google Drive ideális a fogyasztók számára, a szakembereknek nagyobb biztonságra van szükségük az érzékeny fájlok megosztása során. A Microsoft OneDrive jó választás nagy fájlok professzionális környezetben való megosztásához. Kövesse az alábbi lépéseket.
1. lépés: Nyissa meg a OneDrive webhelyet egy webböngészőben, és jelentkezzen be a Microsoft-fiók adataival.
2. lépés: Válassza felül a Feltöltés lehetőséget, majd a Fájlok vagy mappák lehetőséget.
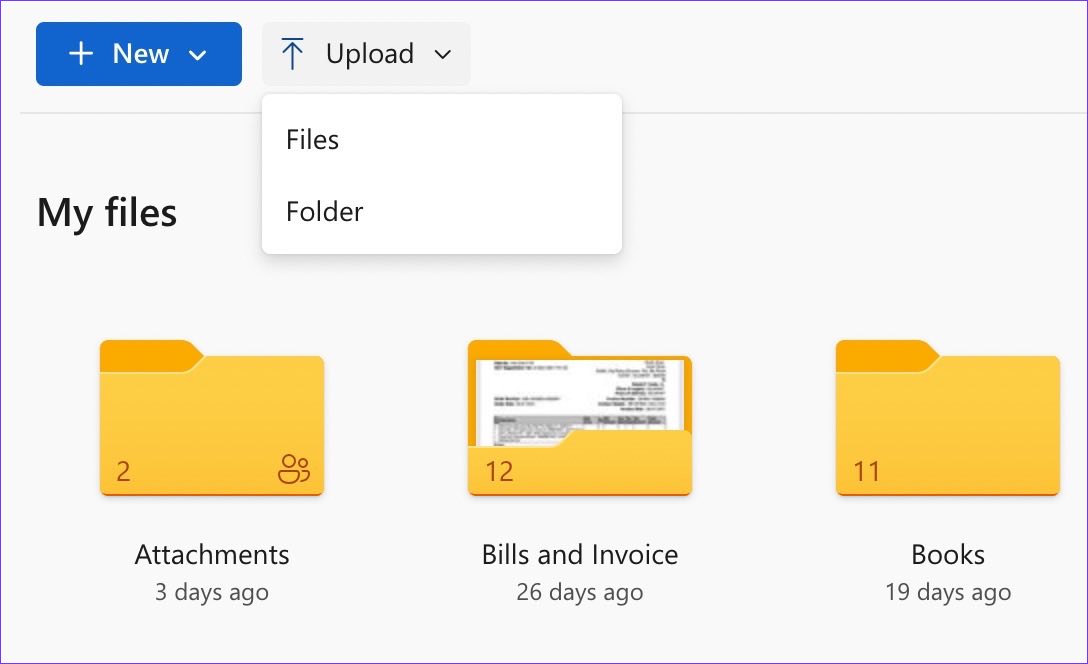
3. lépés: Válassza ki a OneDrive-ra feltölteni kívánt fájlokat.
4. lépés: Kattintson a fájlra vagy mappára, és nyomja meg a Megosztás gombot a tetején.
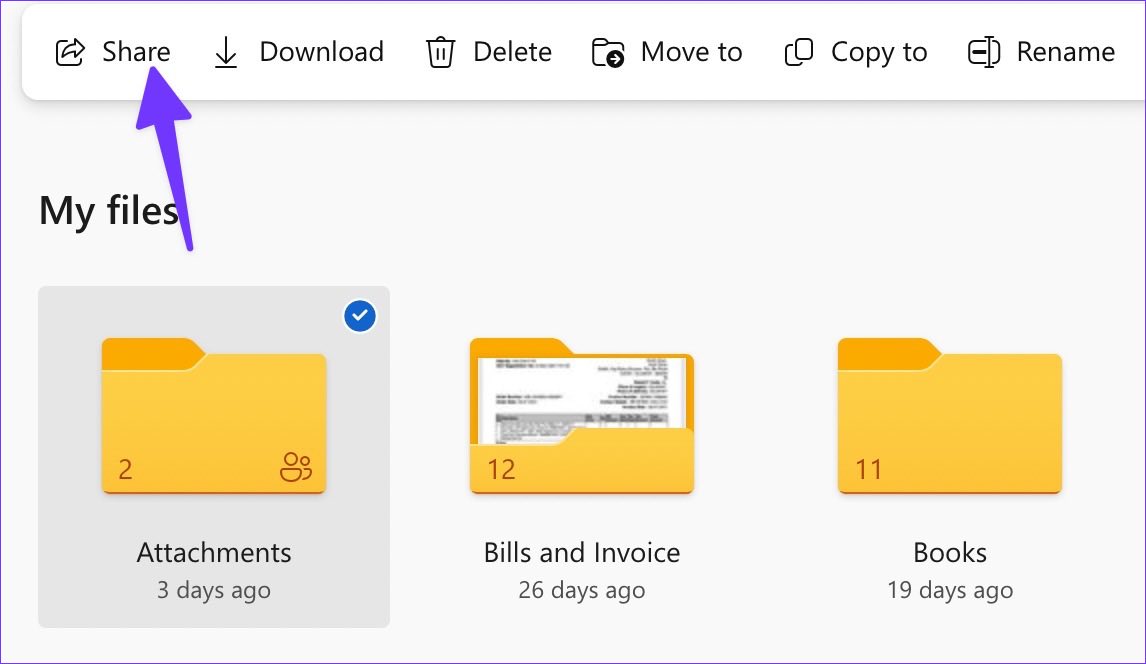
5. lépés: Válassza ki a”A link birtokában bárki szerkesztheti a lehetőséget.
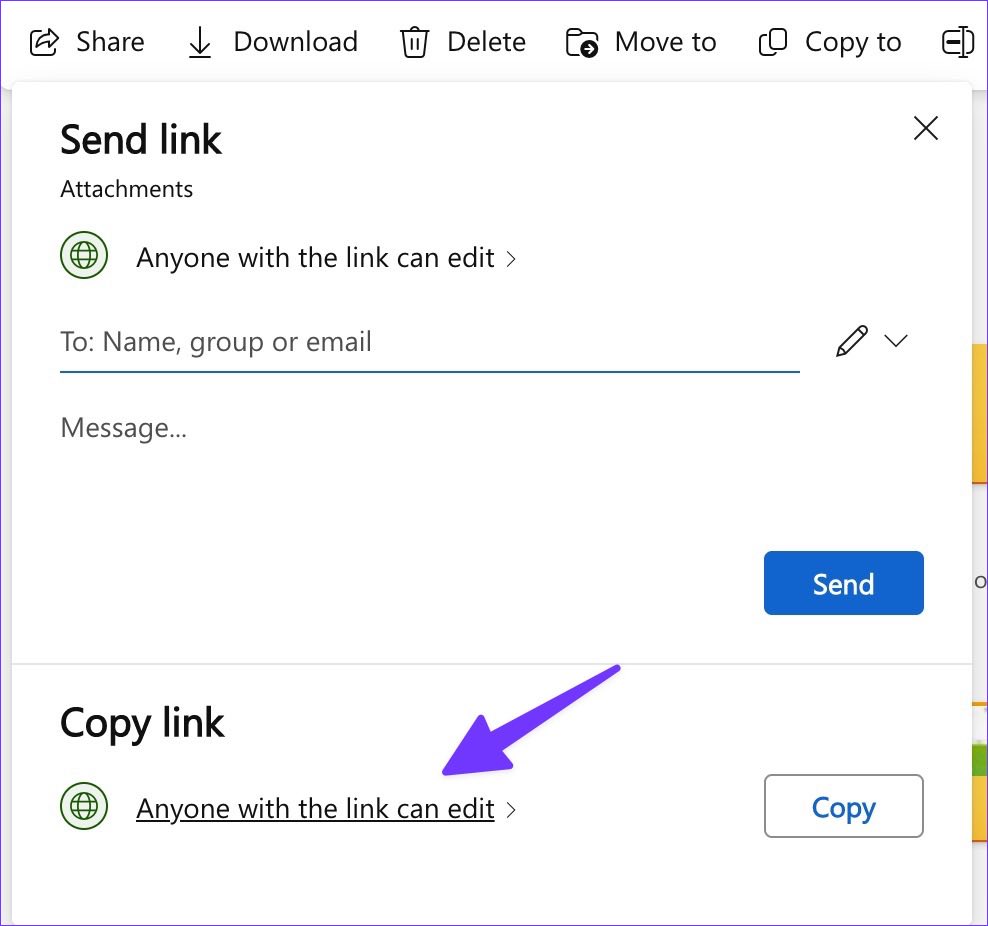
6. lépés: Beállíthatja a lejárati dátumot, a jelszót, és megnyomhatja az Alkalmaz gombot.
7. lépés: A OneDrive létrehoz egy linket, amelyet megoszthat a Gmailben.
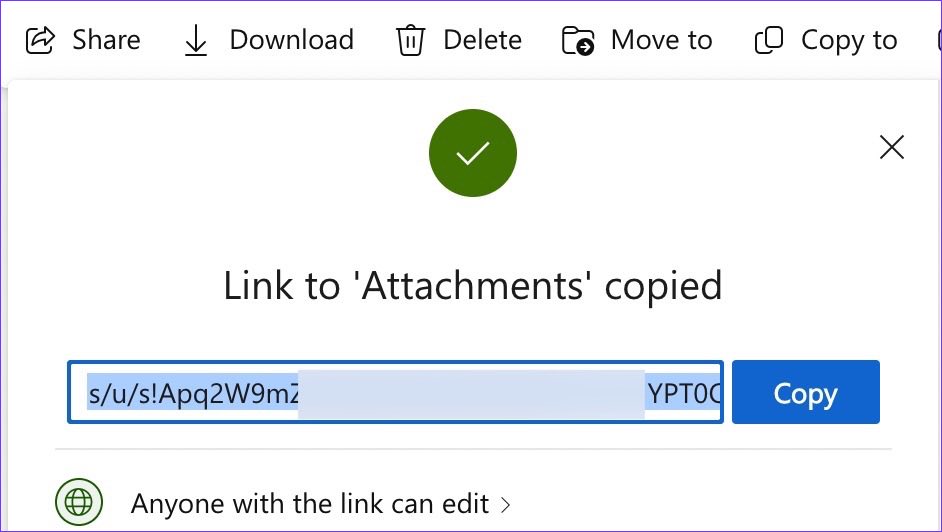
8. lépés: > Írjon e-mailt a Gmailben (lásd a fenti lépéseket).
9. lépés: Illessze be a linket, és nyomja meg a Küldés gombot.
A Gmailben megosztott linkje a beállított idő után inaktívvá válik. A nagyobb védelem érdekében beállíthatja a jelszavas védelmet a OneDrive hivatkozáson. A fájlok megtekintéséhez a címzettnek hozzá kell férnie az Ön jelszavához.
Egy szót a OneDrive tárhelyről. A OneDrive csak 5 GB ingyenes tárhellyel rendelkezik. Fizethet havi 2 dollárt, ha 50 GB-ra növeli a tárhelyet, vagy Microsoft 365-előfizetővé válhat, hogy 1 TB OneDrive-területet szabadítson fel. Ha már rendelkezik valamelyik Microsoft 365-csomaggal, a OneDrive a legjobb lehetőség nagy fájlok megosztására a Gmailben és az Outlookban.
3. ZIP-fájlok küldése a Gmailen keresztül
A ZIP-archívum fájlok szabványos mappaként működnek a számítógépen. A tömörített fájlok esetében a tartalom tömörítve van a fájlméret csökkentése érdekében. A címzett kibonthatja a fájlt, hogy az eredeti formátumban használja. Mutatjuk, hogyan írhat ZIP-fájlt Mac rendszeren, és hogyan oszthatja meg őket a Gmailben.
1. lépés: Nyissa meg a Findert Mac rendszeren, és válassza ki a tömöríteni kívánt fájlokat.
2. lépés: Kattintson rájuk a jobb gombbal, és válassza a Tömörítés lehetőséget a helyi menüből.
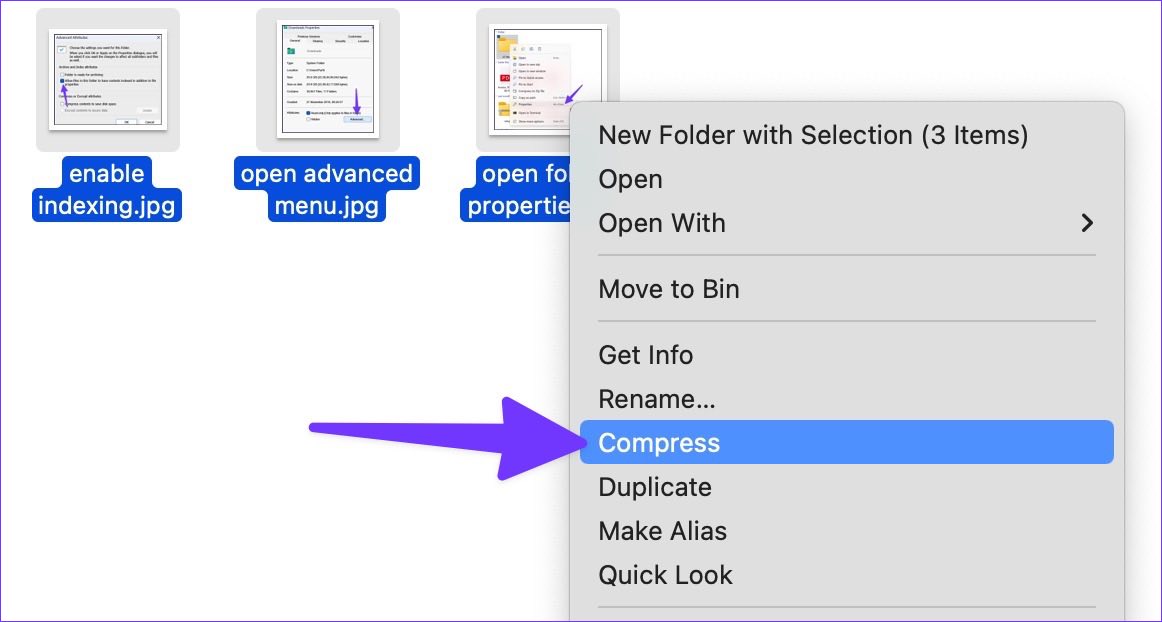
4. lépés: a macOS létrehoz egy ZIP-fájlt.
A Windows-felhasználók követhetik a lépéseket. alább egy ZIP-fájl létrehozásához.
1. lépés: Nyomja meg a Windows + E billentyűket a Fájlkezelő menü megnyitásához.
2. lépés: Válassza ki a tömöríteni kívánt médiafájlokat.
3. lépés: Kattintson rájuk a jobb gombbal, és válassza a Tömörítés ZIP-fájlba lehetőséget a helyi menüből.
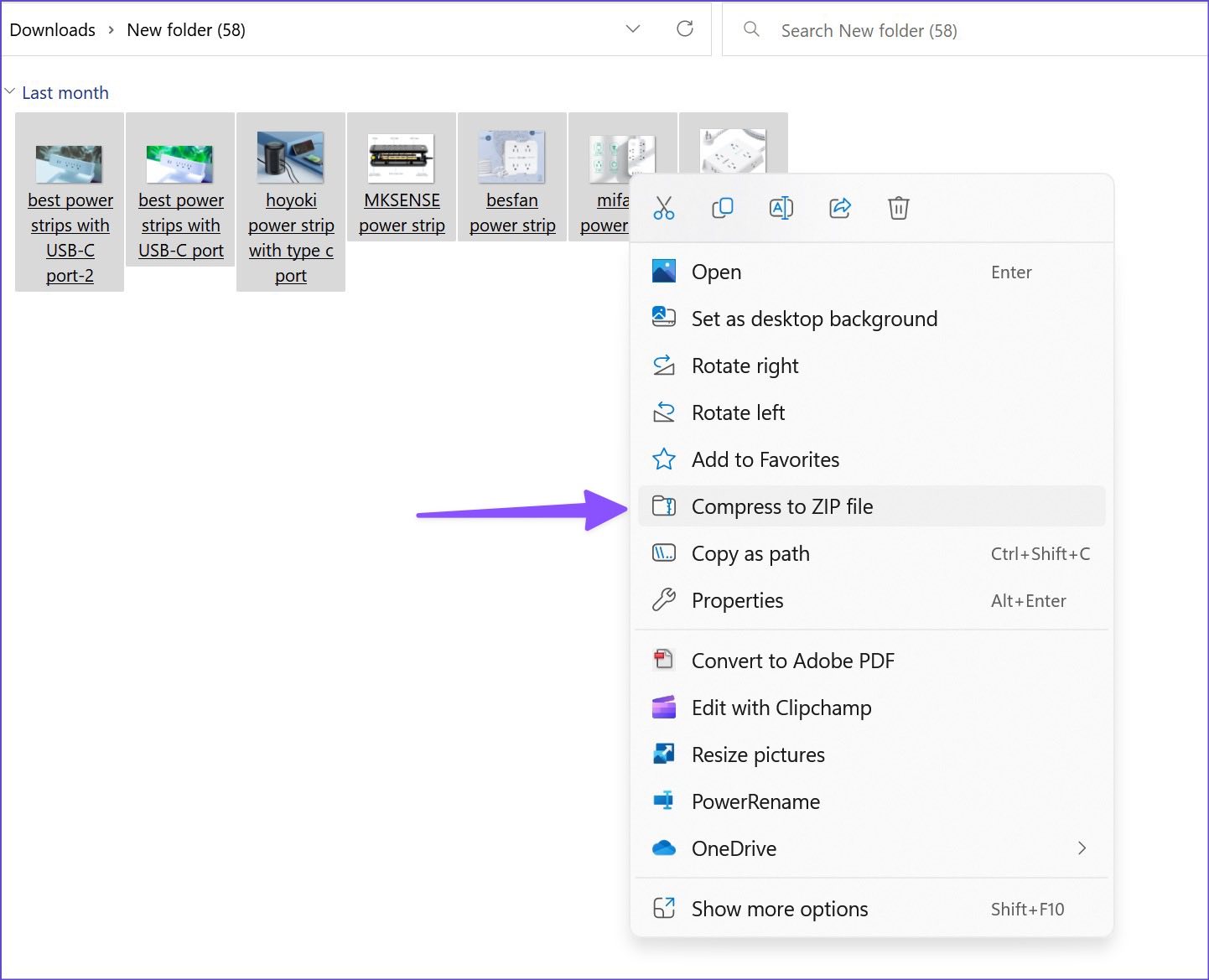
4. lépés: A Fájlkezelő létrehoz egy ZIP-fájlt, amelyet megoszthat a Gmailben.
Most már írhat egy e-mailt a Gmailben, és csatolhatja a küldendő ZIP-fájlt.
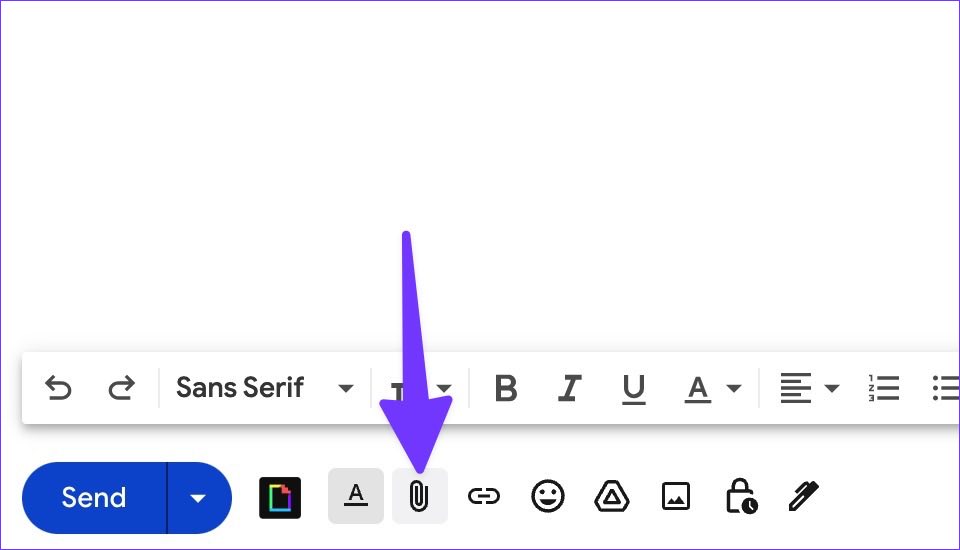
Bőséges lehetőség hatalmas fájlok küldésére a Gmailben
A felhőalapú tárolási megoldásokon kívül mint a Google Drive és a OneDrive, használhat dedikált fájlmegosztó szolgáltatásokat, más néven WeTransfert vagy Smash, nagy fájlok küldéséhez a Gmail segítségével. Melyik szolgáltatást részesíti előnyben a fenti listából? Ossza meg választását az alábbi megjegyzésekben.