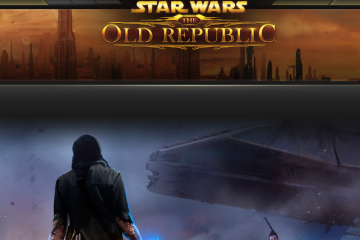számú hibakódjának kijavítása
Gyorsan oldja meg a 0x000001f4 hibakódot Windows PC-jén ezzel az 5 egyszerű és könnyen követhető módszerrel.
Több Windows-felhasználó jelezte, hogy nem tud hozzáférni egyik letöltött játékához sem. Amikor megpróbálnak elindítani egy játékot, a 0x000001f4 hibakóddal szembesülnek. Egyesek még az összes játékcímet megjelenítő menüt sem érik el.
Általában akkor szembesülhet ezzel a problémával, ha az Xbox szolgáltatások leállnak, helytelen MAC-címet adnak meg, vagy megsérült egy rendszerfájl vagy sérült. Szerencsére a leggyakrabban előforduló hibákat könnyen meg lehet oldani az alább felsorolt módszerekkel.
1. módszer: Az Xbox Live szolgáltatások állapotának ellenőrzése
Az első és legfontosabb javítás annak ellenőrzése, hogy a szolgáltatások aktívak vagy sem. Nagyon egyszerű ellenőrizni.
Lépjen az támogatás oldalára. xbox.com/xbox-live-status a kívánt böngészővel. Ezután kattintson a”Játékok és játékok”fülre a bővítéshez, és megtudja, vannak-e jelenleg kimaradások.
Ha kimaradások vannak, várja meg, amíg a kimaradás megszűnik, majd próbálkozzon. Tökéletesen működnie kell.
2. módszer: A Microsoft Store hibaelhárító futtatása
Ha nincs szolgáltatáskimaradás, a második megoldás, amelyet megpróbálhat, az alkalmazás hibaelhárítójának futtatása, hogy ellenőrizze, problémák vannak magával az alkalmazással, amely a problémát okozza.
Először lépjen a Start menübe, és kattintson a „Beállítások” csempére a folytatáshoz. Alternatív megoldásként írja be a Beállítások parancsot a kereséshez.
Ezután győződjön meg arról, hogy a”Rendszer”lehetőséget választotta fület a bal oldalsávról a folytatáshoz.
Ezután kattintson a”Hibaelhárítás”csempére a folytatáshoz.
Ezután kattintson az”Egyéb hibaelhárítók”csempére.
Ezután kattintson a”Mikrokon”található”Futtatás”gombra gyakran Store Apps csempe a hibaelhárító futtatásához.
A Windows most ellenőrzi a rendszert, és keresi a lehetséges problémákat.
3. módszer: A Microsoft Store újraregisztrálása
Sok felhasználónak sikerült megoldania a problémát úgy, hogy a Powershell parancssori eszközzel újraregisztrálta a Microsoft Store-t számítógépén. Lehet, hogy kissé technikásnak hangzik, de mindössze annyit kell tennie, hogy kövesse az alábbi lépéseket, és készen lesz, mielőtt észrevenné.
Először is lépjen a Start menübe, és írja be a Terminal kifejezést a művelet végrehajtásához. keress rá. Ezután a keresési eredmények közül kattintson a jobb gombbal a „Terminál” elemre, és válassza a „Futtatás rendszergazdaként” lehetőséget.
Most egy UAC ablak jelenik meg a képernyőn. Adja meg a rendszergazdai fiók hitelesítő adatait, ha nincs bejelentkezve. Ellenkező esetben kattintson az”Igen”gombra a folytatáshoz.
Ezt követően a Terminál ablakba írja be a vagy másolja + illessze be az alábbi parancsot, és nyomja le az Enter billentyűt a billentyűzeten a végrehajtásához.
Get-AppXPackage *WindowsStore*-AllUsers | Foreach {Add-AppxPackage-DisableDevelopmentMode-Regisztráció: “$($_.InstallLocation)\\AppXManifest.xml”}
Ha egyszer parancs végrehajtása megtörtént, indítsa újra a számítógépet a Start menüből, hogy a változtatások érvénybe lépjenek.
4. módszer: Próbáljon meg új felhasználói fiókot használni
Ha a fórumon cseveg, a felhasználók egy csoportja új felhasználói fiók létrehozásával is meg tudta oldani a problémát. Új Microsoft-vagy helyi fiók létrehozása a lehető legegyszerűbb.
Új felhasználói fiók létrehozásához lépjen a Start menübe, és kattintson a „Beállítások” csempére a folytatáshoz. Alternatív megoldásként nyomja meg a Windows+I billentyűket a billentyűzeten az alkalmazás megnyitásához.
Tovább kattintson a A folytatáshoz lépjen a”Fiókok”fülre a bal oldalsávról.
Ezt követően a jobb oldali részben kattintson a’Egyéb felhasználók’csempe a folytatáshoz.
Ezután kattintson a”Fiók hozzáadása”gombra a folytatáshoz. Ezzel egy külön ablak jelenik meg a képernyőn.
Most, ha Microsoft-fiókot szeretne létrehozni, írja be az e-mail cím, amellyel fiókot szeretne létrehozni. Ellenkező esetben kattintson a”Nincsenek nálam ennek a személynek a bejelentkezési adatai”lehetőségre.
Ha Ön nem adott meg e-mail címet a fenti lépésben, kattintson a „Microsoft-fiók nélküli felhasználó hozzáadása” lehetőségre. Ezzel létrehoz egy helyi fiókot a rendszeren.
Ezek után az első mezőbe írja be a felhasználó nevét szövegmezőbe, majd írja be a jelszót a „Tegye biztonságossá” mezőbe. Miután megadta az összes adatot, kattintson a”Tovább”gombra a folytatáshoz.
Ha a fiók elkészült létrejött, kattintson a”Fióktípus módosítása”gombra. Ezzel külön ablak jelenik meg a képernyőn.
Most kattintson a legördülő menüre, és válassza az”Adminisztrátor”lehetőséget”lehetőséget, majd kattintson az”OK”gombra a megerősítéshez és bezáráshoz.
Miután sikeresen beállította a”Adminisztrátori jogosultságokkal rendelkezik a fiókhoz, jelentkezzen be az újonnan létrehozott fiókkal, majd próbálja újra ellenőrizni, hogy a probléma továbbra is fennáll-e.
5. módszer: Állítsa vissza számítógépét
Ha nem Ha külön fiókot szeretne használni csak a játékok eléréséhez, akkor visszaállíthatja a számítógépet is, amely visszaállítja a rendszerbeállításokat a gyári állapotra, miközben személyes fájljait és mappáit a jelenlegi állapotában hagyja. Dönthet úgy is, hogy teljesen törli a lemezt, ha szeretné.
Lépjen a Start menübe, és kattintson a „Beállítások” ikonra a folytatáshoz. Másik megoldásként nyomja meg a Windows+I billentyűket az alkalmazás megnyitásához.
Ezután győződjön meg arról, hogy a”A folytatáshoz kattintson a System’fülre a bal oldalsávról.
Ezt követően kattintson a „Helyreállítás” csempére a folytatáshoz.
Ezután kattintson a”Számítógép visszaállítása”gombra a folytatáshoz. Ezzel egy külön ablak jelenik meg a képernyőn.
Ezt követően, ha meg szeretné őrizni személyes fájljait csak a rendszerbeállítások visszaállítása közben kattintson a „Fájlok megtartása” lehetőségre. Ellenkező esetben kattintson a”Minden eltávolítása”lehetőségre.
Ezután válassza ki az operációs rendszer újratelepítésének módját. A „Felhő letöltése” letölti az operációs rendszert a Microsoft szervereiről. Míg a „Helyi újratelepítés” opció újratelepíti az operációs rendszert a helyileg tárolt fájlok használatával. Ha ilyen problémával szembesül, a „Felhőalapú letöltés” opció sokkal megbízhatóbb lesz.
Megjegyzés: A „Felhőalapú letöltés” opció aktív internetkapcsolatot igényel, és felfelé fogyaszt. 4 GB adatból.
Most a Windows listázza az Ön által kiválasztott beállításokat. Kattintson a „Beállítások módosítása” lehetőségre, ha módosítani szeretne. Ellenkező esetben kattintson a”Tovább”gombra a folytatáshoz.
Az áttekintést követően a visszaállítás minden hatása A számítógép megjelenik a képernyőn. A folytatáshoz kattintson a „Reset” gombra. Ezzel azonnal újraindul a számítógép, és megkezdődik az alaphelyzetbe állítás.
Ennyi az egész, emberek. A fent említett módszerekkel könnyedén kijavíthatja a 0x000001f4 hibakódot a Microsoft Store-ban, és újra elérheti.