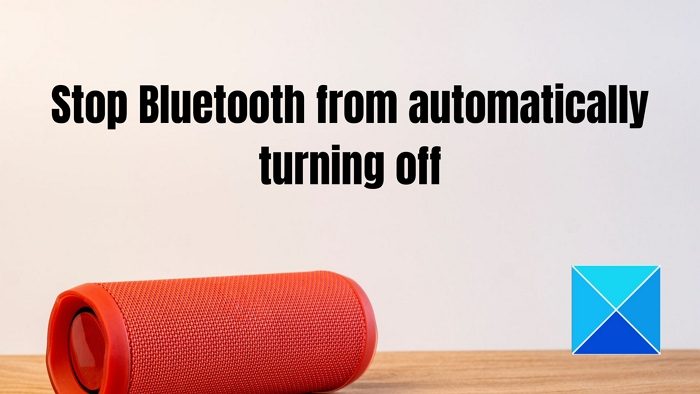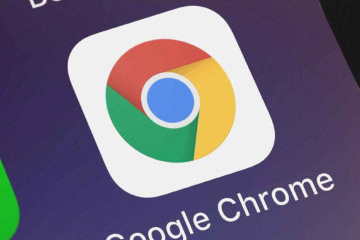Gyakran megszakad a Bluetooth-eszközei? A számítógép Bluetooth-ja automatikusan kikapcsol? Ha igen, ez a bejegyzés megmutatja, hogyan állíthatja le a Bluetooth automatikus kikapcsolását Windows 11/10 rendszerben.
Miért áll le automatikusan a Bluetooth?
Sok oka lehet, de néhány kiemelkedő ok az akkumulátor energiagazdálkodása, a Bluetooth-szolgáltatás problémája, az illesztőprogram-probléma stb. Röviden: valami zavarja a Bluetooth-adaptert vagy a szolgáltatást, és kikapcsolja azt.
Hogyan lehet megakadályozni, hogy a Bluetooth automatikusan kikapcsoljon Windows 11/10 rendszerben
A Bluetooth folyamatosan kikapcsol ki? Kövesse az alábbi javaslatokat a Bluetooth automatikus kikapcsolásának megakadályozásához Windows 11/10 rendszerben:
A Bluetooth energiagazdálkodásának letiltása Futtassa a Bluetooth-hibaelhárítót. Telepítse újra a Bluetooth-illesztőprogramot, ha meg van jelölve az Eszközkezelőben Használja a Feladatütemezőt.
A lépések végrehajtásához rendszergazdai fiókra lesz szüksége.. Ezenkívül a probléma kétféleképpen is értelmezhető. Vagy a számítógép elsődleges Bluetooth-ja ki van kapcsolva, vagy az eszközök automatikusan kikapcsolnak.
1] A Bluetooth energiagazdálkodásának letiltása
Az energiagazdálkodás a Windows rendszeren, különösen a laptopokon, agresszív az energiatakarékosság szempontjából. Bármit ki tud kapcsolni, ami aktívan vagy passzívan fogyaszt áramot és nincs használatban. Letilthatja a beállítást, és ez biztosítja, hogy a Bluetooth akkor se kapcsoljon ki, ha alacsony az energia.
Nyissa meg a Windows beállításai (Win + I) > Tápellátás és akkumulátor elemet. Kapcsolja az Energiagazdálkodási módot Kiegyensúlyozottra. Ellenőrizze, hogy a probléma továbbra is fennáll-e. Ha igen, nézzük meg az egyes szinteket.
Használja a Win + X billentyűkombinációt a bekapcsoló menü megnyitásához, majd kattintson az Eszközkezelő elemre Keresse meg azt az eszközt, amelynél problémái vannak a Bluetooth-kapcsolattal, kattintson rá jobb gombbal, és válassza a Tulajdonságok lehetőséget Váltás az Energiagazdálkodás lapra Törölje a jelölőnégyzetet az opció melletti négyzetből – Engedélyezze a számítógépnek az eszköz kikapcsolását az energiatakarékosság érdekében. Alkalmazza a módosításokat, és ellenőrizze, hogy a probléma továbbra is fennáll.
Ez a módszer akkor hasznos, ha a probléma az eszköz kikapcsolása, mert a számítógép csinálja.
2] A Bluetooth hibaelhárító futtatása
A Windows beépített-in hibaelhárító, amely megoldja a Bluetooth-problémákat Windows PC-n. Képes szkriptek futtatására, az adapterek alaphelyzetbe állítására és a kisebb problémák egyszerű eltávolítására.
Használja a Win+I gyorsbillentyűket a Beállítások alkalmazás Navigáljon a Rendszer > Hibaelhárítás > Egyéb hibaelhárítók oldalra. Nyomja meg a Bluetooth számára elérhető Futtatás gombot.
Miután a varázsló befejezte a folyamatot, ellenőrizze a problémát.
3] Telepítse újra a Bluetooth illesztőprogramot, ha meg van jelölve az Eszközkezelőben
Ellenőrizni kell, hogy valamelyik Bluetooth-adapteren (PICe vagy a PC-hez mellékelt) van-e sárga felkiáltójel az eszközkezelőben szereplő listája mellett. Ez azt jelenti, hogy telepítenie kell az illesztőprogramot.
Használja a Win + X, majd az M billentyűket a megnyitáshoz az Eszközkezelő Bontsa ki a Bluetooth részt, és ellenőrizze, hogy valamelyiken van-e sárga felkiáltójel. Ha igen, töltse le az illesztőprogramot az OEM-webhelyekről, és telepítse.
Ha a probléma egy sérült illesztőprogram miatt volt, akkor telepítse újra az illesztőprogramot segíteni fog.
4] Használja a Feladatütemezőt
Ha semmi sem működik, és a Bluetooth folyamatosan kikapcsol, csatlakoznia kell a műszaki támogatáshoz. Ez hardver probléma lehet. Ha azonban ideiglenes javítást szeretne, választhatja az alábbi szkript futtatását a Feladatütemező segítségével.
Nyissa meg a Jegyzettömböt, írja be a következő parancsot, és mentse a fájlt BAT kiterjesztéssel.[SC config bthserv start ]=auto [Enter]] [SC config bthHFSrv start=auto [Enter]]Gépelje be a Feladatkezelőt a Start menübe, majd kattintson a Feladatkezelő megnyitásához Kattintson az Alapfeladat létrehozása elemre, és állítsa be a BAT fájl futtatásáraHa kész, nyissa meg a speciális szakaszt, állítsa egyszeri végrehajtásra, de ismételje meg a feladatot 5 percenként, és futtassa korlátlan ideig.Alkalmazza a módosításokat, és hagyja futni a programot, biztosítva, hogy a Bluetooth szolgáltatás bekapcsolva maradjon, és ne legyen kikapcsolva.
Ez a módszer akkor hasznos, ha az elsődleges A számítógépén lévő Bluetooth-eszköz folyamatosan kikapcsol.
A Bluetooth-eszközzel kapcsolatos problémák bosszantóak lehetnek. Ezek az egér, a billentyűzet és az audioeszközök csatlakoztatásának elsődleges módjai. Remélem, a bejegyzés segít megoldani azt a problémát, amely miatt a Bluetooth folyamatosan kikapcsolt Windows 11/10 rendszerben
TIPP: Itt további javaslatok találhatók a Windows Bluetooth-kapcsolati problémáinak megoldására.
p>
Hogyan javíthatom ki a Bluetooth-hibámat?
A számítógép vagy laptop újraindításán kívül mindenképpen indítsa újra a Bluetooth szolgáltatást, és javítsa ki a csatlakoztatott eszközöket. A Windows a Bluetooth-adapter alaphelyzetbe állítását is felajánlja, ami kiküszöbölheti a kisebb hibákat.
Miért olyan szaggatott a számítógépem Bluetooth-ja?
Cserélnie kell a Bluetooth-adaptert, ha zavarja a hatótávolság Ön. Mivel a számítógép alaplapját nem lehet megváltoztatni, ideje frissíteni a Bluetooth legújabb verziójára, növelve a hatótávolságot és a megbízhatóságot. Nem minden hardver egyforma, ezért válaszd a visszajelzések alapján.