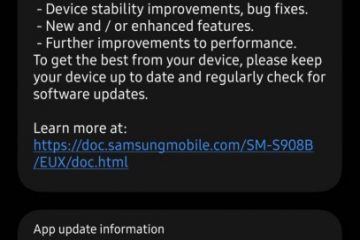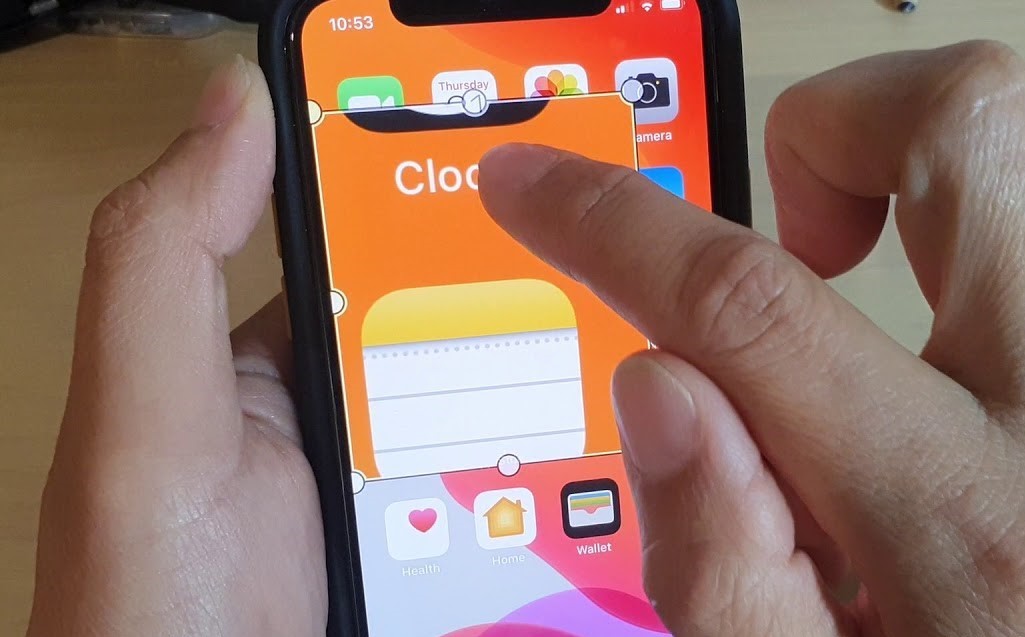
Fitur aksesibilitas Apple tampak menjadi tak berujung. Jadi, mempelajari sesuatu yang baru yang dapat Anda lakukan dengan iPhone atau iPad itu mudah. Bahkan Apple Watch memiliki fitur aksesibilitas yang memungkinkan Anda mengontrolnya hanya dengan gerakan tangan.
Apa pun situasi Anda, iPhone memiliki banyak fitur yang membuatnya dapat diakses dan mudah digunakan oleh siapa saja. Ambil fitur Zoom, misalnya. Anda dapat menggunakannya dan benar-benar mengubah cara Anda melihat iPhone Anda. Jika Anda tidak ingin memakai kacamata sepanjang waktu, atau Anda ingin memperbesar dan memperkecil iPhone dengan mudah, lanjutkan membaca.
Apa itu Fitur Zoom?
Zoom adalah fitur aksesibilitas yang memungkinkan Anda memperbesar layar iPhone. Tidak masalah aplikasi mana yang Anda gunakan; Anda dapat memperbesar atau memperkecil untuk membaca atau memeriksa beberapa detail yang sulit dilihat. Anggap saja seperti menggunakan aplikasi Magnifier di layar iPhone Anda.
Cara Mengaktifkan Zoom di iPhone
Mengaktifkan Zoom di iPhone tidak pernah semudah ini. Tapi jangan aktifkan sampai Anda tahu cara menggunakannya dengan benar. Jadi pastikan untuk terus membaca sebelum menyalakannya.
Buka aplikasi Setelan .Gulir ke bawah dan pilih Aksesibilitas.Ketuk Zoom.Aktifkan Zoom .
iPhone Anda akan langsung memperbesar layar. Namun, jangan khawatir; Anda selalu dapat memperbesar dan memperkecil kapan pun Anda mau.
Cara Mengontrol Zoom di iPhone Anda
Pada dasarnya Anda dapat mengontrol zoom untuk melakukan semua yang Anda butuhkan. Anda dapat memperbesar dan memperkecil dengan beberapa ketukan dan juga mengubah tingkat zoom sehingga Anda tidak memperbesar sepenuhnya.
Untuk memperbesar dan memperkecil, yang perlu Anda lakukan hanyalah ketuk dua kali layar Anda dengan tiga jari, dan iPhone Anda akan memperbesar atau memperkecil secara otomatis keluar sepenuhnya.
Anda perlu menyeret tiga jari di layar jika ingin bergerak saat memperbesar.
Dan jika ingin menyesuaikan tingkat zoom secara manual, Anda dapat ketuk dua kali layar Anda dengan tiga jari dan segera seret tanpa melepaskan jari Anda. Yang ini membutuhkan sedikit latihan, tetapi Anda akan mendapatkan intinya setelah beberapa kali mencoba.
Terakhir, jika Anda ingin mengakses menu Zoom, Anda hanya perlu ketuk tiga kali dengan tiga jari di layar Anda.
Aktifkan Pengetikan Cerdas Saat Menggunakan Zoom
Secara default, Anda tidak dapat menggunakan keyboard di iPhone saat menggunakan Zoom. Jadi, apa yang Anda lakukan jika Anda ingin dapat mengetik sambil memperbesar?
Untungnya, Anda juga dapat mengubahnya jika mau.
Buka aplikasi Setelan .Gulir ke bawah dan ketuk Aksesibilitas.Pilih Zoom.Beralih Smart Typing aktif.
Sekarang, lain kali Anda ingin mengetik, keyboard akan muncul seperti biasa dan, alih-alih zoom layar penuh, Anda hanya akan memiliki zoom jendela.
Cara Beralih Antara Zoom Layar Penuh dan Zoom Jendela
Fitur Zoom memiliki dua mode berbeda: Zoom Layar Penuh dan Zoom Jendela.
Dengan Zoom Layar Penuh, seluruh layar Anda akan diperbesar saat Anda menggunakan Zoom. Di sisi lain, Window Zoom akan membuat jendela kecil muncul di atas iPhone Anda, dan Anda dapat memindahkannya dan memilih tempat untuk memperbesar.
Secara default, Full Screen Zoom adalah opsi pertama Anda mengerti, tetapi Anda dapat mengubahnya seperti ini:
Buka Setelan.Gulir ke bawah dan buka Aksesibilitas.Ketuk Zoom. Ketuk Zoom Region.Pilih Zoom Layar Penuh atau Zoom Jendela.
Ada cara yang lebih cepat untuk melakukannya. Cukup Ketuk tiga kali layar Anda dengan tiga jari untuk menampilkan menu Zoom dan pilih Pilih Wilayah. Lalu ketuk Zoom Layar Penuh atau Zoom Jendela. Ketuk di luar menu untuk menutupnya.
Cara Menggunakan Pengontrol Zoom
Seperti yang kami sebutkan sebelumnya, Anda dapat memindahkan layar yang diperbesar dengan menyeret tiga jari. Tetapi Anda juga dapat mengaktifkan pengontrol Zoom jika itu lebih mudah bagi Anda.
Hal keren tentang pengontrol Zoom adalah Anda dapat menyesuaikannya untuk melakukan hal-hal lain saat Anda mengetuknya. Misalnya, Anda dapat menyesuaikan satu ketukan, ketuk dua kali, dan ketuk tiga kali. Dan Anda bahkan dapat menyesuaikan level Zoom dengan mengetuk dua kali dan menggeser pengontrol.
Buka aplikasi Setelan .Gulir ke bawah dan ketuk Aksesibilitas.Pilih Zoom.Ketuk Pengontrol Zoom.Aktifkan Tampilkan Pengontrol .
Anda juga dapat menyesuaikan warna dan opasitas pengontrol, sehingga tidak terlalu menutupi layar Anda. Anda juga dapat menampilkan atau menyembunyikan pengontrol dengan mengetuk layar tiga kali dengan tiga jari, lalu mengetuk Tampilkan Pengontrol atau Sembunyikan Pengontrol dari menu Zoom.
Pengaturan Zoom Lainnya yang Mungkin Ingin Anda Coba
Selain pengaturan yang kami sebutkan sebelumnya, Anda juga dapat mengubah hal-hal lain untuk menyesuaikan Zoom sesuka Anda.
Misalnya, Anda dapat menyesuaikan Tingkat Zoom Maksimum dari aplikasi Setelan agar sesuai dengan kebutuhan Anda.
Anda juga dapat menambahkan pintasan keyboard jika Anda menggunakan keyboard eksternal. Jika Anda menggunakan perangkat penunjuk, Anda juga akan memiliki opsi untuk menyesuaikan zoom dengan penunjuk dan melihat bagaimana gambar layar bergerak dengan penunjuk.
Hal keren lainnya adalah Anda dapat mengubah filter sehingga fitur Zoom akan menyesuaikan dengan filter apa yang terbaik untuk mata Anda.
Cara Menambahkan Zoom ke Pintasan Aksesibilitas Anda
Jika Anda memutuskan ingin menggunakan Zoom setiap hari, Anda mungkin lebih baik menambahkannya ke Pintasan Aksesibilitas Anda. Dengan begitu, akan lebih mudah untuk mengubah pengaturan atau mengaktifkan atau menonaktifkan Zoom sesuai keinginan Anda.
Buka Setelan.Gulir ke bawah dan ketuk Aksesibilitas.Gulir ke bawah lagi dan pilih Pintasan Aksesibilitas.Gulir ke bawah sekali lagi dan ketuk Zoom.