Merasa sejumput penyimpanan Mac Anda? Kosongkan sebagian dari kapasitas tersebut dengan memanfaatkan alat Optimize Storage yang ada di macOS.
Salah satu masalah umum dengan komputasi modern adalah pertumbuhan berkelanjutan data yang terakumulasi di Mac. Saat pengguna mendengarkan lebih banyak musik, mengambil lebih banyak foto, atau umumnya membuat lebih banyak file, persyaratan penyimpanan untuk orang tersebut bertambah seiring waktu.
Masalahnya adalah penyimpanan di Mac terbatas, dan bagi mereka yang tidak membayar biaya yang besar untuk penyimpanan internal ekstra, sangat sesak. Setelah Anda kehabisan ruang kosong, Anda harus melakukan sesuatu sebelum Anda dapat menambahkan lebih banyak file ke drive.
Ada berbagai cara untuk melakukannya, seperti dengan menambahkan lebih banyak penyimpanan fisik ke Mac Anda. Ini bisa sesederhana mencolokkan drive eksternal ke port USB atau Thunderbolt atau menggunakan kandang drive eksternal, meskipun Anda juga bisa mengalami kesulitan untuk membuat Mac boot dari drive eksternal.
Selalu ada opsi untuk menghapus file, meskipun Anda mungkin memiliki beberapa keputusan sulit di depan. Apakah layak menyimpan koleksi 500 foto dari perjalanan ke Paris satu dekade lalu ketika Anda hanya melihat satu atau dua? Apakah Anda memerlukan gigabyte video kucing Anda?
Meskipun ada banyak cara untuk mengurangi koleksi, Anda mungkin perlu meluangkan waktu beberapa menit untuk melihatnya Opsi bawaan Apple untuk mengelola data yang disimpan di Mac Anda, di bawah apa yang disebut Apple sebagai menu Penyimpanan yang Dioptimalkan.
Cara mengakses Penyimpanan yang Dioptimalkan di macOS
Klik ikon Apple di pojok kiri atas layar Mac Anda.
Klik Tentang Mac Ini untuk membuka menu informasi Sistem.
Klik Penyimpanan.
Klik Kelola.

Proses untuk mengakses opsi Optimize Storage mudah dijangkau.
Mengikuti proses ini akan memunculkan layar baru untuk drive utama Anda, yang memerlukan waktu beberapa saat untuk menentukan jenis file apa mengambil ruang di Mac. Di menu sebelah kiri, daftar dimulai dengan Rekomendasi, lalu daftar jenis file.
Tindakan yang Disarankan
Daftar tindakan yang disarankan mencakup empat area: Simpan di iCloud, yang membingungkan bernama Optimize Storage, Empty Bin Automatically, dan Reduce Clutter. Jika Anda sudah memiliki pengaturan optimal untuk tiga opsi pertama, Anda akan melihat tanda centang; jika tidak, Anda akan melihat tombol dengan judul seperti”Simpan di iCloud”,”Optimalkan”, dan”Aktifkan”.

Layar standar yang akan Anda lihat di alat Optimalkan Penyimpanan.
Simpan di iCloud
Seperti namanya, Store in iCloud akan membantu menghemat ruang dengan memanfaatkan langganan iCloud pengguna untuk menyimpan file mereka secara online. Ini termasuk dokumen, pesan, dan foto di aplikasi Foto, dengan yang terakhir berpotensi menjadi sumber masalah penyimpanan yang besar.
Singkatnya, opsi ini mengunggah file dalam folder tertentu ke iCloud dan menghapus file yang jarang digunakan dari Mac penyimpanan. Saat file dibuka oleh pengguna yang tidak disimpan secara lokal, macOS akan mengambil file dari iCloud sebelum membukanya.
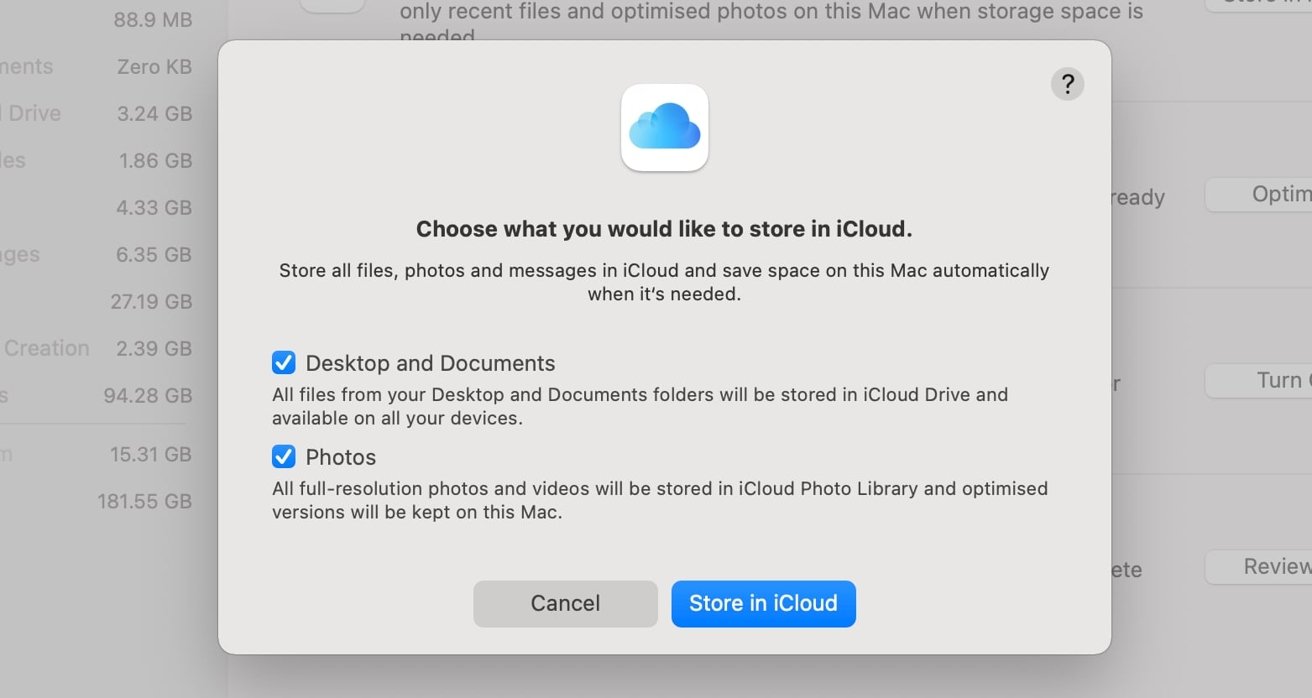
Ada opsi untuk menyimpan konten folder Desktop dan Dokumen di iCloud, serta foto-foto Anda.
Untuk Foto, gambar dan video resolusi penuh akan disimpan di Perpustakaan Foto iCloud, sementara versi yang dioptimalkan dari masing-masing akan disimpan diadakan di Mac. Ini akan mengurangi penyimpanan dengan menggunakan ukuran file yang lebih kecil, yang sangat baik untuk tujuan peninjauan.
Namun, Anda harus menunggu versi lengkapnya dipulihkan jika Anda ingin mengedit atau semacamnya lebih melibatkan daripada menelusuri koleksi Anda.
Mengklik tombol”Store in iCloud”akan menampilkan popup yang menjelaskan fitur lebih lanjut, serta dua opsi: menyimpan file di folder Desktop dan Dokumen di iCloud Drive, dan menyimpan Foto di iCloud Drive. Klik kotak centang di samping setiap kotak yang ingin Anda aktifkan, lalu Simpan di iCloud.
Anda dapat menonaktifkan sinkronisasi dalam System Preferences.
Cara menghentikan Desktop, Dokumen, dan Sinkronisasi foto dengan iCloud di macOS
Klik ikon Apple di pojok kiri atas desktop.
Klik System Preferences.
Klik ID Apple.
Pilih iCloud.
Untuk Desktop dan Dokumen, klik Opsi di samping iCloud Drive, lalu hapus centang Folder Desktop & Dokumen,
Untuk Foto, klik Foto.
Masukkan kredensial akun Anda untuk membuat perubahan jika diminta.
Optimalkan Penyimpanan
Opsi kedua, Optimalkan Penyimpanan, lebih berkaitan dengan media video yang Anda peroleh. Ini bisa melalui pembelian dan penyewaan dari etalase digital Apple dan konten dari layanan Apple TV+.
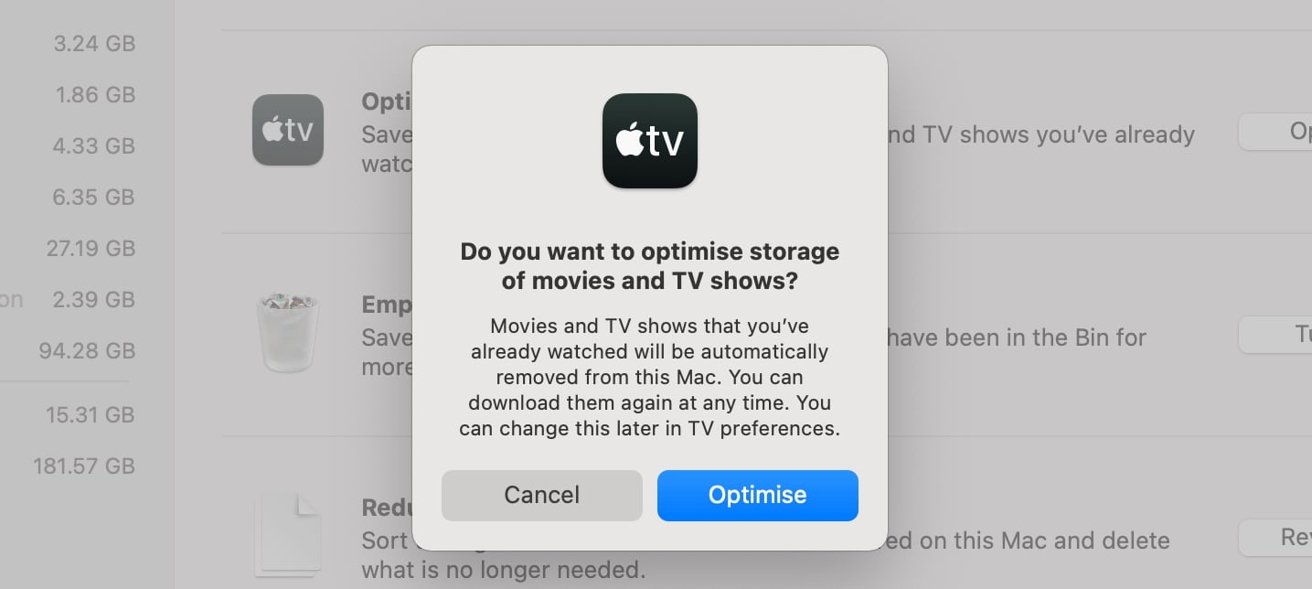
Anda dapat dengan mudah mengatur Mac Anda untuk menghapus acara TV dan film yang telah selesai Anda tonton.
Daripada menggunakan iCloud Drive, opsi ini bergantung pada Apple TV+ dan toko untuk menyimpan film dan acara TV. Setelah diaktifkan, konten yang Anda tonton akan dihapus secara otomatis dari Mac, tetapi dapat diunduh ulang kapan saja.
Untuk mengaktifkan fitur ini, klik tombol”Optimalkan”diikuti dengan Optimalkan pada pop-up.
Cara menghentikan penghapusan acara TV dan film otomatis di macOS
Buka aplikasi TV.
Klik TV di menu diikuti dengan Preferensi.
Klik File.
Hapus centang kotak di samping”Hapus film dan acara TV yang ditonton secara otomatis”.
Mengosongkan Sampah Secara Otomatis
Salah satu opsi yang paling mudah dipahami adalah opsi Empty Trash Automatically, yang juga dapat disebut sebagai Empty Bin Automatically di bawah beberapa pengaturan bahasa. Ini berkaitan dengan fitur sampah Mac, di mana file yang dihapus biasanya dikirim ke saat pengguna ingin menghapusnya.

Setidaknya, setel Sampah Anda untuk menghapus file setelah 30 hari secara otomatis.
Meskipun sampah berguna untuk menyelamatkan file yang salah terhapus daripada kehilangannya sepenuhnya, tidak semua orang membutuhkan waktu untuk mengosongkan sampah.
Mengaktifkan opsi dengan mengeklik tombol”Aktifkan”lalu Nyalakan di pop-up akan mengatur sampah untuk secara otomatis menghapus semua file yang tertinggal di dalamnya setelah 30 hari.
Cara menghentikan penghapusan sampah otomatis di macOS
Buka Jendela Pencari.
Klik Finder di menu diikuti dengan Preferences.
Klik Lanjutan.
Hapus centang kotak di samping”Hapus item dari Sampah setelah 30 hari.

Jika Anda ingin berhenti menghapus Sampah secara otomatis, opsi ini dapat ditemukan di Preferensi Finder.
Kurangi Kekacauan
Saat Anda mengklik tombol Tinjau File, macOS akan secara otomatis membawa Anda ke bagian Dokumen dari daftar sebelah kiri. Ini akan memunculkan opsi untuk melihat file yang dapat menyumbat Mac Anda, termasuk file besar, unduhan, aplikasi yang telah diunduh tetapi tidak didukung, wadah data aplikasi yang tidak Anda perlukan, dan peramban file umum.

Anda dapat mengejutkan diri sendiri dengan ukuran beberapa file di folder Dokumen Anda.
Jika Anda mengklik area daftar lain, sebagian besar Anda akan mendapatkan daftar file dalam kategori tersebut yang diurutkan berdasarkan ukuran, dengan yang terbesar di bagian atas. Jika Anda mengenali file tersebut sebagai file yang tidak Anda perlukan lagi, klik file tersebut, lalu tekan Delete. Gunakan tombol shift dan Command untuk melakukan pemilihan beberapa file sekaligus jika Anda ingin melakukan penghapusan massal.
Beberapa opsi akan memunculkan tombol untuk melakukan tugas umum daripada daftar, seperti Foto yang menawarkan”Optimalkan Perpustakaan Foto”menggunakan iCloud, atau ke”Aktifkan Desktop dan Dokumen iCloud”. Untuk Penciptaan Musik, Anda akan mendapatkan opsi untuk menghapus instrumen, lagu, dan pelajaran yang diunduh.


