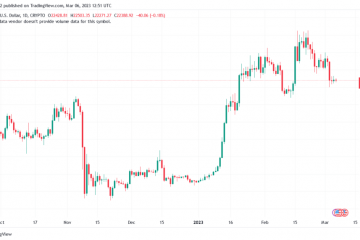Ingin membuat Gantt chart di presentasi PowerPoint? Artikel ini akan membantu Anda menambahkan bagan Gantt di Microsoft PowerPoint. Gantt chart digunakan dalam manajemen proyek untuk memvisualisasikan dan mengelola jadwal tugas dan pencapaian penting secara efektif. Jika Anda perlu menambahkan bagan Gantt dalam presentasi PowerPoint Anda, Anda dapat menggunakan metode yang berbeda. Pada artikel ini, kita akan membahas dua metode berbeda untuk membuat bagan Gantt di MS PowerPoint. Mari kita periksa metode ini!
Cara membuat Gantt Chart di PowerPoint
Berikut adalah dua metode yang dapat Anda gunakan untuk membuat Gantt chart di PowerPoint di PC Anda:
- Buat Gantt Chart dari Awal menggunakan Stacked Bar Chart
- Gunakan Gantt Chart Template dari Perpustakaan Online.
Mari kita lihat ini metode secara rinci!
1] Buat Bagan Gantt dari Awal menggunakan Stacked Bar Chart
Anda dapat secara manual membuat Gantt chart kustom dari awal menggunakan menu Bagan asli PowerPoint. Dalam menu Bagan, Anda dapat menemukan beberapa jenis bagan standar termasuk garis, batang, area, pai, dll. Untuk membuat bagan Gantt, Anda perlu menambahkan Bagan Batang Bertumpuk. Mari kita lihat langkah-langkah membuat Gantt chart dari awal:
- Luncurkan PowerPoint dan buat presentasi kosong.
- Buka menu Bagan dan tambahkan Bagan Batang Bertumpuk.
- Edit data Bagan di Excel dengan Waktu mulai, Waktu berakhir, dan durasi total.
- Ubah bagan batang bertumpuk menjadi a Gantt chart.
- Simpan Gantt chart.
Luncurkan Microsoft PowerPoint dan buat presentasi kosong baru dengan tata letak slide kosong. Sekarang, buka tab Sisipkan dan dari bagian Ilustrasi, ketuk opsi Bagan. Anda akan melihat jendela Sisipkan Bagan dari mana Anda dapat menambahkan berbagai jenis bagan. Di sini, buka kategori bagan Batang dan pilih Bagan Batang Bertumpuk.

Stacked Bar Chart standar akan ditambahkan dengan lembar Excel untuk memasukkan data grafik Anda. Buka Lembar Excel dan tambahkan tugas dan durasi. Di baris, Anda harus memasukkan tugas. Sementara, beri nama kolom Tanggal Mulai, Tanggal Selesai, dan Durasi untuk memasukkan jadwal masing-masing untuk setiap tugas.
Untuk Tanggal Mulai dan Tanggal Selesai, pilih seluruh kolom dan klik kanan pada kolom tersebut. Sekarang, dari menu konteks, klik opsi Format Sel.
Selanjutnya, buka kategori Tanggal dan pilih format tanggal yang diinginkan dan klik tombol OK.
Di kolom Duration, masukkan rumus ini untuk setiap sel: =C2-$B2 . Rumus ini akan menghitung durasi tugas berdasarkan tanggal mulai dan tanggal selesai yang dimasukkan. Lihat tangkapan layar di bawah untuk referensi Anda.
Setelah Anda mengidentifikasi durasi setiap tugas, salin ke kolom lain. Sekarang, pilih kolom Tanggal Selesai dan hapus. Kemudian, buat kolom Durasi baru dan salin dan tempel durasi yang teridentifikasi di dalamnya. Data akhir Anda akan terlihat seperti data yang ditunjukkan pada tangkapan layar di bawah.
Buka presentasi PowerPoint dan pilih bilah biru. Anda akan melihat berbagai opsi format. Pilih opsi Isi & Baris lalu atur opsi Isi ke Tanpa Isi. Saat Anda melakukannya, bagan batang bertumpuk akan muncul sebagai bagan Gantt.
Sekarang, balikkan urutan bilah tugas di Gantt Chart. Untuk itu, pilih sumbu Tugas, lalu dari panel kanan, perluas Opsi Sumbu. Gulir ke bawah ke teks Posisi sumbu dan aktifkan kotak centang Kategori dalam Urutan Terbalik.
Selanjutnya, Anda dapat menyesuaikan elemen bagan, memformat teks, mengubah format batang, mengubah warna rs untuk setiap bilah tugas, sesuaikan gaya bagan, sisipkan gambar dan ikon, dan buat penyesuaian lain untuk membuat bagan Gantt yang diinginkan.
Setelah selesai, Anda dapat menyimpan bagan Gantt dalam format gambar. Klik kanan pada bagan dan klik opsi Simpan sebagai Gambar dan ekspor bagan Gantt dalam format PNG, JPEG, GIF, dan lainnya.
2] Gunakan Templat Bagan Gantt dari Perpustakaan Online
Microsoft PowerPoint menyediakan beberapa templat bagan Gantt yang bagus yang dapat Anda telusuri dan impor dari perpustakaan online-nya. Kemudian, Anda dapat menyesuaikan bagan Gantt sesuai kebutuhan Anda. Cukup ikuti langkah-langkah di bawah ini untuk membuat bagan Gantt di PowerPoint menggunakan template:
- Buka PowerPoint dan Buka File > Baru.
- Cari template Gantt Chart dan impor ke presentasi.
- Sesuaikan Gantt chart lalu simpan.
Luncurkan PowerPoint dan buka menu File. Sekarang, klik opsi Baru, lalu di kotak Pencarian, ketik Gantt chart dan tekan tombol Enter. Anda akan melihat berbagai templat bagan Gantt untuk dipilih. Pilih template bagan Gantt yang ingin Anda gunakan, lalu klik tombol Buat.

Grafik Gantt yang telah dirancang sebelumnya akan ditambahkan ke presentasi PowerPoint Anda yang dapat Anda modifikasi. Anda dapat menambahkan tugas Anda sendiri, memformat konten teks, menyesuaikan durasi tugas, menyisipkan gambar kustom, ikon, simbol, media, dan bentuk, mengubah tema warna dan gaya, dll.
Semoga artikel ini membantu Anda membuat bagan Gantt di PowerPoint.
Bacaan terkait: