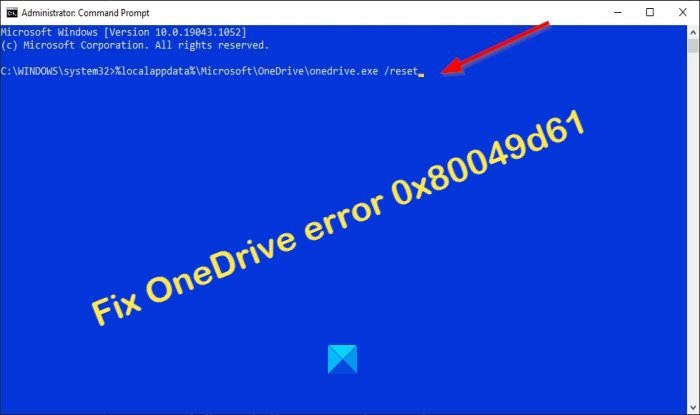Jika Anda sering melihat kode kesalahan 0x80049d61 di OneDrive setiap kali Anda mencoba meluncurkan OneDrive di Windows 10, maka postingan ini mungkin dapat membantu Anda.
Memperbaiki kesalahan OneDrive 0x80049d61
Dalam tutorial ini, kita akan membahas empat solusi yang dapat membantu mengatasi kesalahan OneDrive 0x80049d61.
- Periksa apakah Anda menggunakan kredensial yang benar
- Setel ulang aplikasi OneDrive
- Hapus kunci OneDrive di registri
- Copot pemasangan dan instal ulang OneDrive
- Menggunakan OneDrive aplikasi desktop atau buka Onedrive.com.
Mari kita lihat metodenya secara mendetail.
1] Periksa apakah Anda menggunakan kredensial yang benar
Coba masuk ke akun OneDrive resmi Anda di browser web dan lihat apa yang terjadi. Jika Anda merasa kesulitan untuk masuk ke akun, Anda mungkin menggunakan sandi atau ID pengguna yang salah.
Jika Anda mengalami masalah ini, solusinya adalah dengan mengeklik tautan Lupa kata sandi Anda untuk menyetel ulang kredensial.
2] Perbaiki kesalahan 0x80049d61 dengan menyetel ulang aplikasi OneDrive
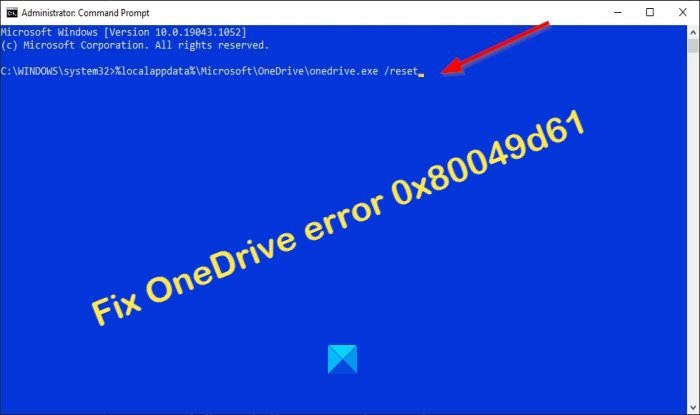
Sering kali, kode kesalahan akan muncul karena cache yang disimpan di aplikasi OneDrive. Jika ini masalahnya, Anda harus menyetel ulang OneDrive. Ikuti langkah-langkah di bawah ini.
Luncurkan Command Prompt sebagai administrator.
Saat Command Prompt diluncurkan, salin dan tempel berikut ini:
%localappdata%\Microsoft\OneDrive\onedrive.exe/reset
Kemudian tekan Enter untuk melihat apakah proses akan mereset OneDrive.
Atau, Anda juga dapat mencoba perintah ini:
C:\Program Files (x86)\Microsoft OneDrive\onedrive.exe/reset
Setelah mengatur ulang aplikasi OneDrive, tutup Command Prompt, lalu nyalakan ulang komputer untuk lihat apakah itu berfungsi.
Anda juga dapat menggunakan opsi Perbaiki/Setel Ulang di Setelan untuk menyetel ulang aplikasi OneDrive UWP.
3] Hapus kunci OneDrive di registri
Kunci OneDrive di dalam registri mungkin rusak dan menghasilkan kode kesalahan seperti 0x80049d61. Untuk mengatasi masalah ini, buka Registry Editor dan hapus folder OneDrive. Ikuti langkah-langkah di bawah ini untuk melakukan hal berikut.
Buka dialog Run dengan menekan WinKey+R.
Kemudian ketik Regedit di kolom teks, dan tekan tombol enter pada keyboard.
Saat Registry Editor diluncurkan, masukkan jalur di bawah ini.
Computer\HKEY_CURRENT_USER\Software\Microsoft\ OneDrive
Klik kanan pada folder OneDrive dan tekan tombol hapus di keyboard.
Proses ini hanya menghapus konfigurasi OneDrive, data akan baik-baik saja.
Mulai ulang PC Anda, lalu hapus file yang tersisa.
4] Copot pemasangan dan instal ulang OneDrive
Jika Anda masih mengalami masalah dengan kesalahan ini setelah mencoba menghapus kunci OneDrive. Aplikasi itu sendiri mungkin rusak, dan satu-satunya solusi adalah mencopot pemasangan OneDrive sepenuhnya. Untuk melakukan tugas ini, ikuti langkah-langkah di bawah ini.
Klik kanan ikon Windows dan pilih Aplikasi dan fitur.
Aktif layar yang muncul, cari OneDrive di panel kanan.
Klik OneDrive dan klik tombol uninstall.
Jika ada jendela konfirmasi, klik Uninstall lagi.
Setelah aplikasi di-uninstall, reboot PC.
Untuk menginstal ulang OneDrive, Anda harus mengunjungi Microsoft Store. Setelah instalasi selesai, klik tombol Launch. Anda juga dapat membuka situs web Microsoft untuk mengunduh dan menginstal versi terbaru OneDrive.
5] Gunakan aplikasi desktop OneDrive atau buka Onedrive.com
Jika Anda melihat kode kesalahan 0x80049d61 saat meluncurkan aplikasi toko OneDrive, lalu sebagai solusi sementara, Anda dapat menggunakan aplikasi desktop OneDrive atau membuka onedrive.com.
Kami harap tutorial ini membantu Anda memahami cara memperbaiki kesalahan OneDrive 0x80049d61 di Windows 10.