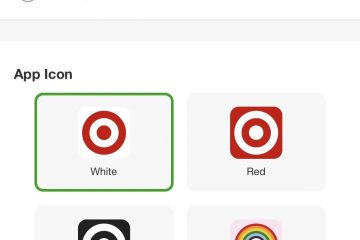Sebagian besar dari kita tahu cara menambahkan Kamera USB ke komputer kita, tetapi yang tidak kita ketahui adalah cara menambahkan Kamera Jaringan di Windows 11/10. Ini berbeda dari kamera USB dan karenanya, bagian pengaturannya berbeda. Dalam artikel ini, kita akan melihat bagaimana melakukan hal yang sama dengan mudah.
Bagaimana cara menghubungkan Komputer saya ke Kamera Jaringan saya?
Anda dapat dengan mudah menghubungkan komputer Anda ke Kamera Jaringan dari Pengaturan Windows. Anda hanya perlu memastikan bahwa IP atau Kamera Jaringan Anda dapat ditemukan, lalu cari kamera, dan tambahkan. Ini adalah prosedur sederhana yang dapat dilakukan oleh siapa saja, bahkan orang yang tidak memiliki pengetahuan teknis sebelumnya. Anda hanya perlu membaca panduan kami untuk OS Anda dan menambahkan kamera. Sangat mudah.
Menambahkan Kamera Jaringan di Windows 11/10
Cukup mudah untuk menambahkan Kamera Jaringan di Windows 11/10, Anda hanya perlu mengikuti langkah-langkah yang disebutkan selanjutnya dan Anda siap melakukannya.
Lampirkan Kamera Jaringan di Windows 11
Jika Anda menggunakan Windows 11 , lalu ikuti langkah-langkah yang diberikan untuk menambahkan Kamera Jaringan ke komputer Anda. Langkah-langkahnya cukup mudah dan Anda hanya perlu mengikutinya. Berikut langkah-langkahnya.
Buka Setelan dengan Menang + I.Buka Bluetooth & perangkat. Kemudian klik Kamera.Sekarang, klik Telusuri kamera dari bagian Tambahkan kamera jaringan.
Cukup pilih kamera Anda dan tambahkan.
Lampirkan Kamera Jaringan di Windows 10
Menambahkan Kamera Jaringan di Windows 10 tidak jauh berbeda dengan melakukan itu di Windows 11. Anda hanya perlu mengikuti langkah-langkah yang diberikan dan Anda akan siap melakukannya.
Untuk Windows 10 21H1 dan versi lebih lama
Buka Setelan dengan Menang + I.Klik Perangkat.Sekarang, klik Tambahkan Bluetooth atau perangkat lain.Pilih Lainnya.
Terakhir, pilih kamera dan tambahkan.
Untuk Windows 10 21H2 dan yang lebih tinggi
Luncurkan Setelan.Klik Perangkat.Buka Kamera.Klik Tambahkan kamera etwork.
Terakhir, pilih kamera Anda untuk menambahkannya.
Bagaimana cara menambahkan kamera IP ke Windows 10 atau 11?
Anda cukup mengikuti prosedur yang disebutkan di atas untuk menambahkan kamera jaringan dalam kasus ini juga. Cukup buka Setelan dan saat menambahkan kamera, pilih kamera IP Anda dan Anda siap melakukannya. Jika Anda mencoba menggunakan kamera ponsel di komputer, baca langkah-langkah yang diberikan di sana untuk menambahkan kamera Anda karena dapat berbeda dari satu aplikasi ke aplikasi lainnya.
Bagaimana cara memperbaiki IP atau Kamera Jaringan tidak muncul di jaringan?
Jika Anda tidak dapat menemukan IP Camera saat mencoba mencari, periksa apakah kamera Anda dapat ditemukan. Anda dapat membaca manual yang diberikan kepada Anda saat membeli kamera atau mencari di Internet tentang cara membuat kamera Anda dapat ditemukan. Apa pun masalahnya, kamera Anda harus dapat ditemukan.
Selain itu, Anda perlu memastikan bahwa Anda menggunakan Windows versi terbaru. Jadi, periksa pembaruan dan instal versi terbaru. Saat kami sedang dalam masalah pembaruan, Anda juga harus memperbarui driver Bluetooth Anda. Jika pembaruan tidak berhasil, coba instal ulang. Ikuti langkah-langkah yang diberikan untuk melakukan hal yang sama.
Buka Pengelola Perangkat.Luaskan Bluetooth.Klik kanan pada driver Bluetooth Anda dan pilih Copot pemasangan perangkat.Kemudian konfirmasi tindakan Anda.Terakhir, klik Pindai untuk perubahan perangkat keras atau kunjungi situs web produsen untuk mengunduh driver Anda. Anda juga dapat menginstalnya dari CD/DVD di sistem Anda.
Jika tidak menyelesaikan masalah, jalankan Pemecah Masalah Perangkat Keras untuk menyelesaikan masalah. Jika tidak ada yang berhasil, lihat panduan kami untuk memperbaiki masalah Bluetooth.
Baca Selanjutnya: