Jika Anda kesulitan melihat elemen desktop Mac Anda, manfaatkan alat aksesibilitas Zoom untuk memperbesar bagian layar yang Anda butuhkan.
Fitur aksesibilitas Apple di macOS menyediakan berbagai cara untuk menyesuaikan pengalaman, semuanya untuk memungkinkan sebanyak mungkin orang menggunakan Mac. Dari alat yang tersedia, salah satu yang paling berguna adalah Zoom, yang memperbesar tampilan.
Ini penting untuk orang dengan gangguan penglihatan, tetapi juga berguna untuk orang dengan penglihatan sempurna untuk aktivitas sehari-hari.-tugas hari. Dengan monitor resolusi tinggi di pasaran, terkadang teks dan bagian lain mungkin terlalu kecil untuk dibaca dengan mudah, membuat perbesaran tampilan sangat berguna.
Berikut cara memanfaatkan Zoom dalam alur kerja Anda.
Mengaktifkan Zoom
Zoom tidak diaktifkan secara default di macOS, dengan pengguna harus mengaktifkannya dalam menu Aksesibilitas.

Cara mengaktifkan pembesaran Zoom di macOS
- Klik logo Apple di Bilah Menu, dan pilih System Preferences.
- Klik Aksesibilitas.
- Di kolom sebelah kiri, pilih Zoom. Itu akan berada di bawah bagian Visi, di dekat bagian atas daftar.
- Centang kotak di samping Gunakan pintasan keyboard untuk memperbesar.
- Atau, klik Gunakan gerakan gulir dengan tombol pengubah untuk memperbesar.
- Setelah diaktifkan, fitur tersebut langsung tersedia.
Untuk menonaktifkan fitur, cukup buka menu yang sama dan hapus centang pada kotak yang relevan.
Kontrol Zoom Dasar
Tergantung pada kotak centang yang Anda pilih, ada dua cara utama untuk mulai menggunakan Zoom.
Jika Anda memilih untuk mengaktifkan pintasan keyboard, Anda memiliki tiga perintah yang dapat Anda gunakan:
- Tekan Control-Option-8 untuk mengaktifkan dan menonaktifkan Zoom.
- Tekan Control-Option-= untuk memperbesar atau memperbesar pembesaran.
- Tekan Control-Option-Minus untuk memperkecil atau memperkecil pembesaran.
Jika Anda memilih untuk menggunakan gerakan gulir, Anda dapat memilih dari beberapa tombol pengubah untuk menahan untuk mengaktifkan Zoom, lalu Anda dapat ubah perbesaran menggunakan roda gulir mouse atau gerakan gulir vertikal satu jari pada trackpad.
Anda dapat menyesuaikan kunci pengubah dari kotak tarik-turun, dengan Kontrol, Opsi, dan Perintah yang tersedia untuk digunakan. Meskipun tidak diberi label, Anda juga dapat mengeklik di dalam kotak dan menekan beberapa tombol pengubah untuk membuat kombinasi pintasan khusus.
Gaya Zoom
Ada tiga gaya Zoom yang dapat dipilih, dengan masing-masing memiliki kekuatan dan kelemahan.
Layar penuh
Memilih Layar penuh akan memperbesar seluruh layar, dengan kursor digunakan sebagai titik fokus untuk pembesaran.
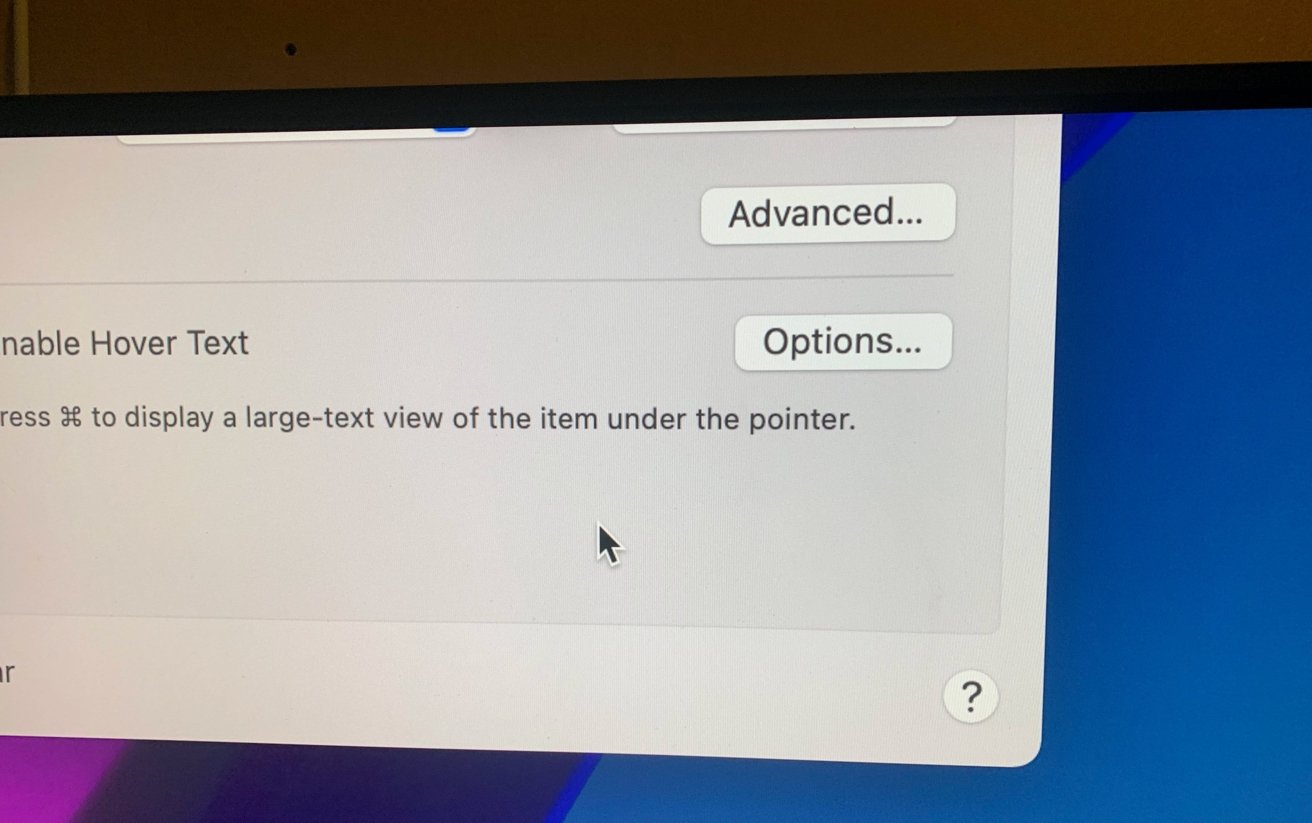
Zoom layar penuh menggunakan seluruh tampilan. Pointer ini dapat diukur dalam sentimeter.
Jika beberapa monitor digunakan, opsi Pilih Tampilan akan memunculkan kemampuan untuk memilih di antara tampilan yang sedang aktif di Mac. Memilih tampilan berarti akan digunakan untuk menampilkan versi yang diperbesar dari layar lainnya.
Jika Anda memilih Semua, Anda mempertahankan penggunaan beberapa monitor, dengan semua memperbesar seolah-olah mereka adalah satu layar, pada satu titik di desktop.
Layar terpisah
Memilih Split Screen akan memotong tampilan utama menjadi dua wilayah, dengan area bawah menampilkan desktop, dan area atas menampilkan layar yang diperbesar, sekali lagi terfokus pada kursor.
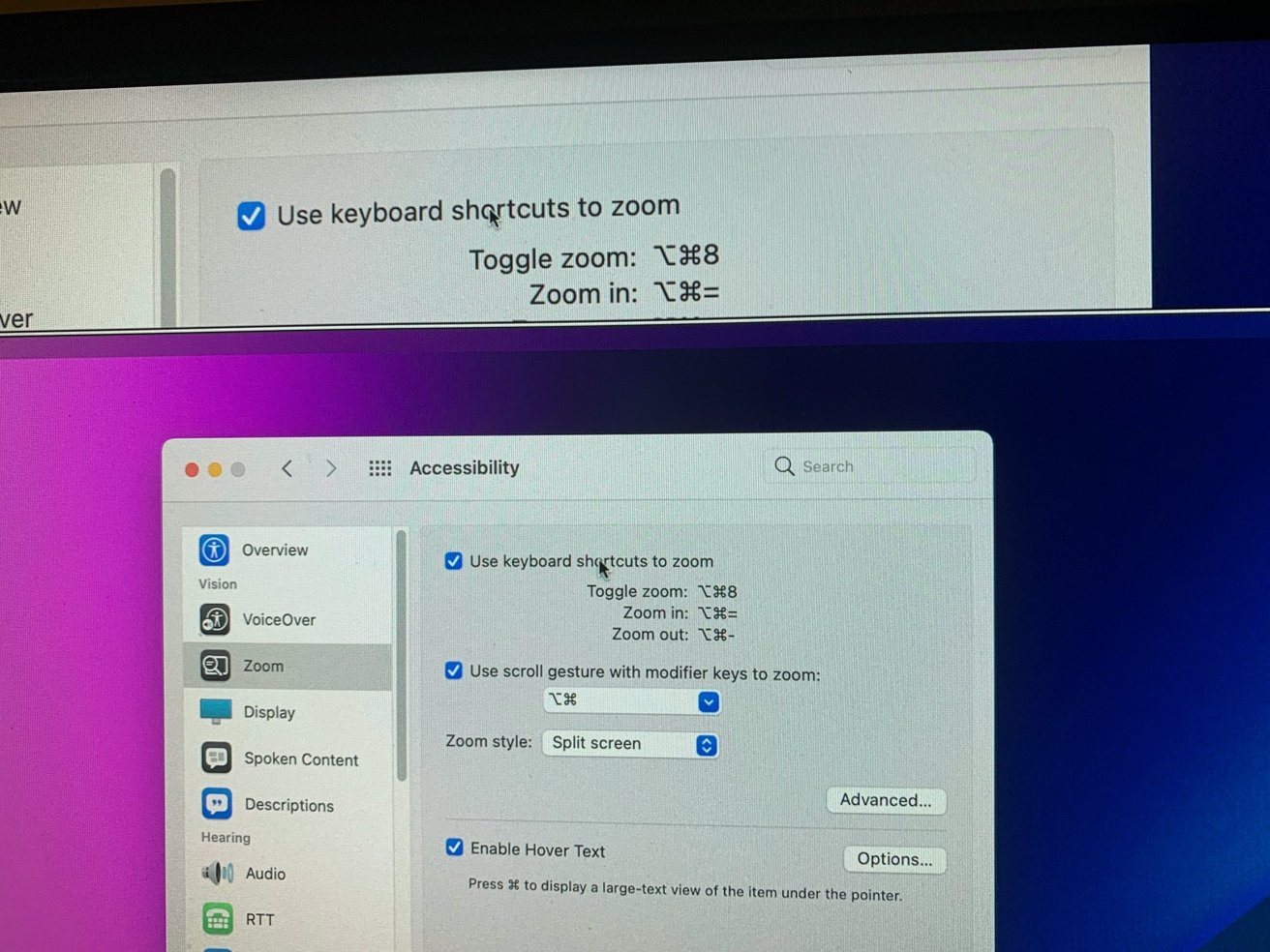
Layar terpisah hanya menggunakan sebagian tampilan, sementara sisa layar dikhususkan untuk desktop macOS.
Bagian desktop yang lebih rendah akan digulir ke atas dan ke bawah untuk memanfaatkan ruang desktop sepenuhnya.
Picture-in-picture
Opsi ketiga memberikan perbesaran yang sangat terlokalisasi daripada dua lainnya, karena itu adalah hamparan persegi panjang yang mengikuti kursor di sekitar layar. Mengubah perbesaran hanya memengaruhi zoom persegi panjang overlay, bukan seluruh tampilan.

Picture-in-picture memperbesar bagian kecil yang dapat digerakkan di layar, di mana pun penunjuk berada.
Ini adalah opsi yang sangat berguna untuk pekerjaan detail halus sesekali, seperti memposisikan kursor dengan benar saat mengedit dokumen.
Opsi Lanjutan
Apple menyediakan banyak pengaturan penyesuaian lebih lanjut di bawah pop-up Opsi Lanjutan, dengan banyak item di sini dapat mengubah ketiga versi Zoom , dan beberapa terbatas pada lebih sedikit.
Di bawah Tampilan, bagian atas menyediakan opsi tentang bagaimana gambar layar yang diperbesar bergerak, dengan pengguna dapat atur untuk bergerak terus menerus dengan penunjuk, hanya bila penunjuk mencapai tepi bagian yang diperbesar, dan memastikan bahwa penunjuk tetap relatif dekat dengan pusat gambar yang diperbesar.

Anda dapat mengubah cara kerja bagian yang diperbesar.
Opsi lebih lanjut mencakup fitur seperti memulihkan tingkat zoom saat pengaktifan, menjaga jendela zoom tetap diam daripada memindahkannya, mengikuti fokus keyboard, dan menghaluskan gambar yang diperbesar.
Dimungkinkan juga untuk menyetel bagian yang diperbesar agar memiliki warna terbalik. Anda bahkan dapat mengatur layar agar berkedip ketika spanduk pemberitahuan muncul di luar tampilan yang diperbesar.
Tombol Sesuaikan Ukuran dan Lokasi muncul untuk layar Split dan Picture-in-picture dan memberi Anda kesempatan untuk mengubah seberapa besar layar yang diperbesar saat digunakan.

Tersedia lebih banyak opsi pintasan, termasuk menambahkan lebih banyak kontrol trackpad dan menyesuaikan batas zoom.
Tab Kontrol menawarkan opsi berbasis keyboard dan trackpad tambahan, termasuk kemampuan untuk sementara beralih zoom dengan pintasan keyboard, menahan yang lain untuk sementara melepaskan tampilan zoom dari penunjuk, dan bahkan untuk beralih antara mode layar Penuh dan Gambar-dalam-gambar.
Pintasan keyboard juga dapat diaktifkan untuk menyesuaikan ukuran jendela zoom dan mengaktifkan gerakan trackpad untuk memperbesar dan mengubah opsi.
Kontrol juga disajikan untuk mengatur rentang zoom, yaitu perbesaran maksimum dan perbesaran minimum.
Hover Text
Meskipun tidak secara khusus memperbesar tampilan, menu Zoom juga menyertakan opsi untuk”Aktifkan Teks Arahkan Arahkan”. Tersedia tanpa perlu mengaktifkan Zoom, fitur ini memungkinkan pengguna menekan tombol Command untuk memperbesar sementara teks di bawah penunjuk.

Seperti namanya, arahkan kursor ke teks dan Arahkan Teks akan membuatnya lebih besar.
Menu Opsi menawarkan personalisasi ekstra, termasuk mengubah ukuran teks yang diperbesar menjadi antara 14pt dan 128pt, font, bagaimana teks muncul di sekitar kursor, dan tombol pengubah apa yang memicu fitur tersebut.

Anda dapat mengubah cara kerja Teks Arahkan kursor, dan muncul.
Opsi konfigurasi lebih lanjut tersedia untuk warna, termasuk warna teks, warna titik penyisipan, latar belakang, batas, dan sorotan elemen.
Terus ikuti semua informasi Apple di AppleInsider Podcast mingguan — dan dapatkan pembaruan berita cepat dari AppleInsider Daily. Cukup ucapkan,”Hai, Siri,”ke HomePod mini Anda dan minta podcast ini, serta episode HomeKit Insider terbaru kami juga.
Jika Anda menginginkan pengalaman Podcast AppleInsider utama yang bebas iklan, Anda dapat mendukung Podcast AppleInsider dengan berlangganan $5 per bulan melalui aplikasi Podcast Apple, atau melalui Patreon jika Anda lebih suka pemutar podcast lainnya.

