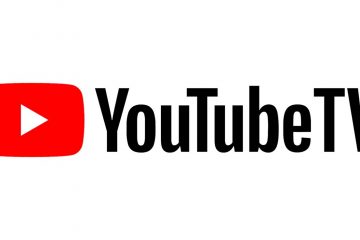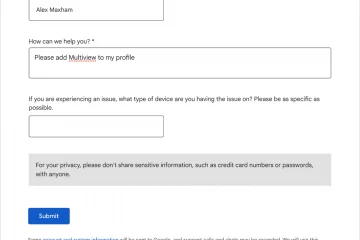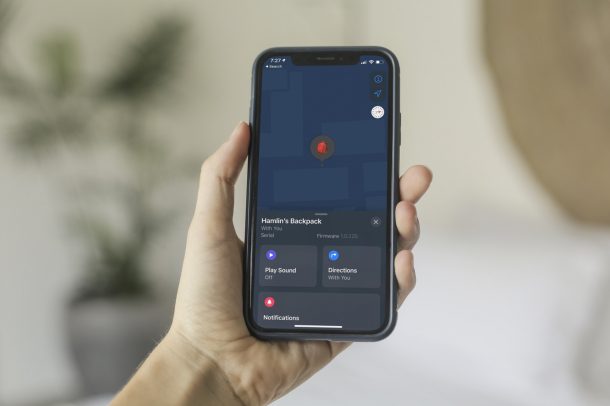
Apakah Anda mengalami masalah mengatur AirTags yang baru saja Anda beli cara biasa? Lebih khusus lagi, apakah AirTag Anda tidak muncul di iPhone saat Anda membawanya ke dekat Anda? Jangan khawatir, Anda masih memiliki cara lain untuk menyiapkannya dengan menambahkannya secara manual ke Lacak.
AirTags menandai masuknya Apple ke segmen produk lain. Karena ini adalah produk yang benar-benar baru dari Apple, banyak pengguna mungkin tidak mengerti ketika mereka mengalami masalah seperti ini. Seperti biasa, Apple memang membuatnya sangat mudah untuk mengatur AirTag, tetapi itu tidak 100% sempurna. Beberapa masalah terkait jaringan dapat mencegah AirTag Anda terdeteksi oleh iPhone atau iPad Anda, tetapi jika Anda salah satu pengguna yang tidak beruntung menemukan masalah ini, kami siap membantu. Dalam artikel ini, kami akan memandu Anda melalui langkah-langkah yang diperlukan tentang cara menambahkan AirTag secara manual ke aplikasi Cari Milik Saya di iPhone dan iPad Anda.
Cara Menambahkan AirTag Secara Manual ke Cari Milik Saya di iPhone & iPad
Sebelum Anda mencoba metode alternatif ini, pastikan Anda telah menarik tab dari AirTag untuk mengaktifkan baterai dan melihat apakah Bluetooth dan Wi-Fi (atau seluler) diaktifkan di perangkat iOS/iPadOS Anda. Jika tidak, hidupkan dan periksa apakah AirTag Anda terdeteksi oleh iPhone Anda sekarang. Masih kurang beruntung? Cukup ikuti langkah-langkah berikut:
- Mulai dengan meluncurkan aplikasi Cari Milik Saya di iPhone dan iPad Anda.
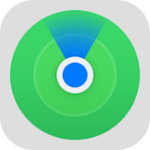
- Saat meluncurkan aplikasi, Anda akan melihat semua perangkat Cari Milik Saya seperti iPhone, iPad, Mac, AirPods, dan Apple Watch. Buka bagian “Item” dari menu bawah.

- Sekarang, Anda akan melihat opsi untuk menambahkan aksesori baru. Ketuk “Tambah Item” untuk memulai.
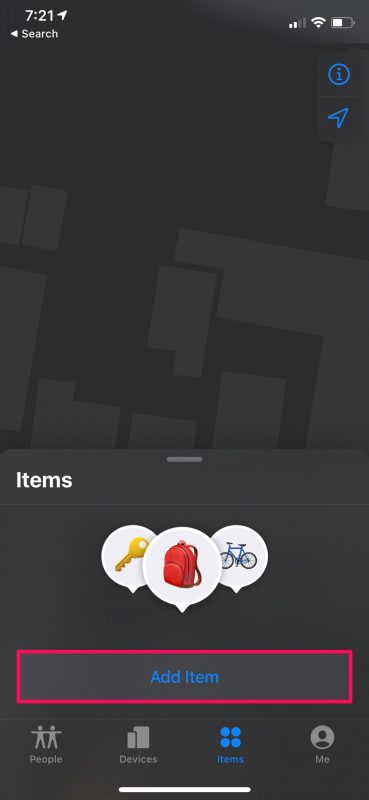
- Selanjutnya, pilih opsi “Tambahkan AirTag” dan dekatkan AirTag Anda.
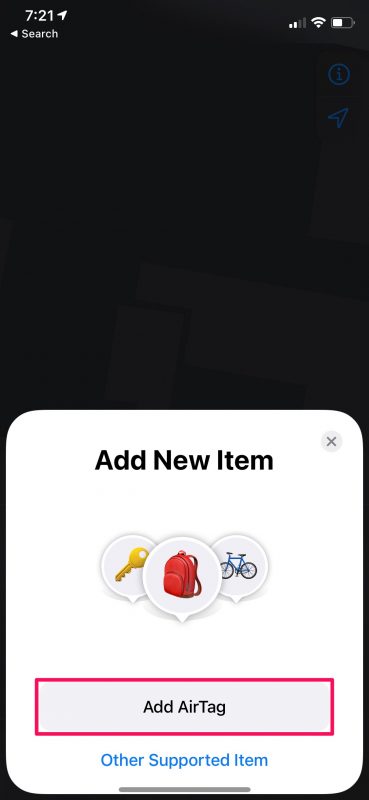
- Sekarang, tunggu beberapa detik hingga iPhone Anda mencari dan menemukan AIrTag Anda.
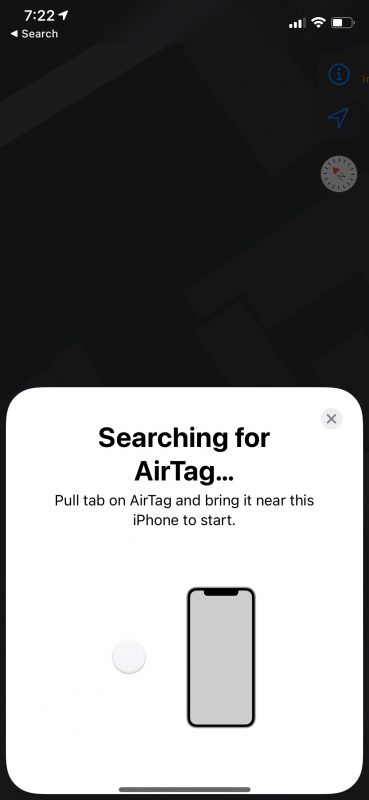
- Anda akan melihat layar berikut setelah pencarian selesai. Cukup ketuk “Hubungkan” untuk melanjutkan.
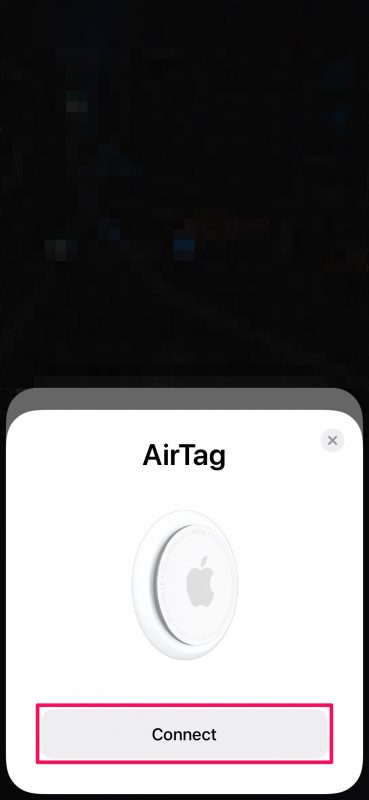
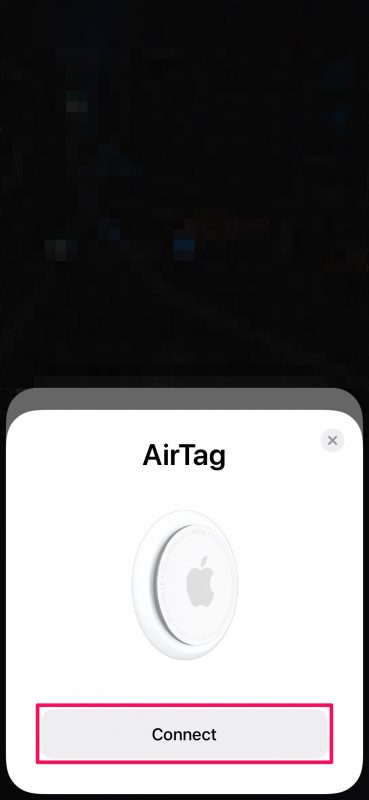
Langkah selanjutnya tetap sama dengan metode penyiapan biasa jika Anda ingin tahu langkah selanjutnya. Dari titik ini, seharusnya cukup mudah.
Setelah berhasil mengaturnya, Anda seharusnya dapat melihat detail seperti informasi baterai di aplikasi Cari Milik Saya. Anda dapat memutar suara, memeriksa petunjuk arah, menggunakan mode hilang, dan notifikasi jika terjadi sesuatu.
Mari kita bicara tentang masa pakai baterai AirTags sekarang setelah Anda selesai mengkonfigurasi. AirTags ditenagai oleh baterai CR2032 yang perlu diganti setahun sekali menurut Apple, yang merupakan baterai sel koin lithium 3-volt biasa yang dapat Anda temukan di hampir semua toko elektronik atau pengecer online.
Demikian juga, Anda dapat mengurutkan penggunaan langkah-langkah ini untuk menambahkan aksesori pihak ketiga yang kompatibel ke jaringan Temukan Saya juga. Alih-alih memilih”Tambah AirTag”, Anda hanya perlu memilih”Item yang Didukung Lainnya”dan lanjutkan dengan instruksi. Anda dapat mempelajari lebih lanjut tentang menambahkan aksesori pihak ketiga ke Cari Milik Saya di iPhone dan iPad jika Anda tertarik.
Kami harap Anda akhirnya berhasil mengatur dan mengonfigurasi AirTag Anda dengan iPhone Anda setelah rintangan awal. Jadi, apa pendapat Anda secara keseluruhan tentang perangkat keras baru Apple? Dengan semua aksesori apa Anda menggunakan AirTags? Bagikan dengan kami kesan pertama Anda dan berikan umpan balik Anda yang berharga di bagian komentar di bawah.