Wayland adalah protokol desktop baru untuk desktop Linux. Ini telah dikembangkan cukup lama, dan merupakan alternatif modern untuk protokol desktop yang paling banyak digunakan di Linux: Server X11.
Wayland memiliki banyak fitur modern yang sangat baik, namun, masih banyak aplikasi mengandalkan cara X11 lama dalam melakukan sesuatu. Akibatnya, pengguna yang menggunakan Wayland mungkin frustrasi dalam mencoba melakukan hal-hal yang mudah dilakukan di desktop X11.
Satu hal yang mudah dilakukan di X11 tetapi sulit dilakukan di Wayland adalah perekaman layar. Untungnya, Blue Recorder ada dan membuat perekaman desktop Wayland sedikit lebih mudah.
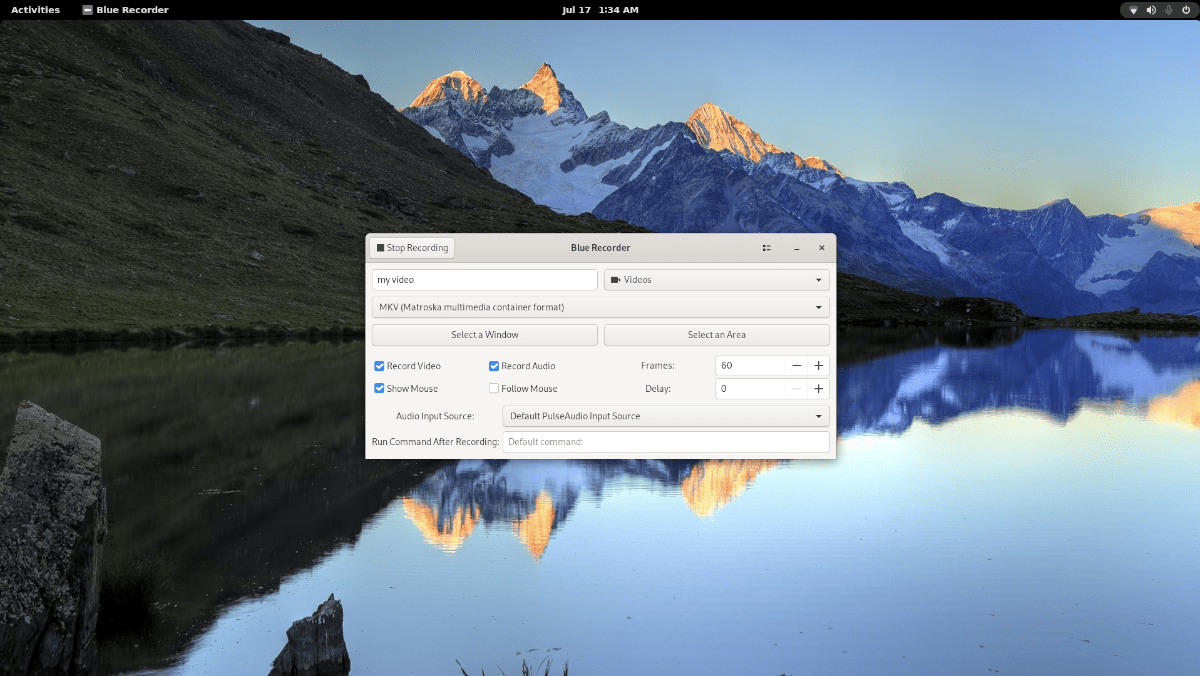
Dalam panduan ini, kami akan menunjukkan cara menginstal Blue Recorder di desktop Linux Anda yang menjalankan Wayland, dan cara menggunakannya untuk merekam desktop Linux Anda dengannya.
Menginstal Blue Recorder di Linux
Ada tiga cara untuk mengaktifkan dan menjalankan Blue Recorder di desktop Linux. Anda dapat membangunnya dari sumber, menginstalnya melalui paket Snap, atau menginstalnya melalui Flatpak. Untuk memulai penginstalan, buka jendela terminal.
Untuk membuka jendela terminal di desktop Linux, tekan Ctrl + Alt + T pada keyboard. Saat jendela terminal terbuka, ikuti petunjuk penginstalan yang diuraikan di bawah ini yang sesuai dengan OS Linux yang Anda gunakan saat ini.
Paket Snap
Untuk menginstal aplikasi Blue Recorder di Linux Anda PC, Anda harus menggunakan runtime Snapd. Untuk menyiapkan waktu proses, ikuti dengan panduan mendalam kami tentang subjek ini.
Catatan: Pengguna Ubuntu tidak perlu menyiapkan Snap karena Snapd sudah dikonfigurasikan sebelumnya.
Setelah runtime Snapd dikonfigurasi dan dijalankan di sistem Anda, Anda dapat gunakan perintah snap install di bawah untuk menginstal rilis terbaru Blue Recorder.
sudo snap install blue-recorder
Flatpak
Blue Recorder tersedia sebagai Paket Flatpak. Jika Anda ingin menginstalnya di sistem Anda, mulailah dengan mengaktifkan runtime Flatpak di komputer Anda. Jika Anda belum mengonfigurasi waktu proses Flatpak di sistem Anda.
Untuk mengatur waktu proses Flatpak di komputer Anda, Anda harus menginstal paket “flatpak”. Jika Anda tidak tahu cara mengatur waktu proses, silakan ikuti in-panduan mendalam tentang subjek.
Setelah mengatur runtime Flatpak, Anda akan dapat menginstal aplikasi Blue Recorder di komputer Anda dengan dua perintah di bawah.
flatpak remote-add–if-not-exists flathub https://flathub.org/repo/flathub.flatpakrepo flatpak install flathub sa.sy.bluerecorder
Source-code
Meskipun kami tidak menyarankan itu, adalah mungkin untuk membangun program dari sumber. Untuk menginstal Blue Recorder dari kode sumber, klik tautan ini.
Merekam desktop Anda dengan Blue Recorder
Untuk mulai merekam desktop Wayland Linux Anda, luncurkan aplikasi Blue Recorder melalui menu aplikasi Linux. Setelah aplikasi terbuka, cari kotak teks”Nama file default”, dan klik dengan mouse.
Setelah mengklik kotak teks, ketikkan nama file video. Ingatlah bahwa ini adalah”default”, artinya setiap rekaman yang Anda gunakan akan dimulai dengan teks default ini, dan menambahkan hal-hal setelahnya (tanggal, waktu, dll.)

Setelah Anda menyetel default nama file, saatnya memutuskan jenis file apa yang akan digunakan. Secara default, Blue Recorder menggunakan format MKV. Format ini layak, tetapi jika Anda lebih suka yang lain, klik menu tarik-turun dan pilih yang lain.
Sekarang Anda telah memilih format video Anda, lanjutkan ke”Select a Window”dan”Select an Area”. Kemudian, gunakan salah satu tombol untuk memilih apa yang ingin Anda rekam. Jika Anda tidak memilih salah satu dari opsi ini, Blue Recorder akan merekam seluruh layar.
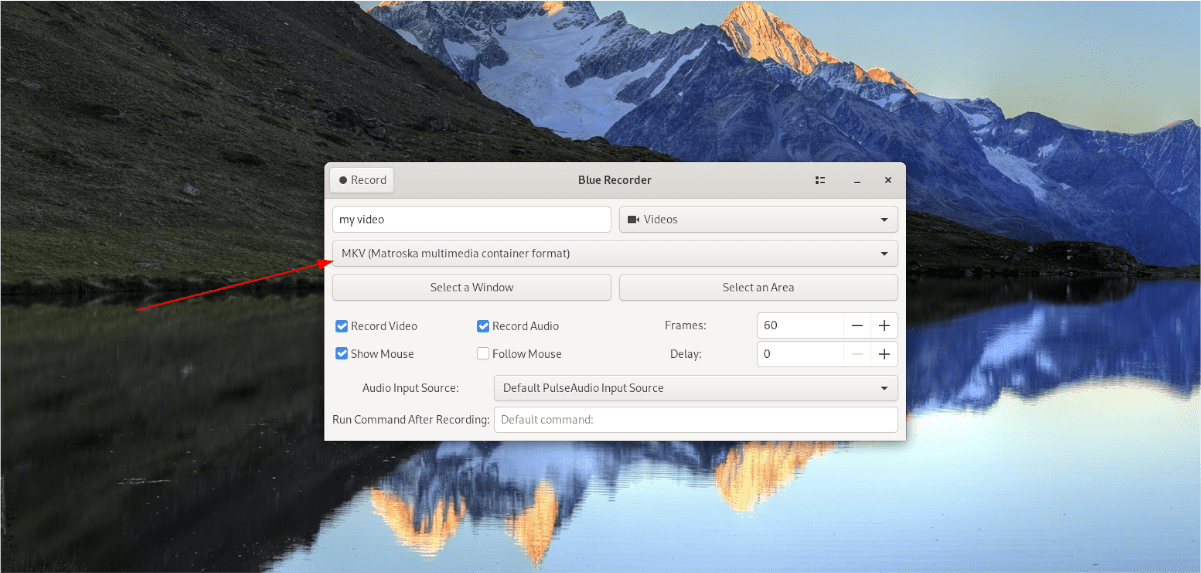
Setelah memilih posisi layar untuk merekam, Anda harus memilih fitur perekaman yang ingin Anda gunakan. Fitur perekaman meliputi “Rekam Video”, “Rekam Audio”, “Tampilkan Mouse, ” “Ikuti Mouse”, “Bingkai”, dan “Tunda”.

Setelah Anda memilih fitur yang ingin Anda gunakan untuk merekam, sekarang saatnya untuk memilih sumber audio. Untuk melakukannya, cari menu “Sumber Input Audio”, dan klik menu tersebut dengan mouse.
Jika Anda telah memilih menu “Sumber Input Audio”, pilih opsi input audio Anda. Jika Anda tidak yakin opsi apa yang digunakan, tidak apa-apa membiarkannya di “Sumber Input PulseAudio Default”.
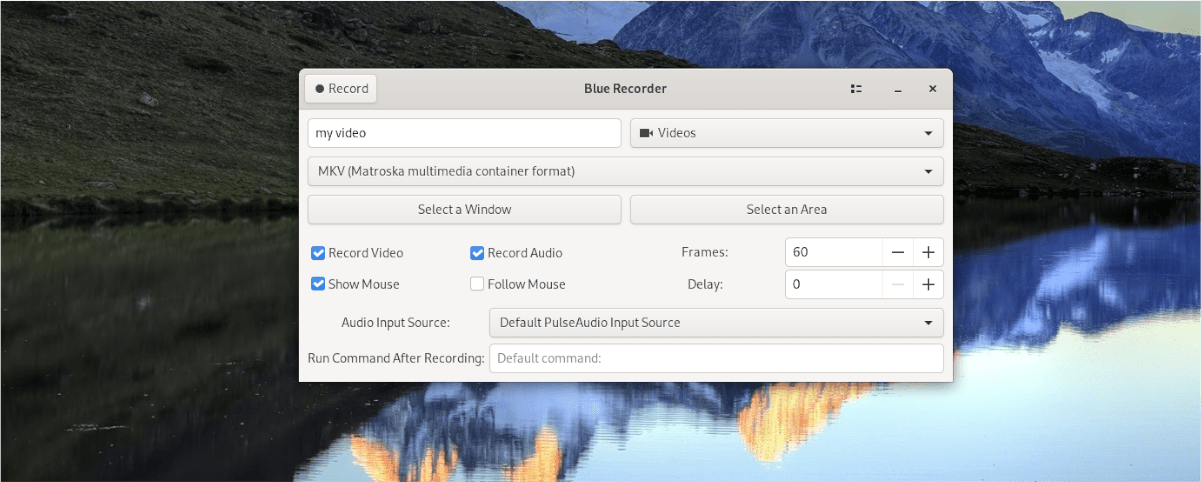
Akhirnya, ketika Anda telah mengonfigurasi semua opsi di”Perekam Biru”, saatnya untuk merekam. Untuk merekam desktop Wayland Anda, temukan tombol “Rekam”, dan klik dengan mouse.
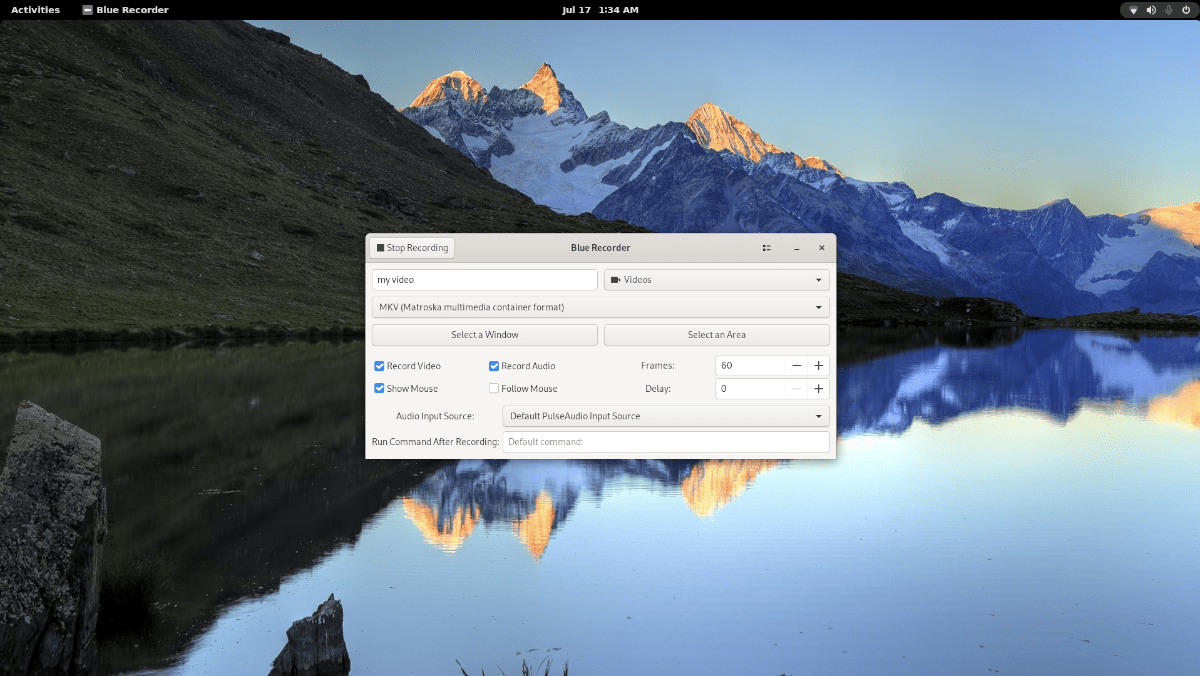
Saat Anda mengklik tombol “Rekam”, Blue Recorder akan mulai merekam. Untuk mengakhiri perekaman, klik tombol “Stop Recording”.