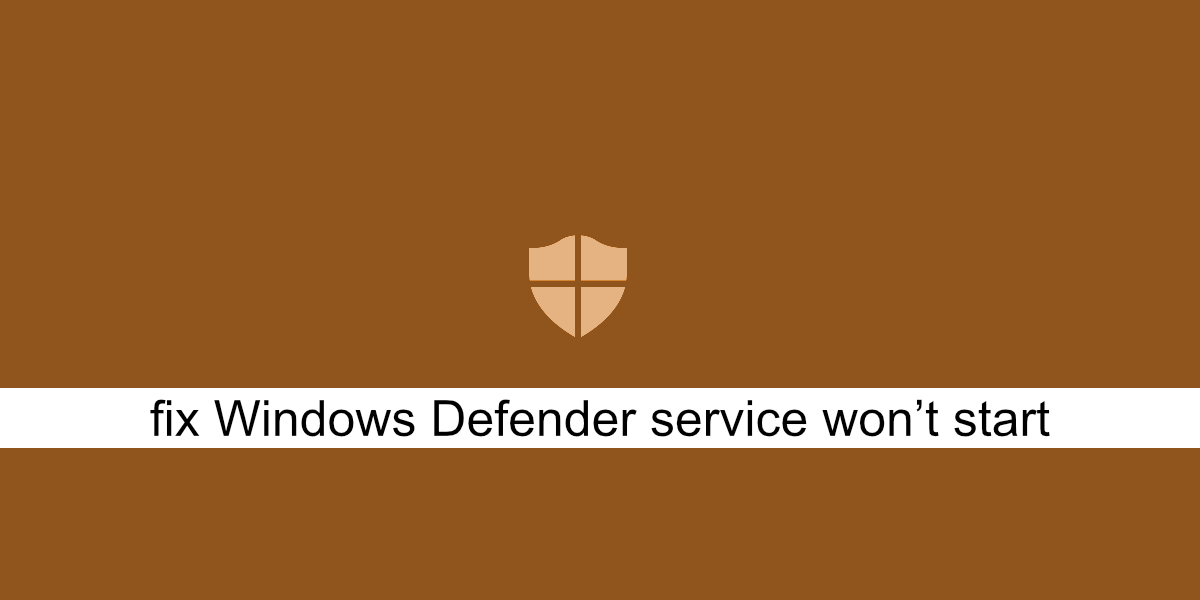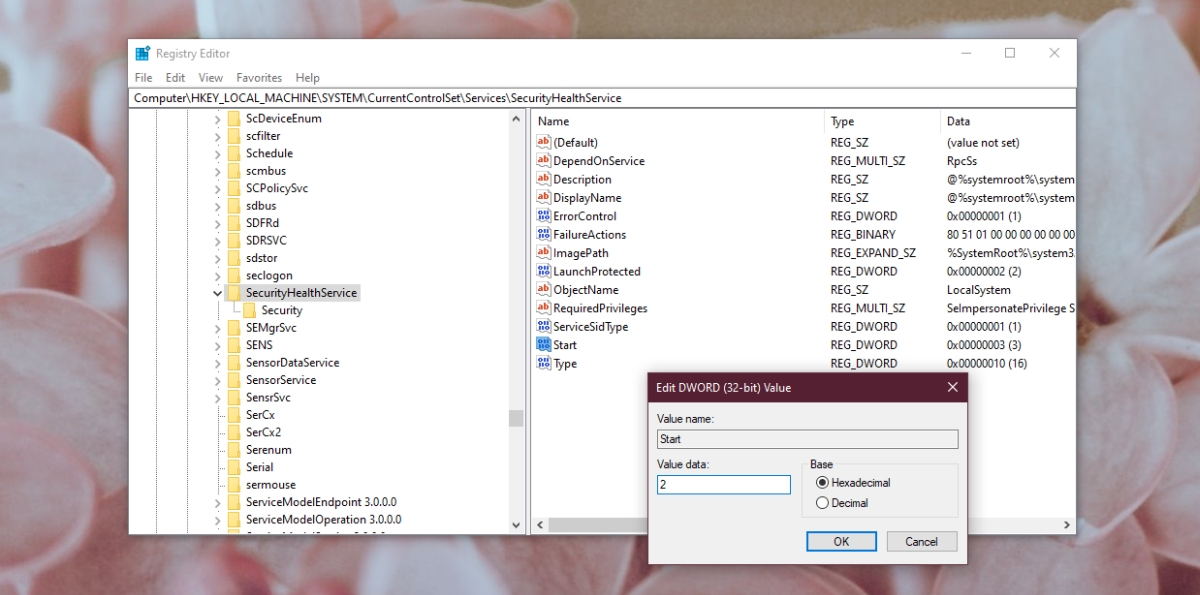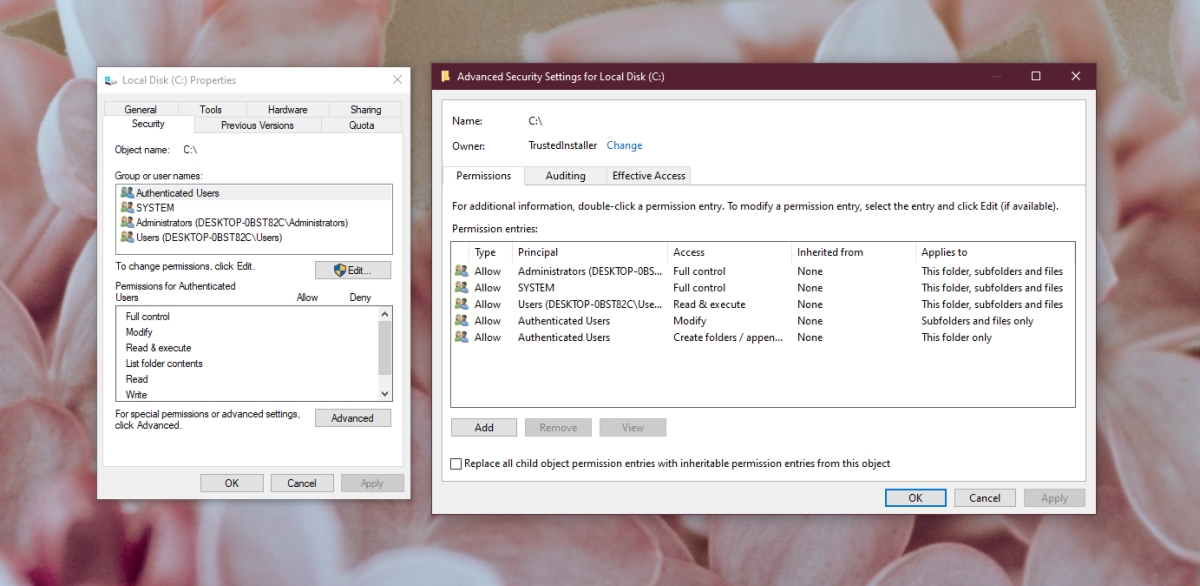Windows Defender lebih dari sekadar aplikasi anti-virus. Ini juga menyediakan banyak perlindungan lain seperti perlindungan ransomware, perlindungan berbasis browser terhadap situs web berbahaya, dan pemindaian file sesuai permintaan.
Untuk melakukan semua ini, ia menjalankan beberapa layanan dasar. Layanan ini dimulai secara otomatis jika Windows Defender diaktifkan. Pengguna umumnya tidak perlu campur tangan.
Memperbaiki layanan Windows Defender tidak dapat dimulai
Windows Defender adalah layanan penting yang berjalan di Windows 10. Jika Anda ingin menggunakan Windows Defender, Anda tidak dapat menghentikan ini melayani. Jika layanan tidak dimulai, Windows Defender juga tidak. Inilah yang dapat Anda lakukan jika layanan Windows Defender tidak dapat dimulai.
1. Matikan aplikasi anti-virus pihak ketiga
Salah satu alasan utama Windows Defender tidak dapat berjalan atau layanannya tidak dapat dimulai adalah jika Anda memiliki aplikasi anti-virus lain yang berjalan di sistem Anda. Biasanya, Windows Defender tidak berjalan saat anti-virus lain sedang berjalan.
Nonaktifkan antivirus pihak ketiga dan mulai ulang sistem. Jika layanan dan Windows Defender tidak berfungsi, hapus instalan antivirus pihak ketiga dan mulai ulang sistem.
2. Periksa pengaturan mulai layanan Windows Defender
Layanan Windows Defender akan dimulai secara otomatis saat Anda mem-boot sistem Anda. Namun, jika layanan disetel ke mulai manual, Windows Defender tidak akan berjalan secara otomatis.
Ketuk Pintasan keyboard Win+R untuk membuka kotak run. Di kotak run, masuk services.msc dan ketuk tombol Enter. Cari layanan firewall Windows Defender dan klik dua kali. Di menu tarik-turun Jenis startup, pilih Otomatis. Klik tombol Mulai.
3. Mengubah pengaturan registri
Windows Defender dapat dinonaktifkan dari registri. Jika telah dinonaktifkan dari registri, layanan Windows Defender tidak akan dimulai. Anda harus mengaktifkannya terlebih dahulu dari registri.
Ketuk pintasan keyboard Win+R untuk membuka kotak run. Di kotak run, masukkan regedit dan ketuk tombol Enter. Buka kunci ini: HKEY_LOCAL_MACHINE\SYSTEM\CurrentControlSet\Services\SecurityHealthService Klik dua kali nilai Mulai dan setel ke 2. Mulai ulang sistem. Aktifkan Windows Defender.
4. Periksa Variabel lingkungan
Pengguna memiliki kebebasan untuk mengedit Variabel Lingkungan namun, pengguna tidak boleh menghapus jalur apa pun yang ditambahkan ke dalamnya secara default. Periksa apakah jalur ke variabel %ProgramData% diatur dengan benar. Jika tidak, ini akan mencegah Windows Defender bekerja.
Buka File Explorer. Tempel shell penjelajah ini:::{BB06C0E4-D293-4f75-8A90-CB05B6477EEE} di bilah lokasi dan ketuk tombol Enter. Klik Pengaturan sistem lanjutan di kolom di sebelah kiri. Buka tab Lanjutan dan klik Variabel lingkungan. Pilih %ProgramData% dan seharusnya mengarah ke C:ProgramData. Jika tidak, edit dan perbarui jalurnya. Klik Oke dan mulai ulang sistem.
5. Ubah izin untuk ProgramData
Folder ProgramData adalah folder sistem yang penting. Jika izin folder telah diubah, itu akan memengaruhi Windows Defender.
Buka File Explorer. Buka drive C atau yang mana saja yang merupakan Drive Windows. Klik kanan folder ProgramData dan pilih properti dari menu konteks. Buka tab Keamanan. Klik Lanjutan di bagian bawah Nonaktifkan semua izin yang diwariskan. Klik Terapkan dan mulai ulang sistem.
Catatan: ProgramData adalah folder tersembunyi. Anda harus mengaktifkan item tersembunyi untuk mengaksesnya.
6. Jalankan pemindaian sistem
Jika file di Windows 10 rusak, Windows Defender tidak akan mulai. Anda dapat menggunakan Alat pemindaian SFC untuk memeriksa dan memperbaiki file yang rusak.
Buka Command Prompt dengan hak admin. Jalankan perintah: scf/scannow ini. Izinkan perintah untuk menyelesaikan dan mengaktifkan Windows Defender.

7. Instal pembaruan yang tertunda
Windows Defender menerima pembaruan definisi virus reguler. Jika pembaruan ini tidak diinstal, Anda mungkin mengalami masalah dalam menjalankan anti-virus.
Buka aplikasi Setelan dengan pintasan keyboard Win+I. Buka Perbarui & Keamanan. Pilih tab Pembaruan Windows. Klik Periksa pembaruan. Pasang pembaruan yang tersedia dan mulai ulang sistem.
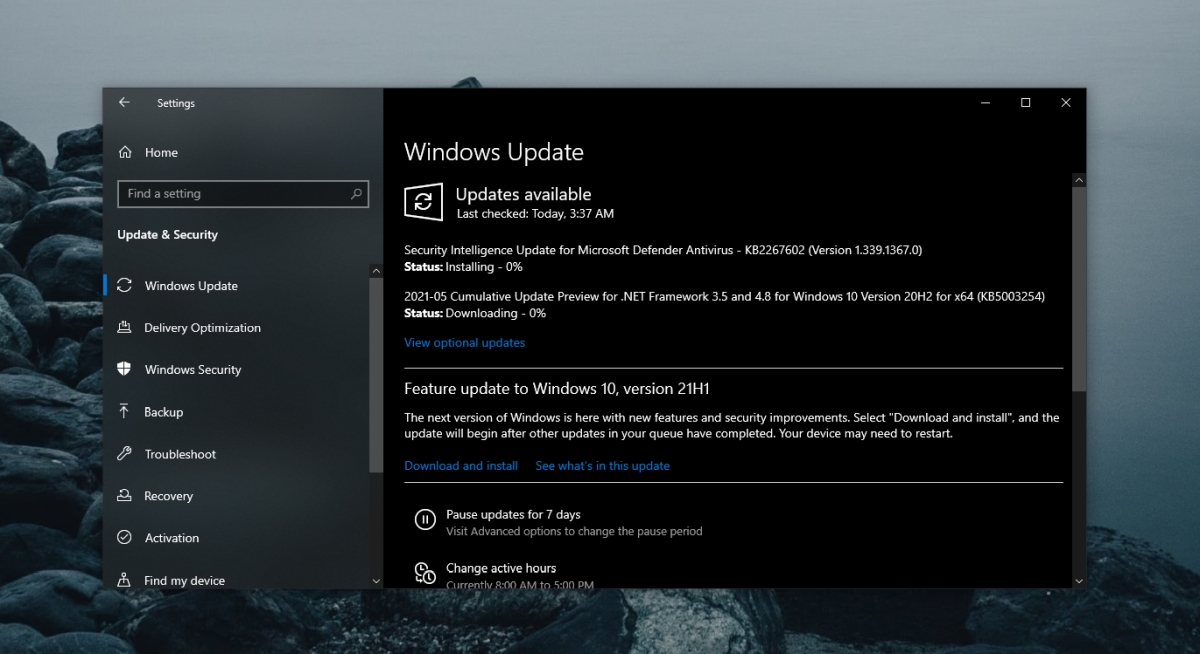
8. Buat pengguna baru
Ada kemungkinan bahwa file untuk pengguna saat ini telah rusak dan tidak dapat diperbaiki. Cara termudah untuk memeriksa ini adalah dengan membuat pengguna baru dan mengaktifkan Windows Defender. Jika diaktifkan, Anda dapat beralih ke pengguna baru, menjadikannya admin sistem, dan menghapus akun lama.
Buka aplikasi Setelan dengan pintasan keyboard Win+I. Buka Akun. Pilih Keluarga & Orang lain. Klik Tambahkan orang lain ke PC ini. Konfigurasikan akun lokal baru. Masuk ke akun baru dan aktifkan Windows Defender.

9. Setel ulang Windows 10
Jika membuat pengguna baru tidak berhasil, saatnya untuk opsi nuklir; reset Windows 10. Anda akan menyimpan semua file Anda tetapi aplikasi akan dihapus.
Buka aplikasi Setelan dengan pintasan keyboard Win+I. Buka Perbarui & Keamanan. Pilih tab Pemulihan. Klik Mulai di bawah Setel ulang PC ini. Pilih opsi yang memungkinkan Anda menyimpan file. Ikuti petunjuk di layar dan PC akan disetel ulang.
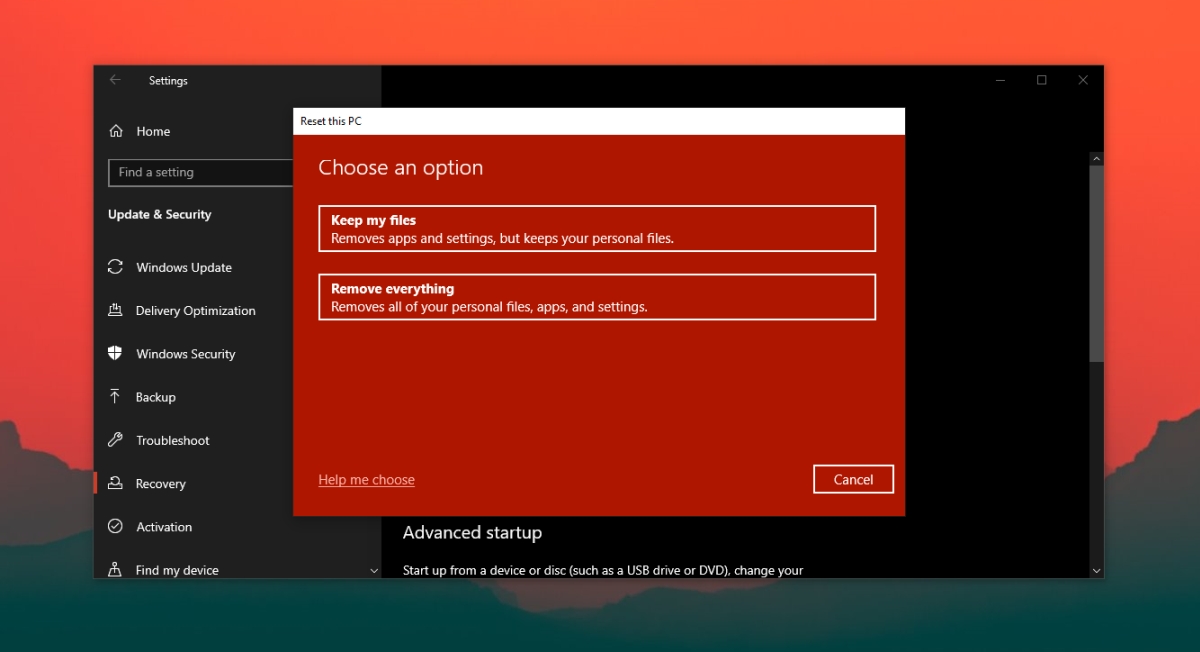
Kesimpulan
Sebuah komputer tidak boleh tanpa anti-virus. Jika Windows Defender tidak berjalan, dan Anda tidak memiliki aplikasi anti-virus lain, sistem Anda dalam bahaya terinfeksi. Perbaikan di atas seharusnya membuat Windows Defender aktif dan berjalan.