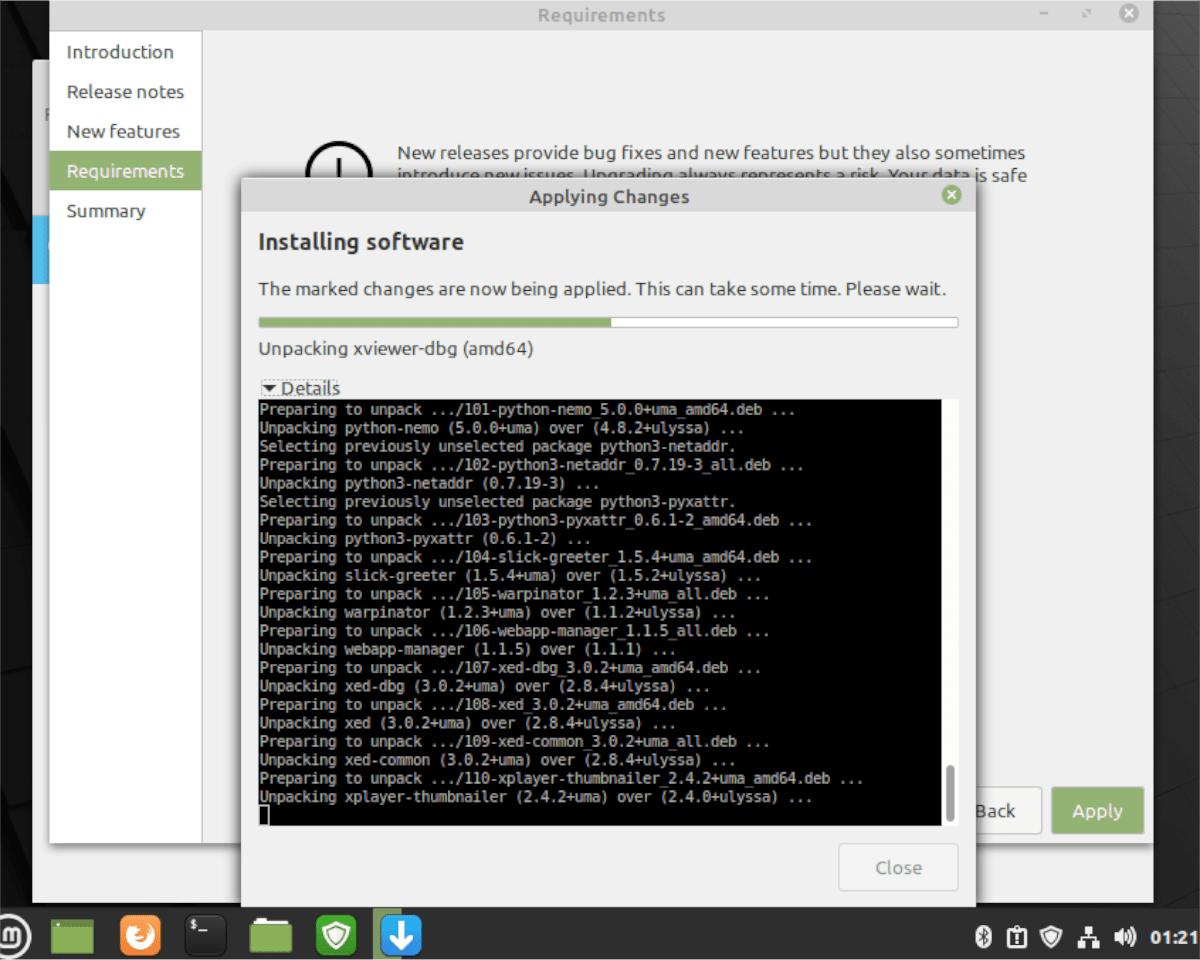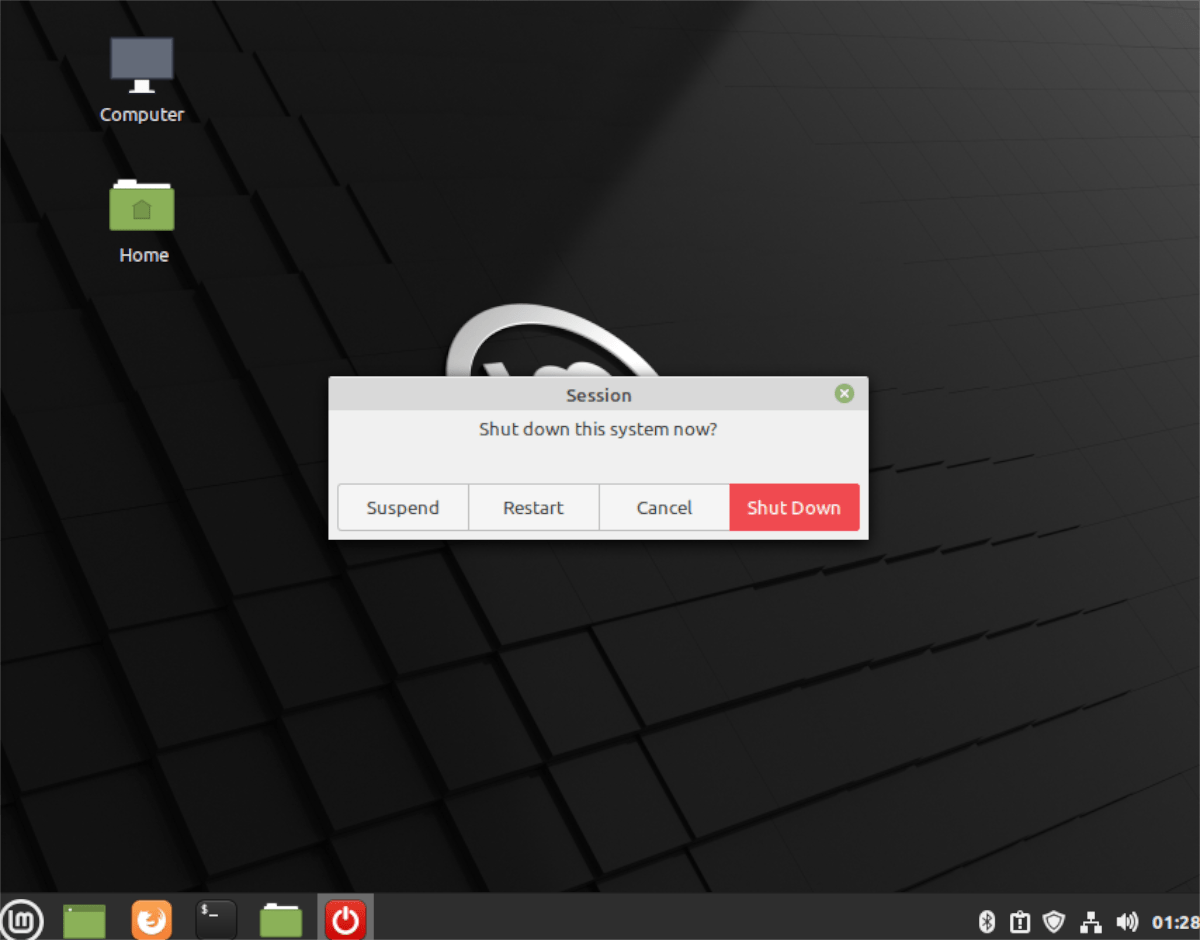Linux Mint 20.2 akhirnya keluar untuk para penggemar. Yang terbaik dari semuanya, Linux Mint telah memungkinkan untuk secara resmi meningkatkan ke rilis baru dengan mudah. Itu benar, untuk banyak rilis, Mint belum memberi pengguna jalur peningkatan resmi, dan pengguna harus menangani sendiri masalahnya.
Dalam panduan ini, kami akan menunjukkan cara resmi Anda dapat meningkatkan ke rilis baru Linux Mint. Kami akan membahas versi Linux Mint Cinnamon, namun, proses peningkatan ini harus sama terlepas dari rilis Mint yang Anda pilih.
Catatan: Jika Anda tidak ingin melakukan upgrade ke Linux Mint di komputer yang ada, Anda dapat mengunduh rilis ISO terbaru dari Linux Mint 20.2 di situs web resmi Linux Mint.
Instal pembaruan
Anda harus menginstal terlebih dahulu pembaruan yang tertunda pada instalasi Linux Mint Anda sebelum Anda meningkatkan. Pembaruan perlu diinstal, sehingga Linux Mint 20.1 dapat memulai proses peningkatan.
Untuk memulai proses pembaruan untuk penginstalan Anda yang sudah ada, klik ikon pelindung di baki sistem panel. Setelah aplikasi update manager terbuka, cari tombol “Install Updates”, dan klik untuk melakukan proses upgrade.
Proses upgrade tidak memakan banyak waktu, karena Linux Mint cukup bagus cepat dengan peningkatannya. Ketika proses upgrade selesai, lanjutkan ke bagian berikutnya dari panduan ini.
Buat snapshot sistem
Sekarang semuanya sudah diperbarui di Linux Mint 20.1, Anda akan perlu membuat snapshot sistem. Membuat snapshot sistem itu penting, karena jika terjadi kesalahan selama proses peningkatan, Anda dapat memulihkannya tanpa masalah.
Ke buat snapshot sistem, buka menu Linux Mint, cari”Timeshift”dan buka aplikasi. Saat terbuka, pilih jenis snapshot pilihan Anda (rsync atau btrfs).
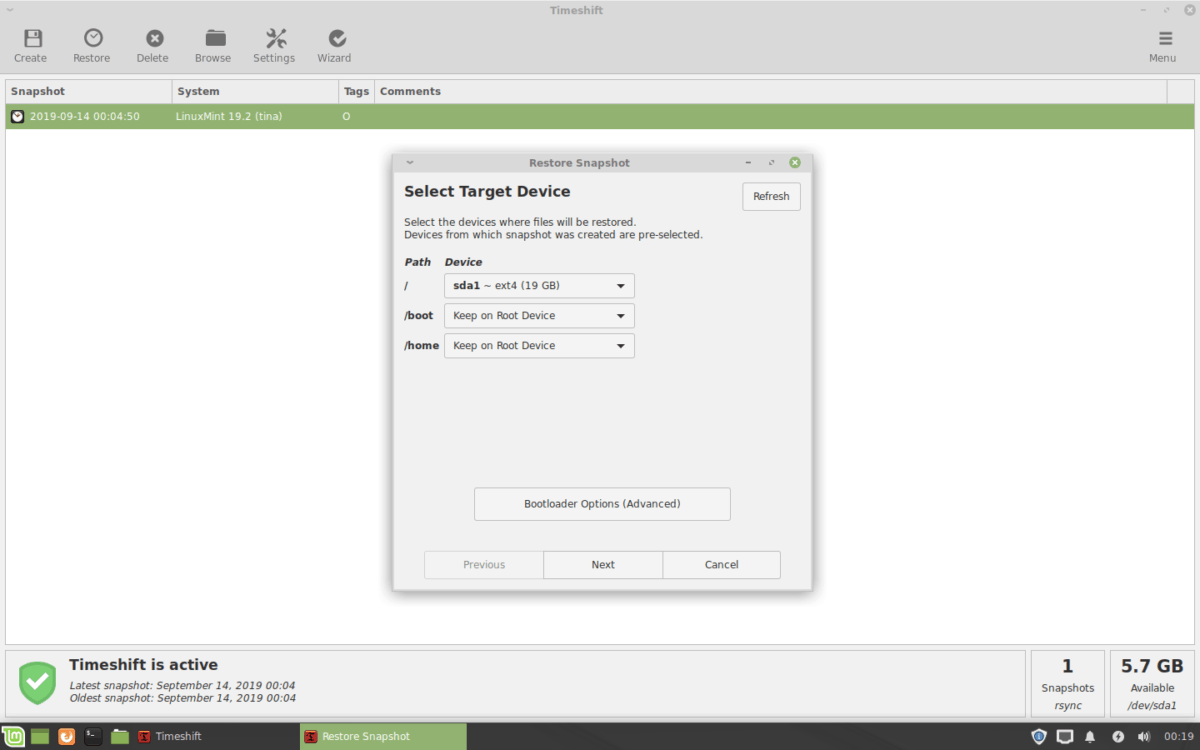
Setelah memilih jenis snapshot pilihan Anda, pilih ke mana Snapshot akan pergi. Kemudian, klik tombol”Next”lagi. Pada halaman terakhir, pilih level snapshot Anda. Jika Anda tidak ingin memilih level, cukup hapus centang pada semua kotak.
Jika Anda telah memilih level snapshot, temukan tombol “Selesai” dan lanjutkan. Setelah Anda memilih tombol “Selesai”, klik tombol “Buat” sehingga Anda dapat membuat snapshot baru untuk Linux Mint.
Memulai peningkatan
Sekarang Anda’telah membuat snapshot dari instalasi Linux Mint Anda saat ini, saatnya untuk menginstal upgrade ke Linux Mint 20.2. Untuk melakukan ini, buka Manajer Pembaruan Linux Mint dengan mengklik tombol pelindung di baki panel (atau dengan mencari”Manajer Pembaruan”).
Saat Manajer Pembaruan terbuka, cari”Edit ” di aplikasi, dan klik dengan mouse. Kemudian, cari tombol “Upgrade to Linux Mint 20.2”, dan pilih. Dengan memilih tombol upgrade, jendela “Introduction” akan muncul.
Pada halaman “Introduction”, cari tombol “Next” dan klik untuk melanjutkan ke halaman berikutnya di installer. Setelah”Pengantar”, Anda akan melihat halaman catatan rilis. Klik berikutnya untuk melanjutkan.
Sebelumnya catatan rilis, Anda akan dapat membaca tentang fitur-fitur baru. Setelah Anda membaca tentang fitur baru Linux Mint, klik tombol”Next”untuk melanjutkan. Setelah “Fitur baru”, Anda akan melihat halaman persyaratan.
Halaman persyaratan membahas apa yang ditawarkan rilis baru Linux Mint, serta apa yang ingin disediakan (perbaikan bug, fitur , dll.) Temukan “Saya mengerti risikonya. Saya ingin memutakhirkan ke kotak Linux Mint 20.2”, dan memeriksanya dengan mouse. Kemudian, klik tombol “Terapkan” untuk melanjutkan.
Bila Anda memilih tombol “Terapkan”, alat Upgrader Linux Mint akan memulai proses pemutakhiran. Pertama, dengan mengunduh paket. Saat Mint sedang mengunduh paket-paket ini, duduk dan bersabarlah, karena peningkatan ini mungkin memakan waktu cukup lama.
Dengan paket yang diunduh, Linux Mint akan mulai menginstal semuanya. Sekali lagi, sama seperti proses download, proses instalasi untuk upgrade Linux Mint akan memakan waktu.
Setelah menginstal perangkat lunak, Linux Mint akan mulai menghapus perangkat lunak yang tidak lagi diperlukan. Proses ini seharusnya tidak memakan waktu terlalu lama, karena tidak banyak paket yang harus dihapus. Saat proses selesai, Anda akan berada di akhir proses peningkatan, dan sebuah pesan akan muncul di layar.
Pesan yang muncul di layar mengatakan “Sistem operasi Anda berhasil ditingkatkan. Silakan reboot komputer Anda agar semua perubahan diterapkan.” Dari sini, klik tombol”Tutup”untuk menutup pemutakhiran. Kemudian, menggunakan menu aplikasi Linux Mint, pilih tombol reboot untuk mem-boot ulang komputer Anda.
Saat Anda selesai me-reboot Linux Mint dan login kembali, Anda akan menggunakan Linux Mint 20.2. Selamat menikmati!