AirPods berukuran kecil, tetapi memiliki banyak inovasi dan dapat melakukan beberapa hal yang mungkin tidak Anda sadari. Jadi untuk membantu Anda memaksimalkannya, saya telah membuat daftar 35 tips dan trik AirPods terbaik untuk meningkatkan pengalaman Anda. Beberapa di antaranya mungkin sudah Anda ketahui, sementara beberapa yang ditambahkan di iOS 15 mungkin baru. Jadi lihat sampai akhir.
Catatan: Sebagian besar tips di sini berlaku untuk AirPods generasi pertama, generasi kedua, dan AirPods Pro kecuali disebutkan sebaliknya.
Tips dan trik keren untuk AirPods di iOS 15
1. Peningkatan Percakapan
Jika Anda, orang tua, kakek nenek, atau teman Anda memiliki sedikit masalah pendengaran, fitur Peningkatan Percakapan yang baru diperkenalkan dapat membantu mereka mendengar lebih baik selama percakapan sehari-hari.
Saat Anda berbicara dengan seseorang dan AirPods Pro ada di telinga Anda, mikrofon pembentuk sinar mereka akan mengambil suara orang lain dan mengisolasinya untuk kejelasan saat Anda berada di lingkungan yang bising. Jadi, perkuat suara untuk memastikan Anda mendengar dengan jelas.

Untuk menggunakan Conversation Boost, bawa iPhone Pusat Kontrol dan tekan lama penggeser volume. Anda dapat mengaktifkan Peningkatan Percakapan dan mengatur kebisingan sekitar, menyesuaikan nada dan keseimbangan kiri-kanan.
2. Umumkan pemberitahuan aplikasi apa pun di telinga Anda
Sebelumnya, Anda dapat menerima pemberitahuan dari Aplikasi pesan diumumkan kepada Anda saat mengenakan AirPods. Dengan iOS 15, hanya pemberitahuan peka waktu seperti yang berasal dari Kalender atau Pengingat yang diumumkan secara default. Namun Anda dapat mengaktifkannya untuk aplikasi apa pun yang Anda suka.
Berikut cara agar aplikasi iOS 15 iPhone mengumumkan pemberitahuan di AirPods Anda.
- Buka Setelan dan ketuk Pemberitahuan.
- Ketuk Umumkan Pemberitahuan.
- Dari daftar aplikasi, ketuk yang diinginkan. Misalnya, Basecamp.
- Aktifkan Umumkan Pemberitahuan.
3. Umumkan pengingat dengan Siri di AirPods
Ini hanyalah perpanjangan dari fitur di atas. Misalkan Anda membuat berbasis lokasi pengingat daftar belanja dengan banyak entri. Saat Anda berada di toko kelontong, Siri akan membacakan daftar belanja Anda di telinga Anda. Nyaman? Benar!
4. Cari Milik Saya untuk AirPods
Sekarang, AirPods Pro dan AirPods Max Anda dapat menggunakan jaringan Cari Saya. Ini memungkinkan Anda menemukannya bahkan jika Anda meninggalkan atau kehilangannya di tempat yang jauh yang melebihi jangkauan Bluetooth iPhone Anda.
Find My network adalah jaringan crowdsource dari jutaan perangkat Apple seperti iPhone, iPad, Mac, dll., yang membantu Anda menemukan perangkat Apple meskipun sedang offline dan bahkan dimatikan! Anda dapat mempelajari lebih lanjut di sini.
Kiat: Dengan fitur Peringatan Pemisahan, iPhone Anda akan memberi tahu Anda jika Anda meninggalkan AirPods. Misalnya, jika Anda keluar dari restoran dan meninggalkan AirPod di meja kopi.
5. Audio spasial dengan pelacakan kepala dinamis
Saat ini, Anda dapat menikmati ribuan lagu Apple Music di Dolby Atmos. Kami memiliki panduan khusus yang menunjukkan bagaimana melakukannya yang di iPhone, iPad, Mac, dan Apple TV.
Akhir tahun ini (sekitar September), Apple akan memperkenalkan audio spasial dengan pelacakan kepala dinamis untuk AirPods Pro dan AirPods Max. Ini akan memberi Anda pengalaman yang lebih mendalam karena suara secara dinamis menyesuaikan dengan gerakan kepala Anda.
Tips AirPods Dasar dan trik
6. Pasangkan AirPods dengan Apple Watch, iPad, Mac, Apple TV, PC Windows, dan ponsel Android
Apple mungkin ingin menutup dindingnya untuk berbagai hal seperti iMessage. Namun, untuk AirPods, Apple Music, atau Apple TV, mereka memiliki pendekatan yang liberal.
Anda dapat dengan mudah memasangkan AirPods dengan hampir semua laptop, komputer, atau ponsel selama mendukung Bluetooth. Kami memiliki panduan terpisah yang menunjukkan cara menghubungkan AirPods ke perangkat Apple atau non-Apple apa pun.
Kami bahkan memiliki panduan untuk mempelajari cara menghubungkan AirPods ke Pengontrol PS4 dan Xbox One!
7. Menyesuaikan perintah ketuk setiap AirPod
Setiap AirPod (generasi pertama dan kedua) dapat melakukan serangkaian tindakan seperti memanggil Siri, mengganti trek, atau memutar/menjeda saat Anda mengetuk dua kali bagian atas AirPod. Jika Anda menggunakan AirPods Pro, hal yang sama dapat dilakukan dengan menekan tongkatnya.
Untuk menetapkan tindakan yang disesuaikan ke setiap AirPod, sambungkan ke iPhone atau iPad Anda dan ikuti langkah-langkah di bawah ini.
- Buka Setelan dan ketuk Bluetooth.
- Ketuk (i) di samping nama AirPods.
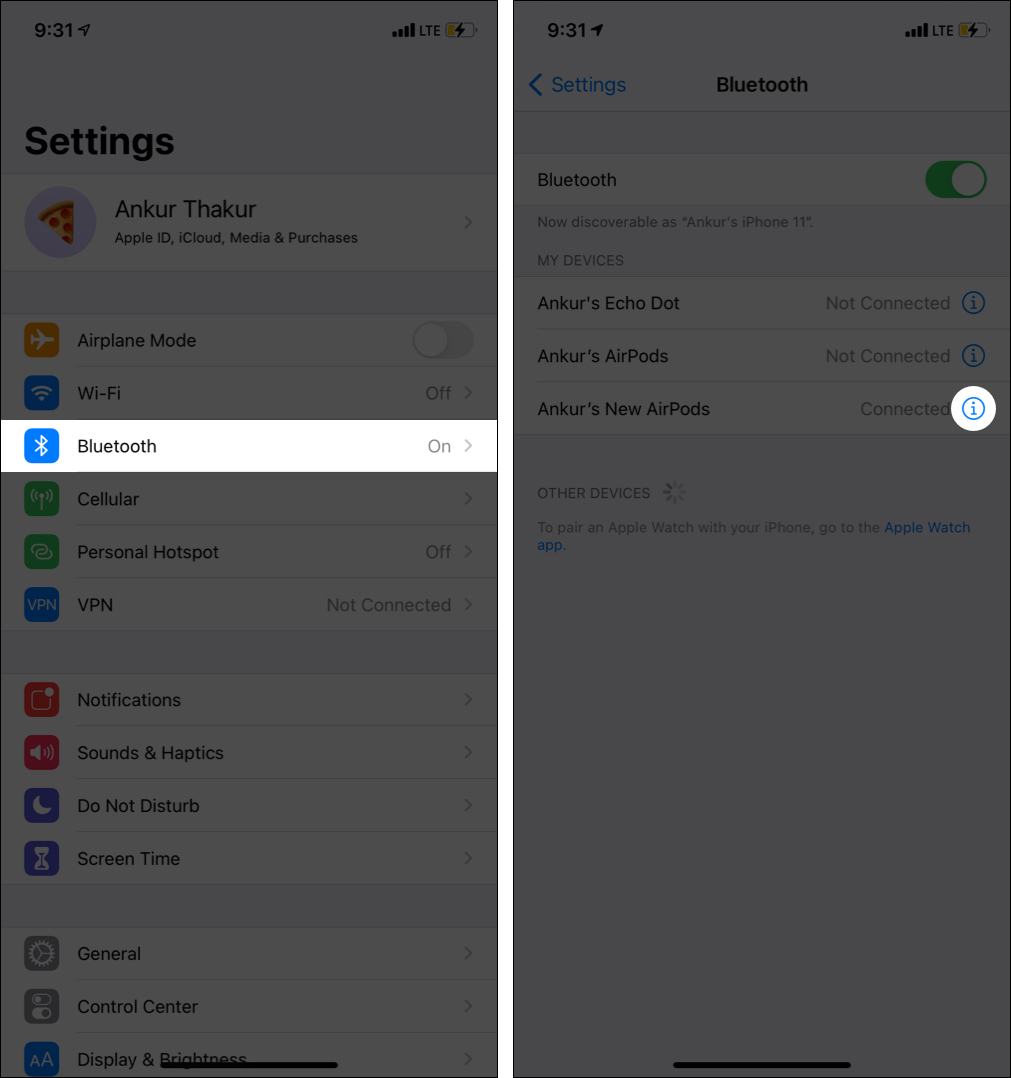
- Ketuk Kiri atau Kanan dan pilih tindakan yang diinginkan untuk keduanya. Saya telah mengatur ketuk dua kali kiri untuk memanggil Siri dan ketuk dua kali kanan untuk memutar trek berikutnya.
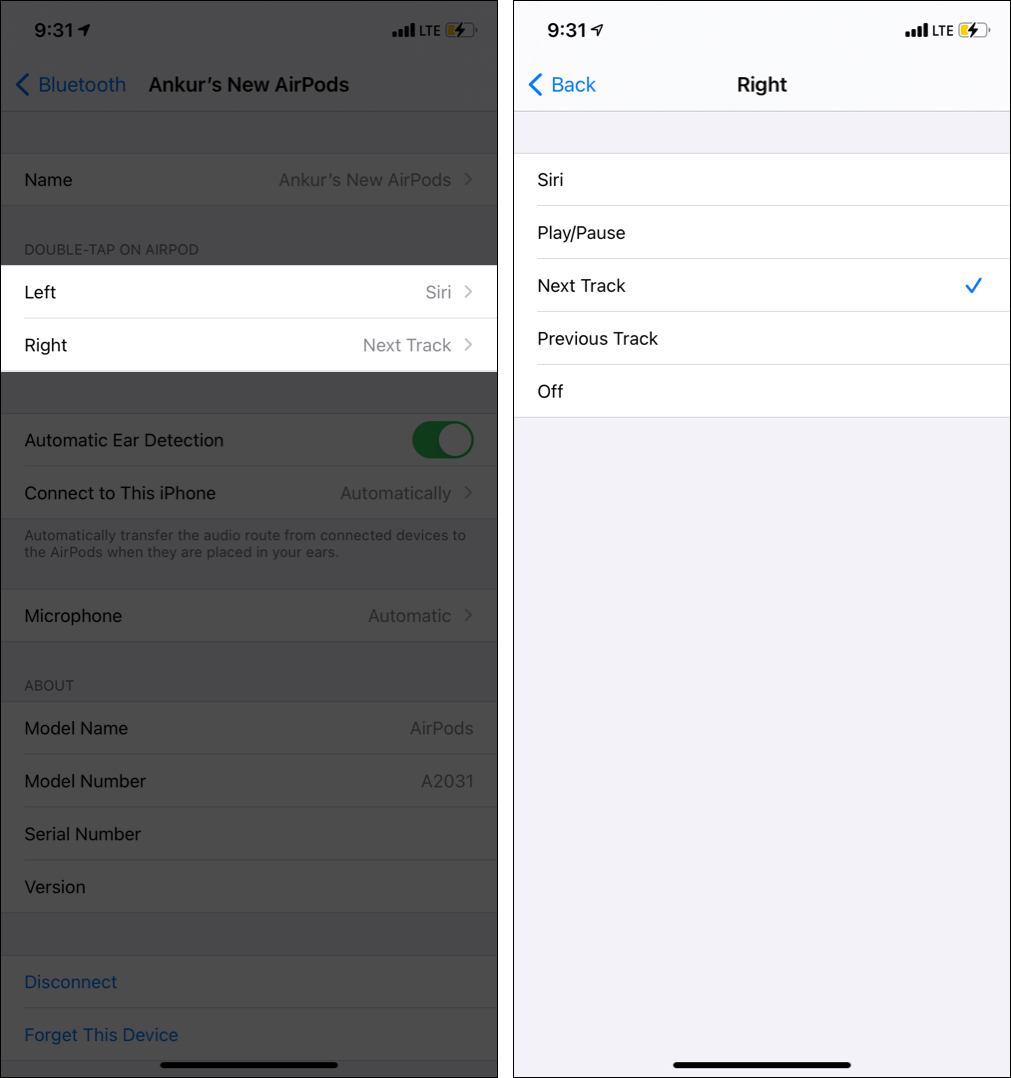
8. Menggunakan Siri di AirPods
Siri adalah asisten suara mahakuasa di semua perangkat Apple, dan AirPods tidak terkecuali. Anda dapat menggunakan Siri (jelas dari perangkat yang dipasangkan – iPhone, iPad, Mac) melalui AirPods Anda. Untuk ini, ketuk dua kali dan tekan dan tahan stik AirPods Pro atau ucapkan, ‘Hai Siri.’ Setelah Anda mendengar nada Siri, berikan perintah.
9. Ubah volume menggunakan AirPods
Tidak seperti AirPods Max, tidak ada cara mudah untuk menambah atau mengurangi volume menggunakan AirPods biasa. Tetapi Anda dapat memanggil Siri dan memintanya untuk’menyetel volume ke 50%‘atau yang serupa.
10. Pilih antara mikrofon kiri atau kanan
Secara default, mikrofon (saat menelepon atau Siri) secara otomatis beralih di antara dua pod. Namun, Anda dapat menyetel untuk menggunakan mikrofon dari satu sisi.
- Di Setelan iPhone, ketuk Bluetooth.
- Ketuk (i) di samping nama AirPods.
- Ketuk Mikrofon dan pilih opsi yang diinginkan.
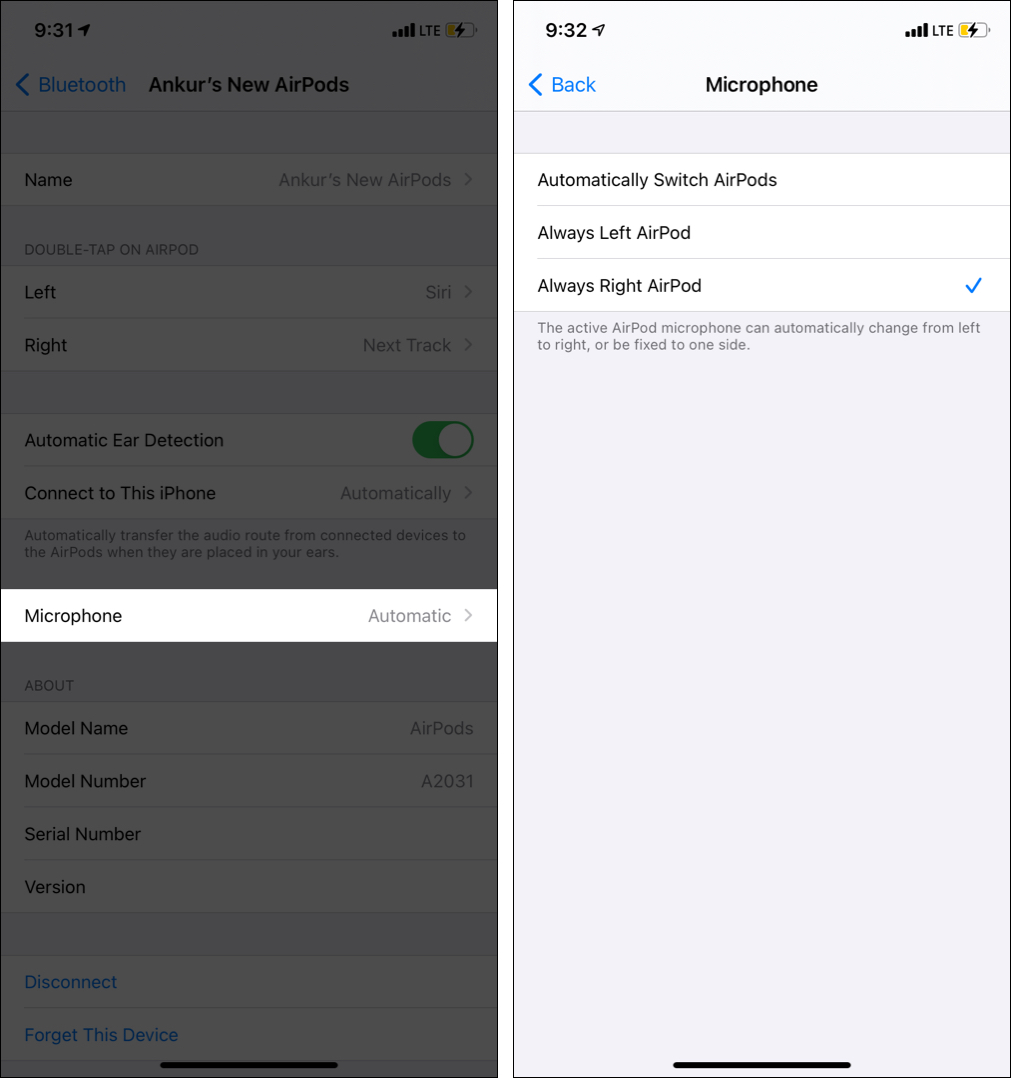
Catatan: Misalkan Anda menyetel AirPods kiri sebagai mikrofon. Bahkan jika itu keluar dari telinga atau dalam wadah pengisi daya, itu akan menjadi mikrofon yang ditetapkan. Dengan demikian, Anda mungkin tidak dapat menggunakan mikrofon jika Anda menggunakan AirPod kanan dan yang kiri ada di casing.
11. Gunakan AirPods sebagai mikrofon jarak jauh menggunakan Dengar Langsung
Jika Anda memiliki AirPods gen ke-2 atau versi Pro, fitur Dengar Langsung akan mengubah iPhone Anda menjadi mikrofon, dan AirPods di telinga Anda bertindak sebagai speaker. Ini memungkinkan Anda mendengar percakapan dengan jelas di tempat yang ramai.
Anda bahkan dapat menggunakannya sebagai perangkat menyelinap; cukup letakkan iPhone di atas meja, dan jika Anda berada dalam jangkauan Bluetooth, Anda dapat mendengar percakapan di sana melalui AirPods Anda. Buka artikel kami tentang cara menggunakan Dengarkan Langsung untuk pemahaman yang lebih baik.
12. Berbagi panggilan telepon dengan orang lain
Pada satu waktu, hanya satu mikrofon AirPod yang bekerja. Tetapi jika Anda mau, Anda dapat memberikan satu AirPod kepada seseorang di dekat Anda sementara yang lain tetap berada di telinga Anda. Hal ini memungkinkan keduanya untuk mendengar orang lain berbicara. Cukup sederhana namun patut diingat.
13. Apa yang dikatakan lampu Apple AirPods
Anda mungkin pernah melihat lampu status kecil saat membuka casing pengisi daya AirPods. Jika casing Anda mendukung pengisian daya nirkabel, lampu ini berada di luar di bagian depan casing.
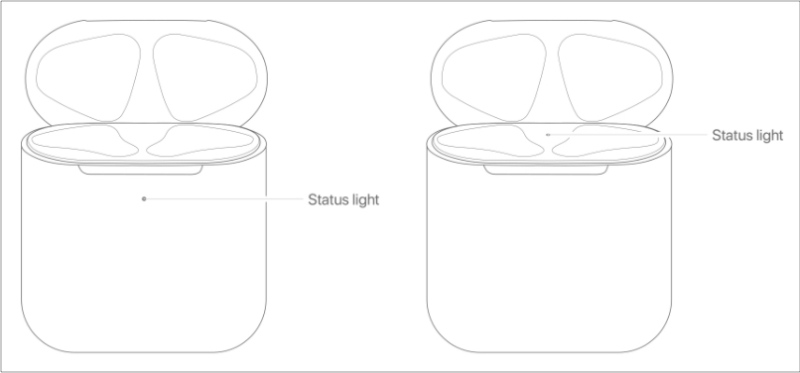
Terkadang berwarna putih, terkadang hijau atau kuning/oranye, dan terkadang berwarna berkedip. Inilah arti dari berbagai lampu AirPods.
- Lampu hijau saat AirPods berada dalam casing dan penutup pengisian daya terbuka: berarti AirPods terisi penuh.
- Lampu hijau saat AirPods tidak ada dalam casing dan penutup pengisian daya terbuka: berarti casing pengisi daya telah terisi penuh.
- Lampu kuning saat AirPods berada di dalam casing dan penutup pengisian daya terbuka: berarti AirPods memiliki kurang dari satu pengisian penuh.
- Lampu kuning saat AirPods tidak ada dalam casing dan sedang mengisi daya tutup terbuka: berarti casing pengisi daya memiliki kurang dari satu pengisian penuh.
- Lampu berkedip putih: berarti mode penyambungan.
- Lampu berkedip kuning : berarti Anda harus menyiapkan AirPods lagi.
- Tidak ada lampu: berarti tidak ada baterai yang tersisa.
14. Bagikan audio dengan dua AirPods
Anda dapat berbagi audio dengan orang terdekat. Ini memungkinkan Anda berdua mendengarkan lagu yang sama yang diputar di iPhone Anda. Anda dapat berbagi audio jika Anda memiliki iPhone 8 atau lebih baru, iPad yang lebih baru, dan Apple TV 4K dengan tvOS 14.
Daftar headset yang didukung adalah:
- AirPods Max
- AirPods Pro
- AirPods generasi pertama dan kedua
- Powerbeats
- Solo Pro
- Powerbeats Pro
- Powerbeats3 Wireless
- Beats Solo3 Wireless
- Beats Studio3 Wireless
- BeatsX
- Beats Flex
Jika Anda memenuhi persyaratan di atas, buka postingan ini dan pelajari cara berbagi audio menggunakan iPhone.
15. Izinkan Siri mengumumkan nama penelepon
Saat Anda menerima panggilan telepon, Siri dapat memberi tahu Anda nama penelepon di telinga Anda. Ini berfungsi dengan semua perangkat Bluetooth, termasuk AirPods. Begini caranya.
- Buka Setelan iPhone dan ketuk Siri & Penelusuran (atau Telepon atau FaceTime ).
- Ketuk Umumkan Panggilan dan pilih Hanya Headphone.
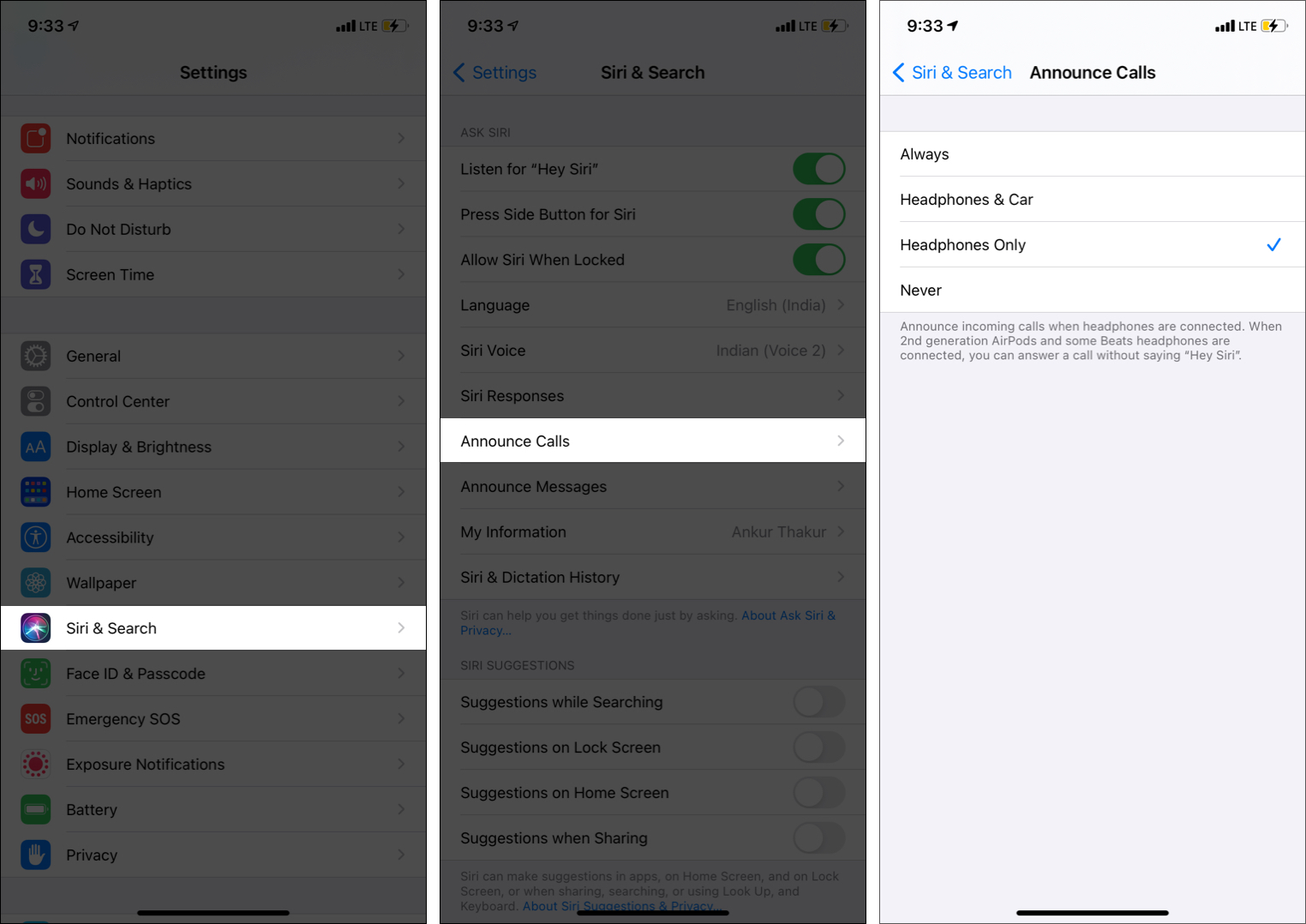
16. Mengumumkan pesan melalui Siri
Dengan AirPods 2nd gen, AirPod Pro, dan beberapa headphone Beats, Siri dapat membacakan pesan tanpa perlu membuka kunci iPhone.
Setelah membaca pesan, Siri akan mendengarkan, dan Anda dapat mendiktekan balasan. Anda tidak perlu mengatakan,’Hai Siri, balas.’Anda cukup berbicara, dan Siri akan mengerti bahwa Anda membalas pesan yang dibacakannya untuk Anda.
- Di dalam Setelan iPhone, ketuk Siri & Penelusuran (atau Pemberitahuan).
- Ketuk Umumkan Pesan dan aktifkan.
- Pilih aplikasi (jika Anda melihatnya). Untuk Pesan, Anda dapat memilih untuk mengumumkan lebih lanjut untuk semua orang, kontak, yang terbaru, atau hanya favorit.
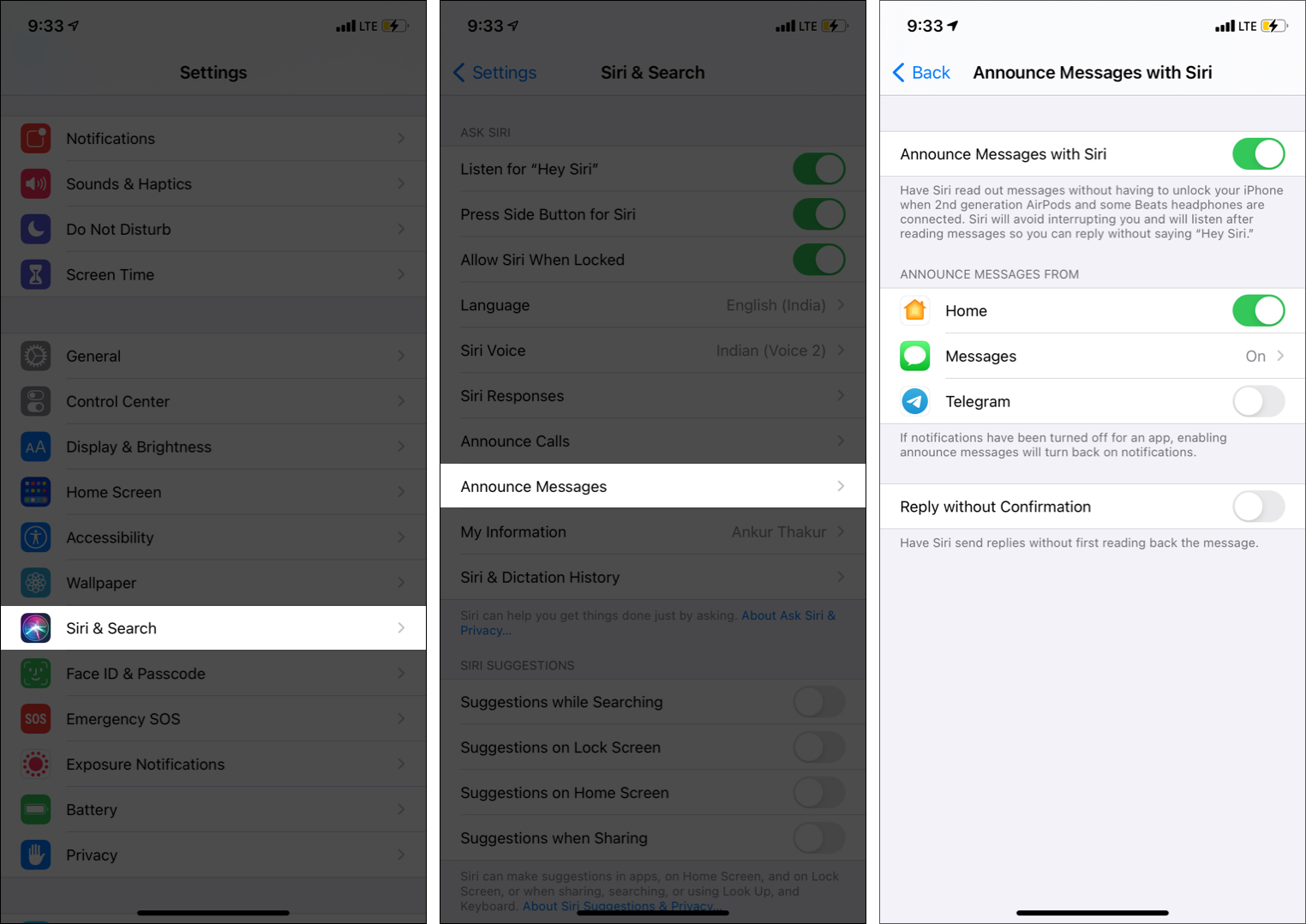
Ini adalah tip telinga AirPods yang sangat berguna. Secara default, Deteksi Telinga Otomatis aktif. Ini berarti saat Anda mengeluarkan AirPods dari telinga, musik akan berhenti. Ketika Anda memasukkannya kembali, itu dilanjutkan. Fitur praktis ini juga menghemat baterai. Tetapi jika Anda terganggu oleh jeda otomatis musik dan video setiap kali mengeluarkan satu pod dari telinga untuk mendengar seseorang berbicara, Anda dapat menonaktifkannya. Ingin memberi nama khusus yang menyenangkan untuk bud nirkabel Anda? Caranya mudah. Audio plays via the AirPods, but you can change it to some other device like HomePod or the device’s internal speaker. Here’s how to do that. The AirPods charging case can juice up the tiny pods multiple times. Here’s how you can check the battery status of the case and the AirPods using the iPhone, Mac, or Apple Watch. I have been using the AirPods (1st and 2nd gen) for the last three years. And every time, I have noticed that both the pods do not discharge at the same rate. For example, sometimes, the left AirPod has a 34% charge while the right one has less than 10%. If you, too, have noticed this, you can continue using one of the AirPods while putting the other in the charging case. You may use this trick of using one AirPod at a time to get more listening time out of the charging case. Find My makes it possible to locate your misplaced or lost AirPods. You can play a sound or get directions to the location it was last connected to your device. I recently wrote a dedicated post that shows you how to find lost AirPods. Take a look. If you are like me, you may be taking extra steps to keep the AirPods and their case clean. But still, you might see dirt and wax accumulated in the AirPods grills and inside the lid. We have a dedicated post to help you keep your AirPods clean. You can check the firmware version by following the steps below. Tip: You may even follow these steps to ensure your AirPods have the latest firmware. If you face problems/difficulties using the AirPods, resetting it may help. This will disconnect them from the paired devices, and you will have to pair them again. You can learn how to reset your AirPods. You might be using an excellent case for your iPhone, a screen protector, and some other helpful accessories. Similarly, you can customize your AirPods with ear hooks, a cover for the charging case, strap, etc. Here are some posts that might help you find the right accessory. Spatial Audio on AirPods Pro and AirPods Max let you enjoy a theater-like sound that elevates your video experience. It gives you a feeling that the sound is coming from various directions. Here’s how to use it if you have iPhone 7 or later or a new iPad running iOS 14 or iPadOS 14. The video content, too, must be from a supported app (and Dolby Atmos 5.1 or 7.1 audio supported) Tip: You can control and see the status of Spatial Audio from the Control Center. For this, touch and hold the Volume slider. You will see one of the following icons. Constant sounds above 80db can potentially harm your listening abilities. Thus, you must also keep your headphone level in control. iOS 14 with AirPods and some Beats headphones can now show you real-time headphone audio levels on your iPhone. If you often play media on high volume, take a minute to learn more about this safety feature and see how to use it. If you have difficulty hearing low sounds, Headphone Accommodations in iOS 14 and iPadOS 14 help you by amplifying soft sounds and specific frequencies, making them easier to hear. It works with the following headphones. Next, here is how to set up Headphone Accommodations: You can use the Control Center to turn on ANC effortlessly. For this, press and hold the volume slider and choose Noise Cancellation. You can use Transparency mode via the same steps. Tip: One of the coolest things about AirPods Pro is that you can choose to enable noise cancellation even for one AirPod Pro. Open iPhone or iPad Settings → Accessibility → AirPods. Now, toggle on Noise Cancellation on One AirPod. If you think that controlling noise cancellation or Transparency mode is quite simple from the iPhone, let me tell you that it’s equally straightforward from Apple Watch. When listening to audio through your smartwatch, simply wake the screen of your watch and hit the tiny AirPlay icon. After that, choose Noise Cancellation, Transparency, or Off. Switching between Active noise cancellation and Transparency Mode is as straightforward as it can ever get. Simply press and hold either AirPod Pro stems to cycle between noise cancellation and Transparency. A tiny ding sound will confirm that you have successfully switched to ANC or TM. Depending on your convenience, you can fine-tune the duration of Force Sensor. For instance, you can choose to keep the default option when it seems to be in line with your taste. But if you want to get the better of it, you have the option to choose short or shorter. While most folks would find the default press speed of the AirPods Pro up to the task, it might not suit everyone’s convenience. If you feel the same, you can choose to fine-tune your earbuds’ press speed with ease. While it’s easy to take out the AirPod from the case, some may find it inconvenient – especially those who hold the earbud wrongly. To take the earbuds out comfortably, push on the back of each bud, and it will pop out between your forefinger and thumb. These are some of the tips and tricks that will help you use your AirPods to the fullest. Next, I would like to answer two related questions that several people ask. AirPods are compatible with almost any unrestricted Bluetooth device. This means you can pair it with iPhone, iPad, Apple Watch, Mac, Windows PC, Android phone and tablet, Chromebook, and much more. AirPods 1st and 2nd generation are neither sweat/water-resistant nor waterproof. AirPods Pro are sweat and water-resistant but not waterproof. This makes AirPods Pro ideal for heavy, sweaty workout and water splashes, but they can not be used while swimming, showering, rain, etc. The charging case of any AirPods are neither water-resistant nor waterproof. You may also like to read:

18. Ganti nama AirPods Anda
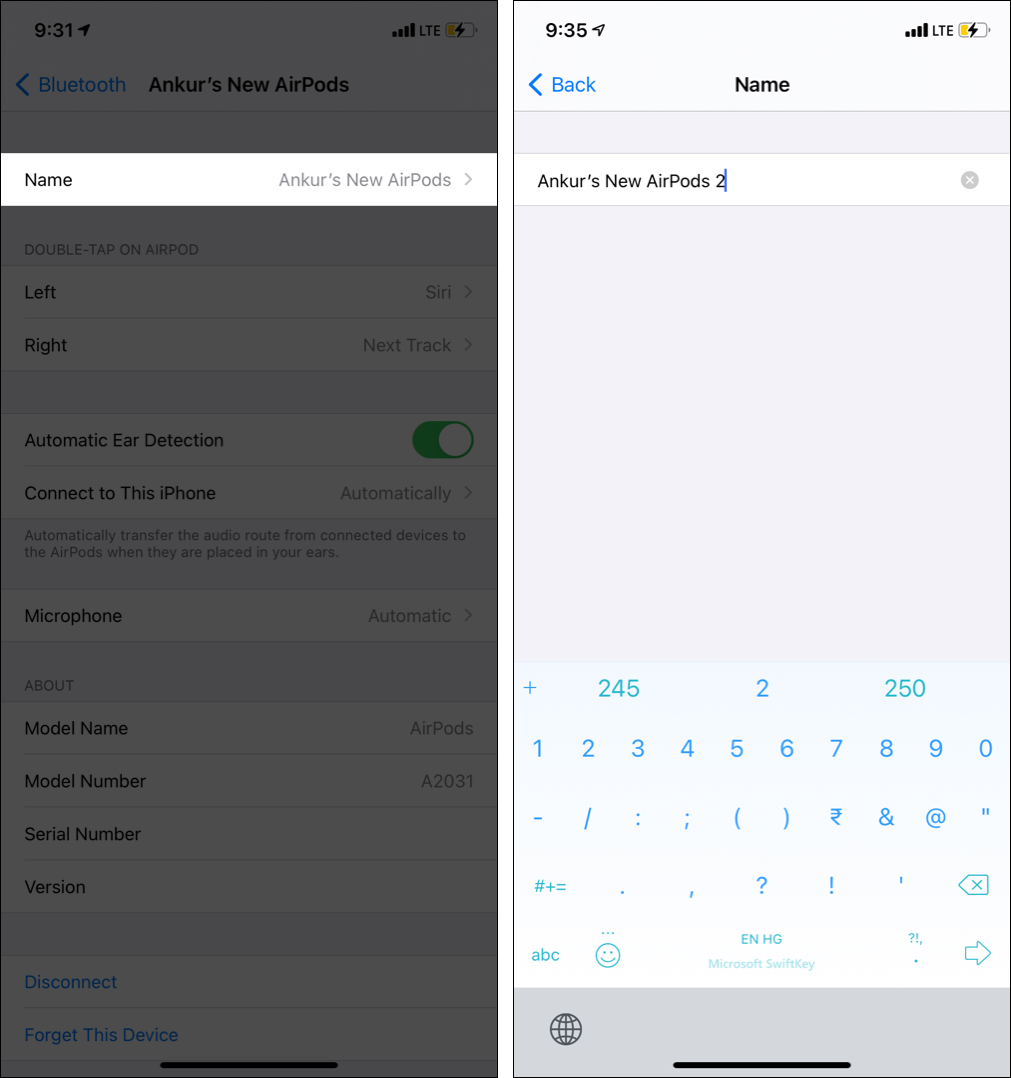
19. Switch the audio output on iOS and macOS
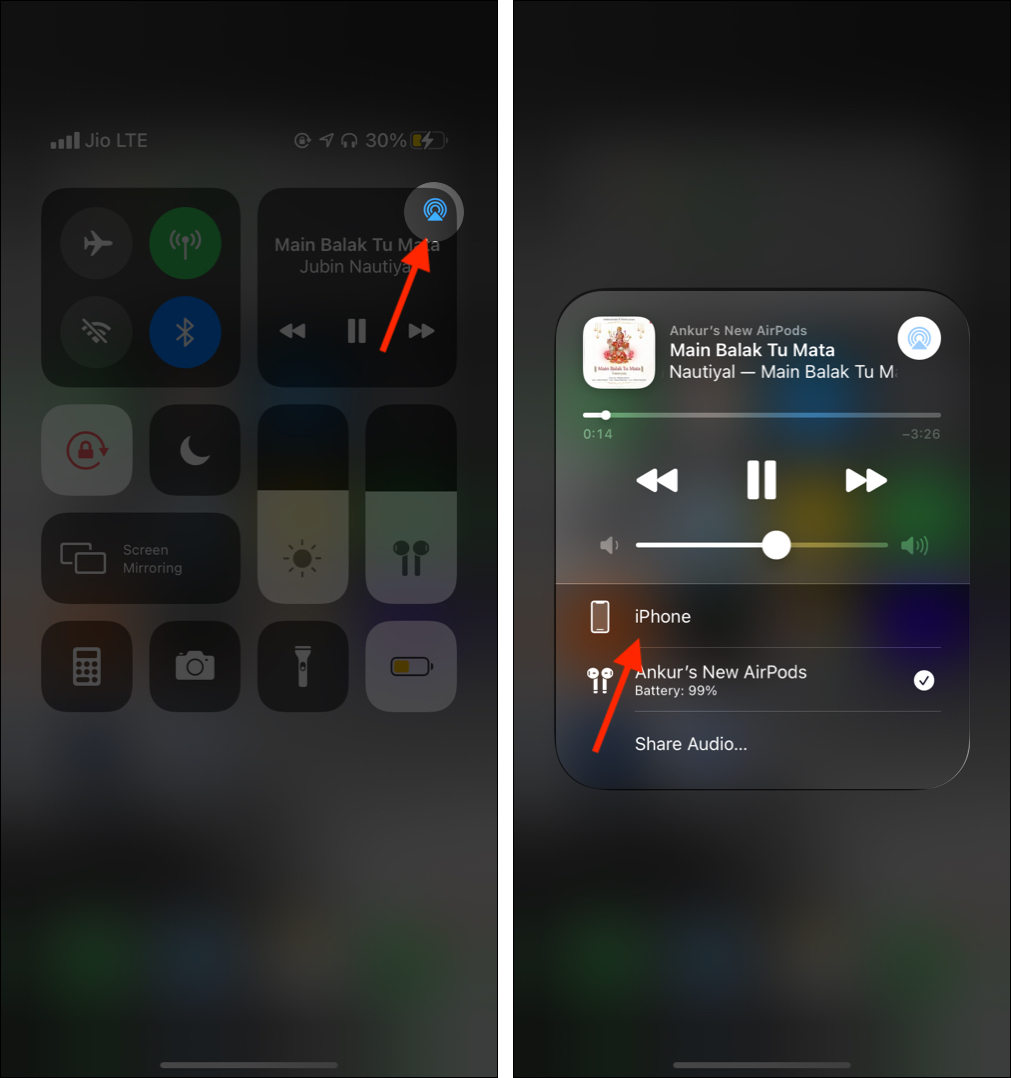
20. Check AirPods battery status
21. Use one AirPod
22. How to find your misplaced AirPods
23. How to clean your AirPods
24. Check your AirPods firmware version
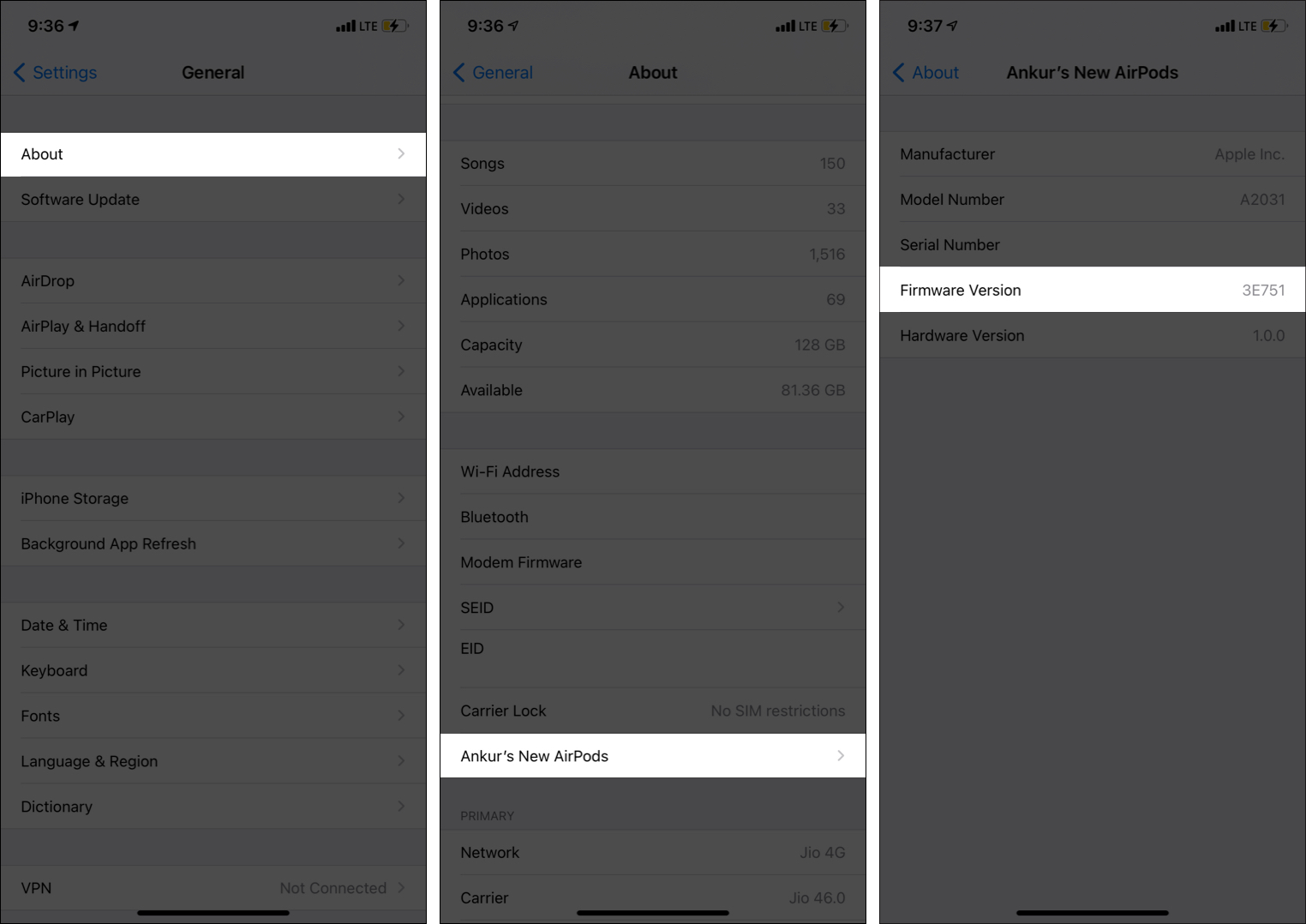
25. Reset AirPods
26. Get accessories for your AirPods
Advanced AirPods hacks
27. Use Spatial Audio on AirPods Pro
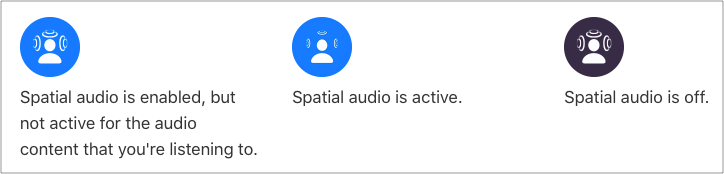
28. Measure real-time headphone audio levels
29. Headphone Accommodations on AirPods Pro
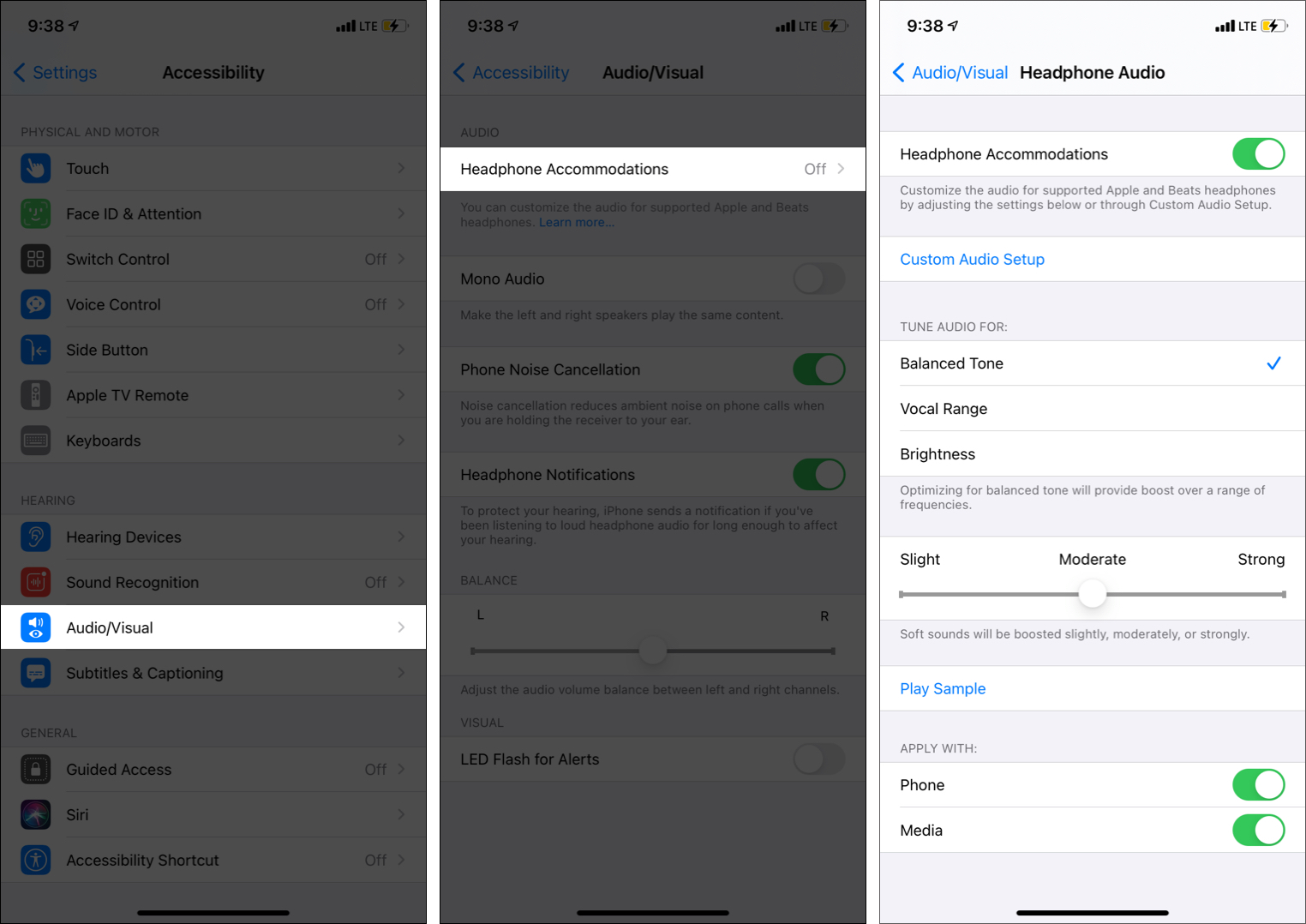
30. Enable noise cancellation on AirPods Pro
31. Control AirPods Pro noise cancellation and Transparency from Apple Watch
32. Use AirPods Pro noise cancellation and Transparency Mode
33. Customize AirPods Pro Force Sensor
34. Customize AirPods Pro control press speed and duration
35. How to take out the AirPods Pro comfortably out of the case
FAQs


