Apple selalu mengingat penggunanya saat mendesain produk. VoiceOver adalah salah satu fungsi yang dibangun ke dalam macOS yang memungkinkan orang dengan gangguan penglihatan atau tunanetra menggunakan Mac dengan lancar. Tapi bagaimana cara kerjanya?
Dalam panduan ini, saya akan menjelaskan semua yang perlu Anda ketahui tentang VoiceOver dan cara menggunakannya dengan Touch Bar di MacBook Pro Anda. Mari kita mulai!
Apa itu VoiceOver di MacBook Pro?
VoiceOver adalah aplikasi bawaan yang membacakan dengan lantang apa yang tertulis di layar, memudahkan orang dengan gangguan penglihatan untuk menggunakan Mac. Itu dapat dilatih untuk melakukan tindakan tertentu pada penekanan tombol tertentu dan berguna untuk mengontrol Mac menggunakan suara Anda.
Hingga saat ini, macOS memiliki tombol F5 khusus untuk memulai VoiceOver. Namun, Apple menghapus baris Tombol Fungsi di MacBook Pro dan menggantinya dengan Touch Bar yang sadar konteks. Karena opsi Touch Bar juga berubah dari satu aplikasi ke aplikasi lainnya, bagaimana Anda menggunakan VoiceOver di MacBook Pro dengan Touch Bar sekarang karena baris Tombol Fungsi tidak ada?
Untuk menggunakan VoiceOver, Anda harus mengaktifkannya terlebih dahulu di MacBook Pro Anda.
Cara mengaktifkan VoiceOver di MacBook Pro dengan Touch Bar
- Tekan dan tahan tombol Command (⌘), atau klik tiga kali tombol Touch ID.
- Di jendela yang muncul, centang VoiceOver di bawah setelan Visi.
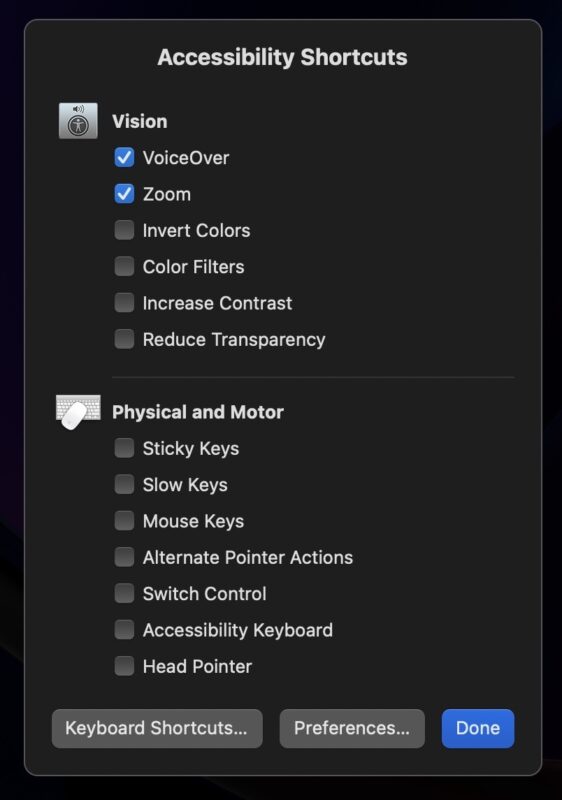
Anda bahkan dapat mengaktifkan VoiceOver menggunakan Siri. Cukup ketuk ikon Siri di Touch Bar MacBook Pro Anda dan ucapkan, “aktifkan VoiceOver.” Siri akan melakukan sisanya.
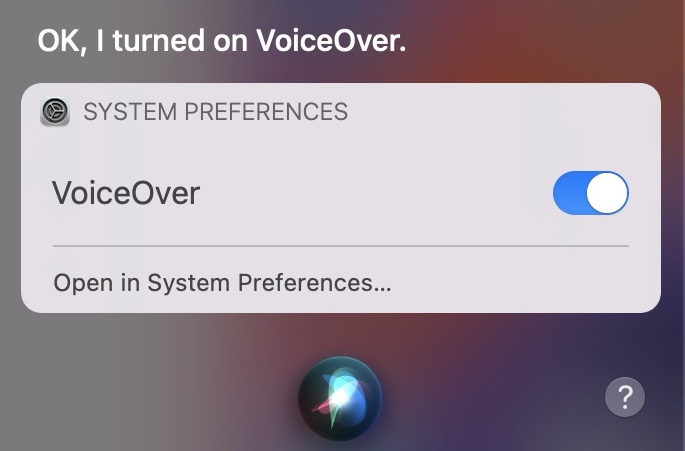
Sekarang, mari kita pahami cara menggunakan VoiceOver dan berbagai opsinya.
Menggunakan VoiceOver dengan Touch Bar di MacBook Pro
1. Menavigasi opsi di Touch Bar
Letakkan jari Anda di mana saja di Touch Bar, dan Mac Anda akan berbicara tentang opsi yang dipilih. Jendela dengan opsi yang dipilih juga akan muncul di layar dengan font besar sehingga lebih mudah dibaca.
Anda dapat menggeser jari Anda (tanpa mengangkat) untuk melihat opsi apa yang tersedia di Touch Bar. Mac Anda juga akan memutar suara saat Anda memindahkan jari dari satu opsi ke opsi lainnya.

2. Memilih dan mengaktifkan item di Touch Bar
Untuk memilih item, sentuh jari Anda di mana saja di Touch Bar. Opsi yang Anda pilih akan disorot dengan batas putih, dan saat Anda tiba di item yang diinginkan, cukup ketuk dua kali untuk mengaktifkannya.

3. Menyesuaikan opsi yang memerlukan geser
Beberapa opsi seperti menyesuaikan kecerahan dan volume menggunakan Touch Bar mengharuskan Anda menahan dan menggeser. Anda juga dapat melakukan tindakan yang sama dengan VoiceOver.
Ketuk dua kali dan tahan item yang ingin Anda sesuaikan. Anda akan mendengar tiga nada berturut-turut dari speaker Mac yang menunjukkan bahwa Anda telah memasuki layar geser. Gesek ke kiri atau kanan untuk menyesuaikan volume dan kecerahan.
Apakah Touch Bar tidak responsif di MacBook Pro Anda?
Menggunakan Touch Bar secara ekstensif terkadang dapat menyebabkannya hang. Jika Touch Bar Anda tampaknya tidak berfungsi, lihat panduan kami di memperbaiki Touch Bar yang tidak responsif.
Menggunakan Touch Bar dan VoiceOver yang peka konteks sangatlah mudah setelah Anda menguasainya. Selain itu, ada juga opsi yang disebut Zoom Touch Bar yang semakin memperbesar Touch Bar di layar untuk kenyamanan Anda.
Jika Anda memiliki masalah dalam mengaktifkan atau menggunakan VoiceOver untuk mengontrol Touch Bar di MacBook Anda Pro, bagikan di bagian komentar di bawah.
Baca postingan terkait lainnya di Touch Bar: