Oculus Quest 2 tetap merupakan headset Virtual Reality yang luar biasa dan andal yang mampu melakukan banyak hal. Perangkat VR mandiri dapat dengan mudah menjalankan game dan pengalaman tanpa kerumitan kabel atau stasiun pangkalan. Namun, tahukah Anda bahwa Quest 2 bahkan dapat menjalankan game SteamVR seperti Rift? Dan sebelum Anda mulai bertanya-tanya, itu tidak memerlukan sideloading atau solusi apa pun. Jika Anda telah mengatur Oculus Quest 2 Anda, dan ingin menjalankan game SteamVR di headset Anda, Anda berada di tempat yang tepat. Panduan lengkap ini akan mengajari Anda cara menghubungkan Quest 2 ke PC untuk menjalankan game SteamVR dengan mulus. Jadi tanpa basa-basi lagi, isi daya headset Anda, dan mari selami.
Mainkan Game SteamVR di Oculus Quest 2
Panduan untuk memainkan game SteamVR di Oculus Quest 2 ini telah dibagi berdasarkan berbagai jenis koneksi yang dapat Anda gunakan. Tergantung pada apakah Anda lebih suka metode kabel atau nirkabel, gunakan tabel di bawah ini untuk melompat ke bagian yang diperlukan.
Daftar Isi
Hal yang Anda Butuhkan untuk SteamVR di Oculus Quest 2
Meskipun proses menjalankan game SteamVR di Quest 2 cukup mudah, ada beberapa persyaratan yang harus Anda tahu tentang. Beberapa di antaranya sangat penting, jadi pastikan untuk membacanya sebelum memulai.
1. PC yang Siap VR
Bukan rahasia lagi bahwa menjalankan game dan aplikasi realitas virtual membutuhkan banyak kekuatan grafis dan pemrosesan. Tergantung pada jenis permainan yang Anda rencanakan untuk dimainkan, persyaratan ini mungkin lebih. Aplikasi Oculus, perangkat lunak yang bertanggung jawab untuk memungkinkan Anda memainkan game PC di Quest 2 Anda, memiliki persyaratan tertentu. Anda dapat membuka Misi 2 resmi Facebook halaman kompatibilitas untuk mengetahui apakah sistem Anda memenuhi syarat. Perlu diketahui juga bahwa seiring berjalannya waktu, persyaratan ini dapat berubah.
2. Aplikasi Oculus
Facebook memiliki rangkaian perangkat lunak VR-nya sendiri yang terhubung dengan mulus dengan Oculus Quest 2. Berjudul Oculus, perangkat lunak inilah yang bertanggung jawab untuk menjalankan dan menjalankan Quest 2 Anda dengan PCnya. Jadi, jika Anda seseorang yang ingin memainkan game SteamVR di Quest 2 Anda, aplikasi Oculus adalah cara yang tepat. Anda dapat mengunduh Oculus Link (Gratis) dan menginstalnya. Pastikan Anda masuk dengan akun Facebook Anda karena headset akan menggunakannya. Gamer yang mencari opsi nirkabel juga perlu mengunduh ini.
3. Kabel Tautan Oculus atau Kabel Tipe C Cepat Lainnya
Pengguna Oculus Quest 2 yang ingin menghubungkan perangkat VR mereka ke PC untuk Steam akan memerlukan kabel. Kabel Tautan Oculus resmi ($79) adalah yang terbaik pilihan jika Anda bersedia untuk menghabiskan uang. Ini adalah kabel transmisi cepat dan panjang yang akan memudahkan Anda berjalan-jalan dengan perangkat Anda saat terhubung ke PC. Namun, jika tampaknya terlalu mahal, Anda bisa membeli kabel Oculus Quest 2 yang kompatibel dan mendukung transfer data dan video tinggi. Selanjutnya, pastikan bahwa kabel yang Anda dapatkan cukup panjang (15 kaki atau lebih) sehingga Anda tidak merasa dibatasi saat bermain. Anda akan menemukan banyak kabel bagus online.
4. Menginstal SteamVR di PC
Terakhir, kita membutuhkan SteamVR (Gratis) sendiri untuk mewujudkan sesuatu. Software SteamVR sendiri bisa dengan mudah ditemukan di Steam Store dan ukurannya terbilang kecil. Setelah Anda mengunduhnya, biarkan saja menginstal dan terus membaca. Kami akan membutuhkannya nanti dalam proses. Pastikan juga, game VR mana pun yang Anda beli telah diinstal dan siap digunakan.
Cara Mengatur Quest 2 untuk Game SteamVR (Berkabel)
Pertama-tama kita akan mulai dengan cara kabel untuk menghubungkan Oculus Quest 2 ke PC kita. Sebelum kita mulai, pastikan Oculus Quest 2 telah terhubung ke PC Anda menggunakan kabel dan Anda telah membuka aplikasi Oculus. Setelah selesai, ikuti langkah-langkah di bawah ini.
1. Segera setelah Anda menghubungkan headset Anda, Anda akan dibombardir oleh sejumlah izin. Berikan semuanya dan terima opsi yang meminta untuk mengaktifkan Tautan Oculus.
2. Pada Perangkat Lunak Oculus PC Anda, menu tambah perangkat akan terbuka. Klik’Tautan (Kabel)‘dan klik’Lanjutkan‘.
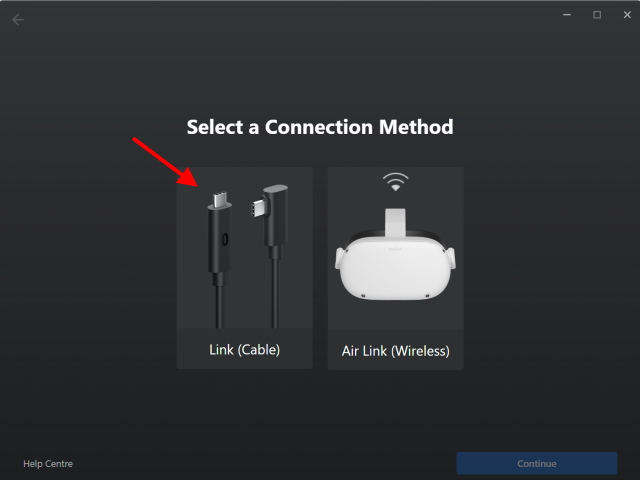
3. Karena headset kita sudah terhubung, cukup klik ‘Lanjutkan‘.
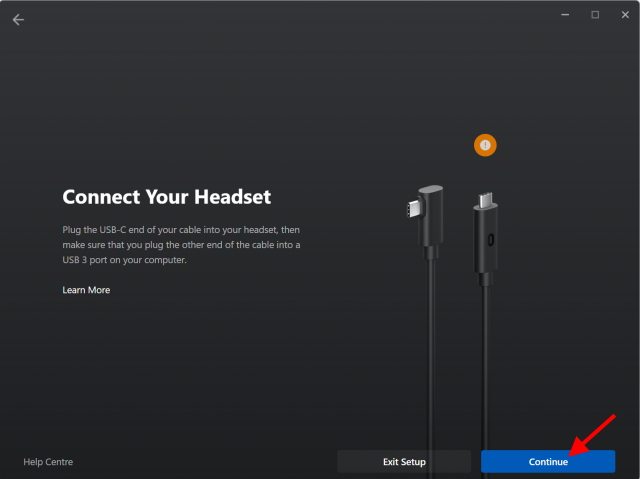
4. Langkah selanjutnya akan memungkinkan Anda untuk memeriksa koneksi kabel Anda. Jika Anda terhubung melalui kabel Oculus Link atau kabel bagus lainnya, Anda dapat melewati langkah ini dan mengeklik Lanjutkan. Jika tidak, klik Uji Sambungan untuk melakukannya.
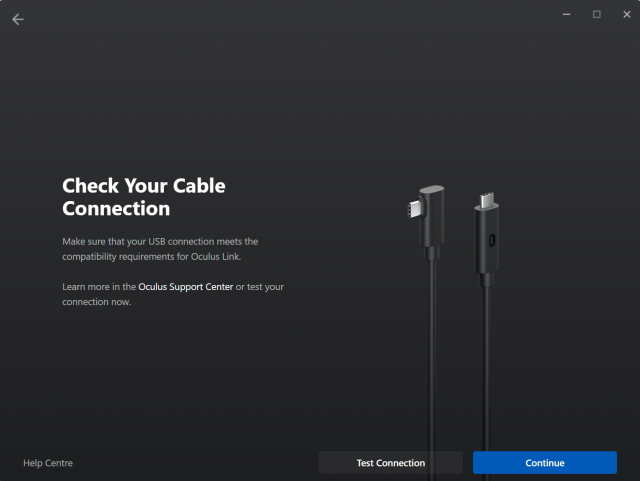
5. Dan Anda sudah selesai! Cukup klik tombol ‘Tutup’ untuk melanjutkan.
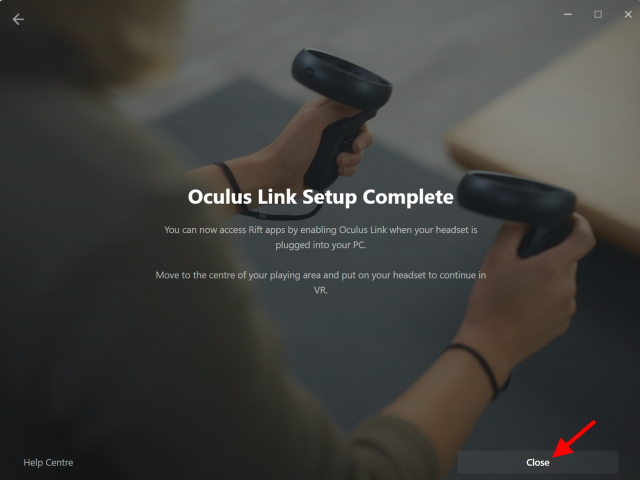
Silakan dan pasang headset Anda. Oculus Link sekarang aktif di headset Quest 2 Anda dan siap untuk SteamVR. Anda bahkan dapat menelusuri toko terlebih dahulu dan mengakses desktop Anda dari headset itu sendiri jika Anda mau.
Mengizinkan SteamVR di Oculus Quest 2
Dengan Quest 2 yang sudah siap, kita hampir siap untuk memulai. Namun, kita perlu melakukan satu langkah terakhir untuk memungkinkan SteamVR terhubung ke Oculus Quest 2. Untuk itu ikuti langkah-langkah di bawah ini:
1. Pada aplikasi Oculus di komputer Anda, klik ‘Setelan‘ di bilah tugas kiri.
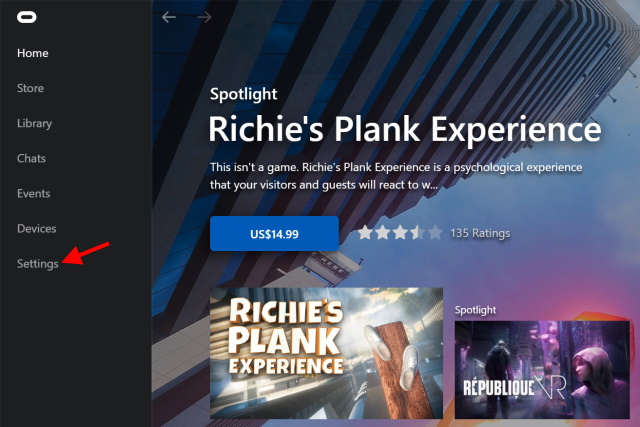
2. Pada menu berikutnya yang muncul, klik tab ‘Umum‘.
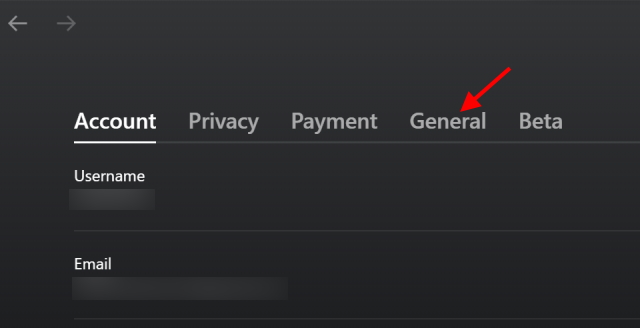
3. Klik sakelar ‘Sumber Tidak Dikenal’ untuk mengaktifkannya.
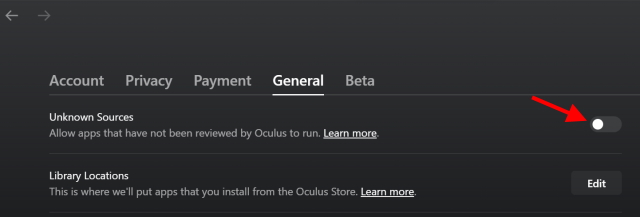
4. Pada konfirmasi berikutnya, klik tombol ‘Izinkan‘ untuk menyelesaikan keputusan Anda.
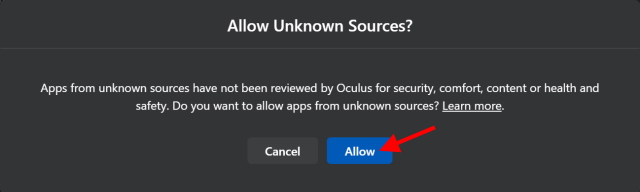
SteamVR Anda sekarang akan diizinkan melewati gerbang saat dijalankan. Sekarang mari kita mulai dengan benar-benar memulainya.
Menjalankan SteamVR
1. Buka aplikasi Steam di PC Anda.
2. Di halaman utama, cukup klik ikon kecil ‘VR‘ yang muncul untuk memulai SteamVR. Atau, Anda dapat menemukannya di perpustakaan game Anda dan memulainya dari sana.
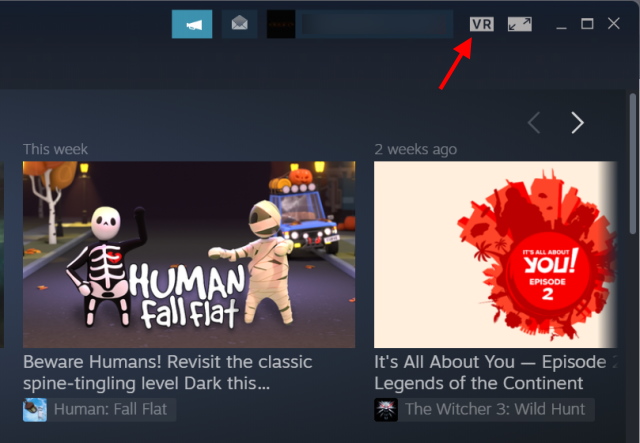
Sekarang pasang kembali headset Anda dan Anda akan menemukan diri Anda berada di sebuah pondok tepi hutan yang indah, bersenang-senang. Selamat datang di dunia SteamVR. Anda dapat berjalan di sekitar pondok dan menjelajah sehingga Anda dapat melompat lurus ke depan dan memulai permainan. Steam Library bekerja dengan cara yang sama seperti pada PC Anda meskipun dengan UI yang berbeda.

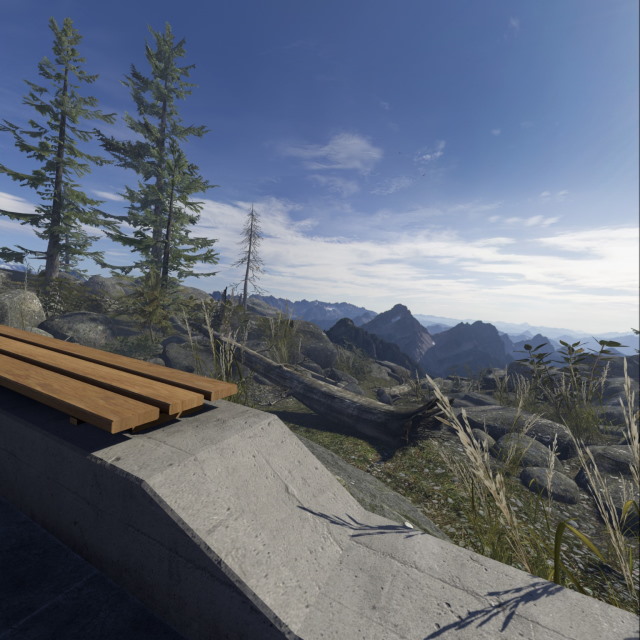
Menjalankan Game di SteamVR di Oculus Quest 2
Meskipun tata letak SteamVR sangat mudah dipahami, kami akan mengajari Anda cara memulai game di SteamVR agar Anda terbiasa. Ikuti langkah-langkah di bawah ini untuk melakukannya:
1. Hadapi dinding sisi kanan di dalam rumah SteamVR dan menggunakan pengontrol Anda, klik’Jelajahi Steam‘
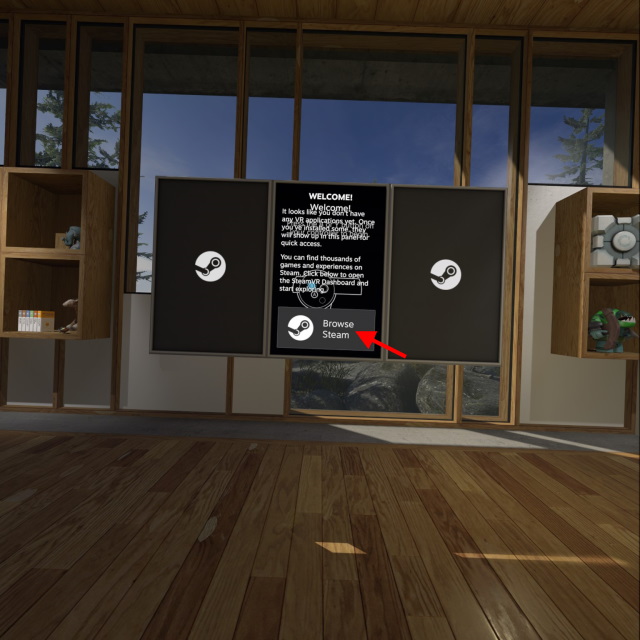
2. Dari menu berikutnya yang muncul, pilih Store atau Library bergantung pada preferensi Anda.

Anda sekarang dapat menelusuri Store atau perpustakaan game Anda dan cukup klik Play untuk memulai permainan. Setelah selesai, ketuk Tombol Oculus dan klik Keluar untuk keluar dari SteamVR, dan kembali ke layar beranda Anda.
Dan hanya itu! Anda baru saja belajar cara Menginstal SteamVR di Oculus Quest 2 Anda! Mudah bukan? Anda sekarang dapat melanjutkan dan membeli game SteamVR dan memainkannya dengan mudah di headset Quest 2 Anda. Pastikan untuk menghubungkan kedua perangkat secara bersamaan. Untuk pengguna yang mencari metode nirkabel, jangan khawatir karena kami telah membahas lebih dari satu cara. Baca terus.
Cara Menyiapkan Quest 2 untuk Game SteamVR (Menggunakan FB Air Link)
Sekarang sebelum kita mulai dengan metode nirkabel, perlu diingat bahwa metode ini tidak dapat diandalkan sebagai kabel karena konektivitas nirkabel terlibat. Untungnya, Facebook menyediakan layanan Air Link gratis bagi pengguna untuk memainkan game SteamVR secara nirkabel. Namun, ada beberapa persyaratan tambahan yang harus Anda penuhi sebelum memulai. Perhatikan hal berikut:
1. Router AC atau AX dengan Jaringan 5GHz
Karena streaming konten secara nirkabel dari PC ke Oculus Quest 2 akan terlibat, koneksi Internet yang cepat adalah wajib. Pastikan router Anda sesuai dengan standar kecepatan terbaru dan memiliki pilihan band 5GHz. Selanjutnya, Anda perlu menghubungkan router ke PC menggunakan kabel Ethernet untuk koneksi terbaik.
2. Oculus Quest 2 yang Terisi Penuh
Metode berkabel tidak hanya menghadirkan pengalaman tanpa jeda, tetapi pengguna juga mendapat manfaat karena headset terus mengisi daya sendiri selama proses berlangsung. Namun, jika Anda memutuskan untuk menggunakan nirkabel, Quest 2 akan mati dengan baterainya sendiri dan itu hanya akan bertahan lama. Pastikan untuk mengisi penuh Oculus Quest 2 Anda untuk memastikan Anda mendapatkan pengalaman terbaik saat bermain game SteamVR secara nirkabel.
Sekarang setelah Anda memikirkan hal di atas, mari kita mulai dengan menyiapkan metode nirkabel.
Aktifkan Air Link di PC dan Quest 2
Karena Facebook Air Link masih dianggap sebagai fitur eksperimental, fitur ini harus diaktifkan di PC Anda dan Quest 2 secara terpisah. Kita akan mulai dengan PC. Ikuti langkah-langkah di bawah ini untuk melakukannya:
1. Pada aplikasi Oculus di komputer Anda, klik Setelan di bilah tugas kiri.
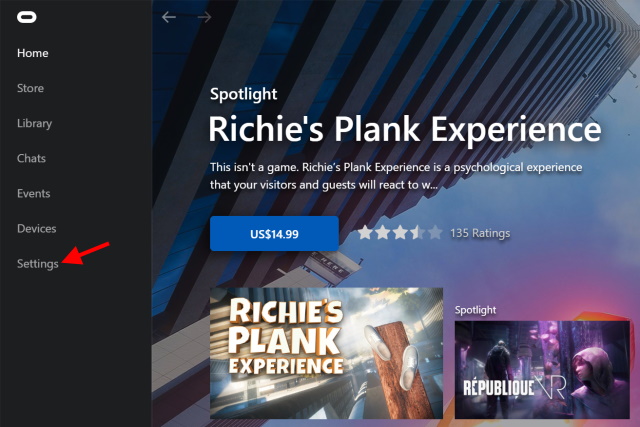
2. Pada menu berikutnya yang muncul, klik tab Beta.
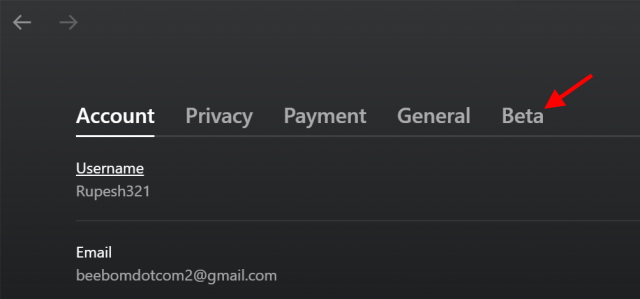
3. Dari daftar yang muncul, aktifkan Air Link dengan mengekliknya sekali.
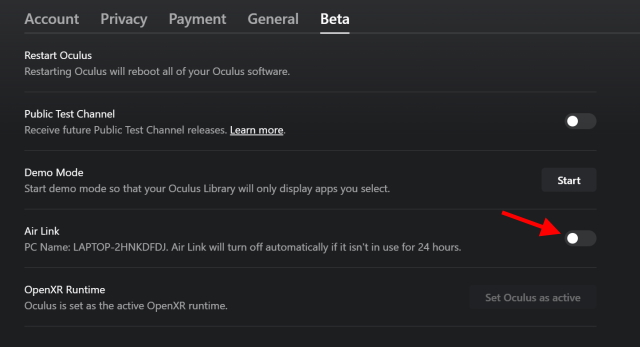
Dan selesai. Sekarang mari kita beralih ke Oculus Quest 2.
Aktifkan Air Link di Quest 2
1. Dari menu utama, ketuk ‘Setelan Cepat‘.
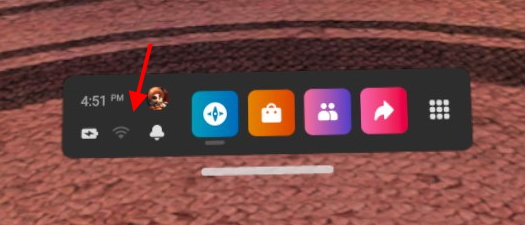
2. Ketuk opsi ‘Setelan‘ di kanan atas.
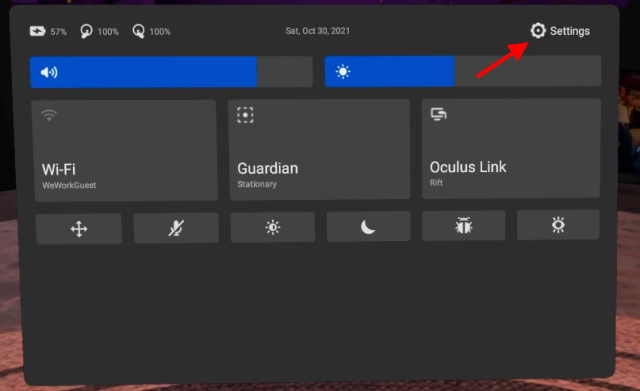
3. Dari menu berikutnya di bawah’Fitur Eksperimental‘, aktifkan’Air Link‘dan terima pemberitahuan apa pun.
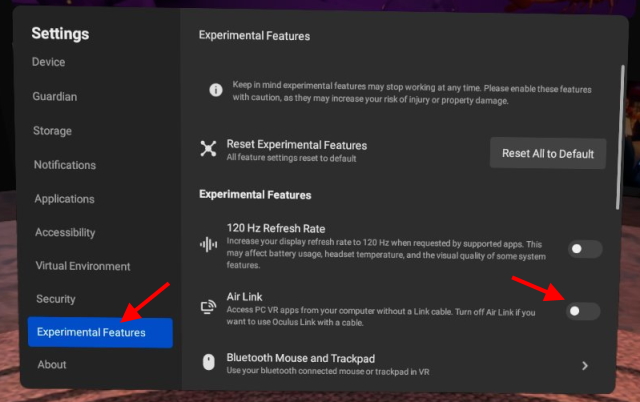
PC dan headset Anda sekarang siap untuk Facebook Air Tautan. Mari kita mulai dengan mengaktifkan fitur tersebut.
Cara Mengaktifkan Air Link di Oculus Quest 2
Sekarang mari kita mulai dengan membuat satu pairing terakhir dan meluncurkan Facebook Air Link di Quest 2. Ikuti langkah-langkah di bawah ini untuk melakukannya:
1. Dari menu utama, buka, ketuk tombol ‘Setelan Cepat‘.
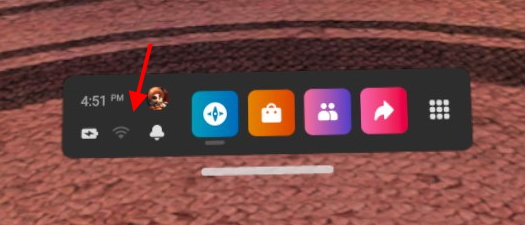
2. Dari menu berikutnya yang muncul, ketuk ‘Oculus Air Link‘.
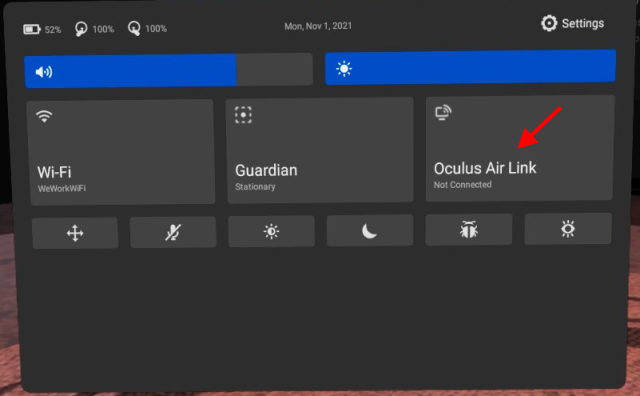
3. Klik nama komputer Anda, lalu klik tombol ‘Pasangkan‘.
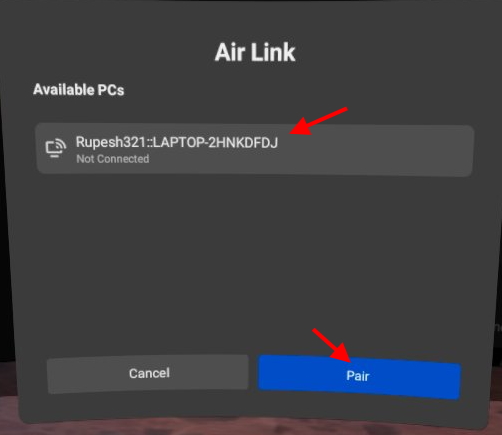
4. Setelah selesai, klik tombol ‘Luncurkan’ untuk memulai Air Link pada Misi Anda 2.
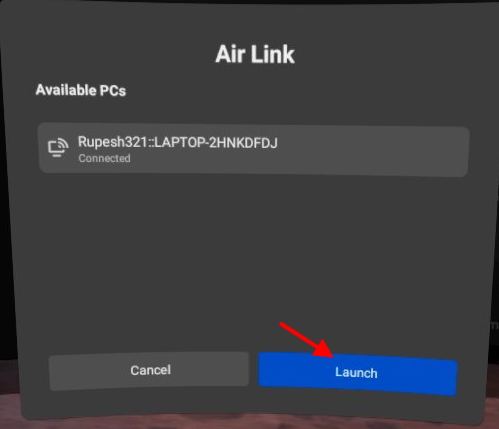
Dan Anda di sana. Anda akan menemukan diri Anda di halaman Tautan Oculus dengan konsol di sekitar Anda. Meskipun Anda dapat menelusuri area ini, jika Anda ingin menjalankan SteamVR, cukup letakkan headset Anda dan ikuti bagian Menjalankan SteamVR di atas. Seperti yang disebutkan sebelumnya, Anda mungkin mengalami kelambatan jika koneksi Anda tidak stabil. Namun, dalam pengalaman kami, pengalamannya tetap bagus dengan permainan yang berjalan dengan baik. Tergantung pada jenis pengguna Anda, Anda dapat menggunakan Air Link atau metode kabel.
Alternatif untuk Air Link: Virtual Desktop
Meskipun Facebook Air Link adalah solusi yang baik untuk memainkan game SteamVR secara nirkabel, bukan berarti tidak ada alternatif. Aplikasi pihak ketiga yang terkenal bernama Virtual Desktop bekerja dengan cara yang sama seperti Air Link. Virtual Desktop memungkinkan pengguna untuk mengalirkan PC mereka ke Quest 2 untuk mengontrol dari sana. Pengguna juga dapat meluncurkan SteamVR atau game VR lainnya dengan menggunakan Virtual Desktop.
Namun, perlu diketahui bahwa Virtual Desktop adalah perangkat lunak berbayar dan mengharuskan pengguna untuk mengunduh klien PC dan Oculus Quest 2. Seperti Air Link, kinerja dalam VD akan bervariasi tergantung pada konfigurasi jaringan dan perangkat keras Anda. Namun, jika Anda masih ingin mencobanya, bersabarlah karena kami memiliki panduan lengkap untuk desktop virtual dalam perjalanan.
Nikmati Game SteamVR di Oculus Quest 2 Anda
Kami harap Anda bersenang-senang menjalankan game SteamVR di Oculus Quest 2. Dengan Facebook mengubah namanya untuk menyertakan kemungkinan VR baru, akan menarik untuk melihat apa yang dimiliki perusahaan untuk Quest 2. Game SteamVR baru mana yang Anda beli untuk Quest 2 Anda? Atau apakah Anda mengalami masalah saat mengaturnya? Beri tahu kami di komentar di bawah.
Tinggalkan komentar
Tidak ada kelangkaan earphone nirkabel (earphone TWS) di pasaran, dengan opsi seperti Nothing Ear 1 (lihat ulasan kami), Realme Buds Q2, dan lainnya yang menawarkan banyak opsi untuk potensi pembeli. Namun, di segmen unggulan, ada […]
Asus telah menggandakan jajaran Chromebook di India untuk memenuhi kebutuhan siswa selama pandemi yang sedang berlangsung. Mereka kini telah merilis serangkaian Chromebook di segmen kelas bawah, termasuk Chromebook Asus CX1101 baru, […]
Menjelang akhir tahun 2021, permintaan untuk komputasi portabel terus melonjak. Dengan lebih banyak orang membeli laptop daripada sebelumnya untuk melanjutkan pekerjaan mereka dari rumah, minat tinggi di mana-mana. Dan orang-orang seperti Lenovo […]
