Jika Anda mencoba memuat Microsoft Teams untuk rapat cepat dan menemukan aplikasi web tidak memuat atau bekerja dengan benar, Anda tidak sendirian.
Kami telah meneliti penyebab paling umum Microsoft Teams tidak berfungsi sehingga Anda tidak perlu melakukannya. Dalam panduan ini, Anda akan menemukan 6 perbaikan cepat yang akan membuat Tim Anda aktif kembali dan berjalan kembali dalam waktu singkat.
Daftar Isi 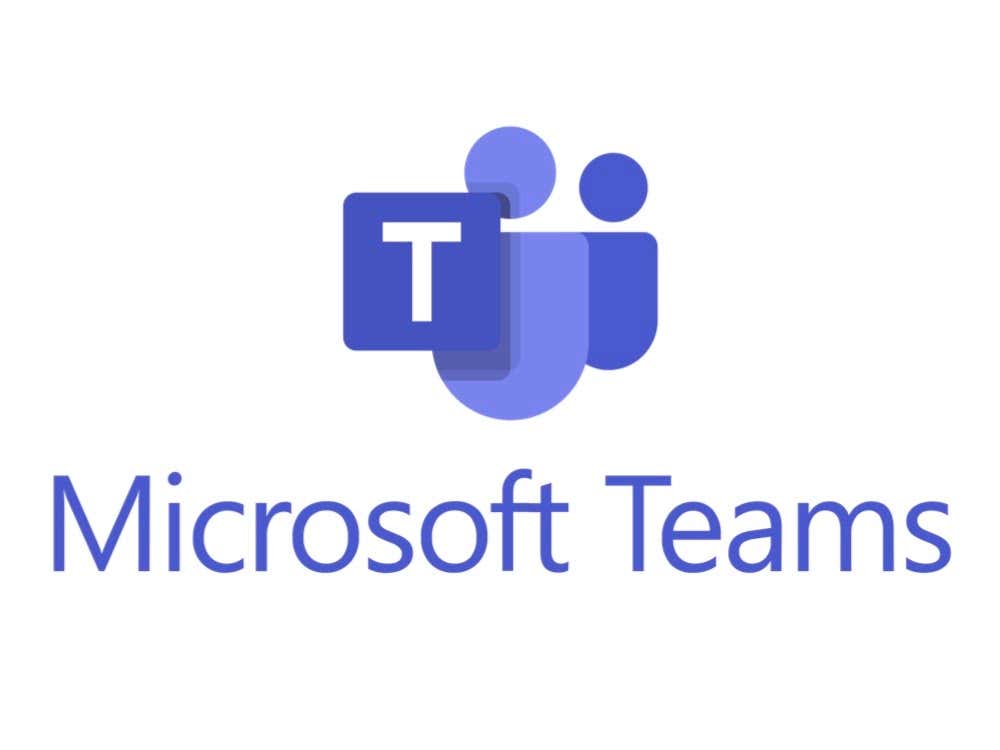
1. Coba Perbaikan Dasar Ini
Hal pertama yang harus dilakukan jika MS Teams tidak memuat adalah mencoba perbaikan dasar ini. Jika tidak berhasil, lanjutkan ke masalah spesifik yang tercantum di bawah ini.
Nyalakan ulang komputer Anda. Periksa koneksi internet Anda. Putuskan sambungan dan sambungkan kembali webcam atau mikrofon Anda, dan coba sambungkan melalui port lain. Matikan semua program yang mengganggu seperti Skype. Untuk melakukannya, buka baki sistem, klik kanan program yang berpotensi mengganggu, lalu pilih Tutup. Periksa Akun Twitter resmi Microsoft Office 365 atau Microsoft Teams akun Twitter khusus untuk memeriksa apakah Microsoft Teams sedang mengalami downtime. Periksa apakah browser Anda mendukung Microsoft Teams. Firefox, Safari, dan Internet Explorer 11 tidak mendukung Teams. Jika Anda menggunakan salah satu browser ini, coba beralih ke Google Chrome atau Microsoft Edge, yang merupakan platform yang didukung.
2. Periksa Izin Mikrofon dan Kamera Web
Jika mikrofon atau kamera web Anda tidak berfungsi di aplikasi Teams, coba periksa izinnya.
Tekan Tombol Windows + I untuk membuka Setelan. Pilih Privasi. 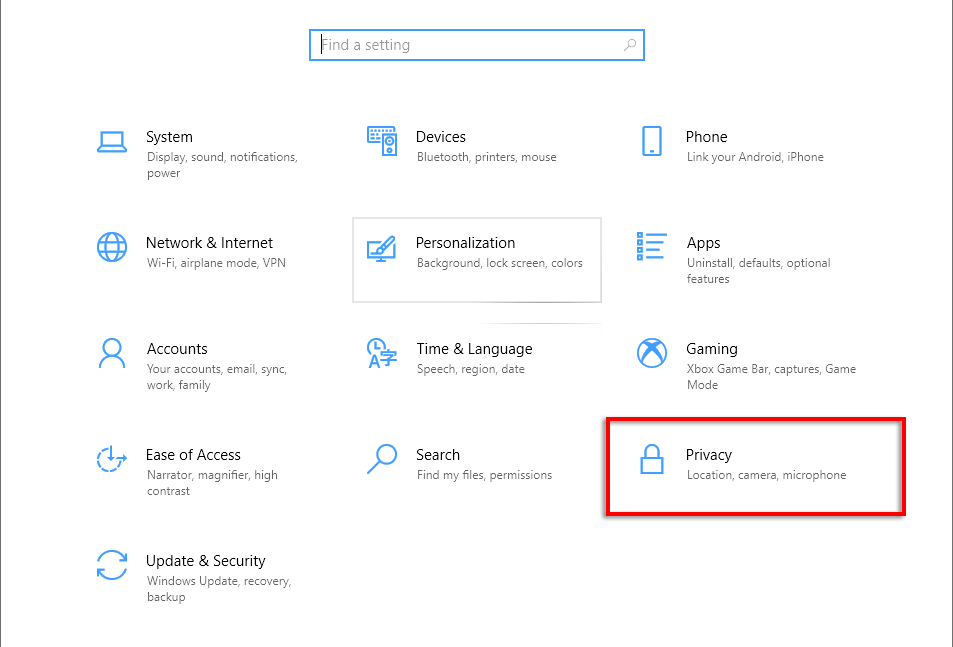 Pilih Kamera.
Pilih Kamera.  Aktifkan Izinkan aplikasi mengakses kamera.
Aktifkan Izinkan aplikasi mengakses kamera.  Gulir ke bawah dan pastikan Izinkan desktop aplikasi untuk mengakses kamera Anda juga diaktifkan.
Gulir ke bawah dan pastikan Izinkan desktop aplikasi untuk mengakses kamera Anda juga diaktifkan.  Ulangi untuk Mikrofon.
Ulangi untuk Mikrofon. 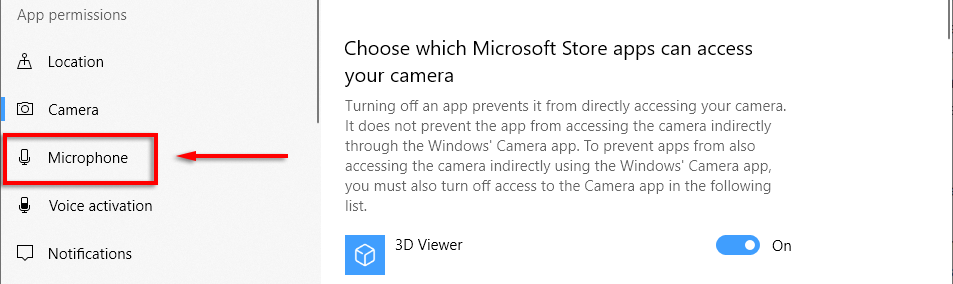
Selanjutnya, Anda harus periksa apakah browser web Anda telah mengizinkan penggunaan kamera dan mikrofon Anda.
Untuk Google Chrome:
Buka Google Chrome.Klik tiga titik vertikal di pojok kanan atas dan pilih Setelan . 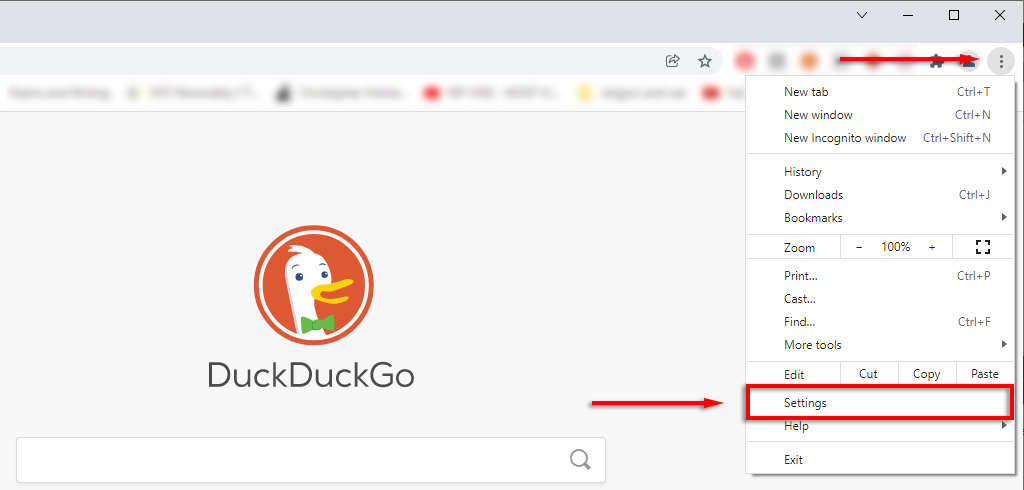 Pilih Privasi dan keamanan > Setelan situs.
Pilih Privasi dan keamanan > Setelan situs.  Klik Kamera.
Klik Kamera.  Pastikan setelan Situs dapat meminta untuk menggunakan kamera Anda dicentang.
Pastikan setelan Situs dapat meminta untuk menggunakan kamera Anda dicentang.  Lakukan hal yang sama untuk Mikrofon.
Lakukan hal yang sama untuk Mikrofon.
Untuk Microsoft Edge:
Klik tiga titik horizontal dan pilih Setelan. 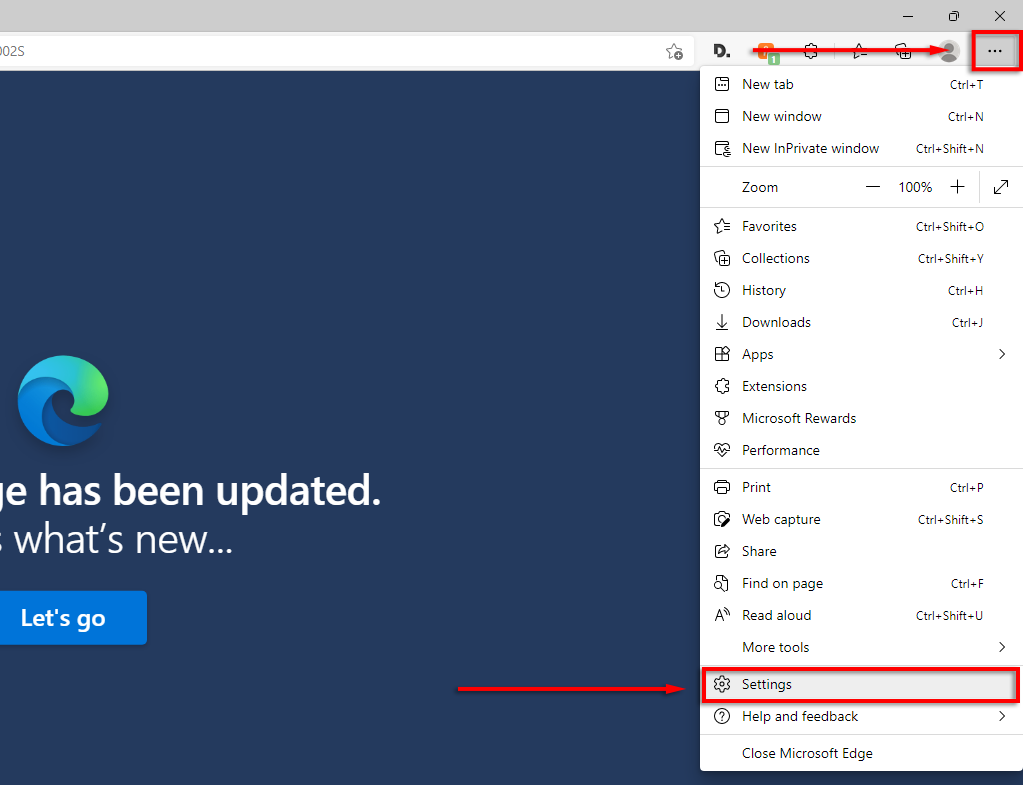 Pilih Cookie dan izin situs dan gulir ke bawah ke Semua izin.
Pilih Cookie dan izin situs dan gulir ke bawah ke Semua izin. 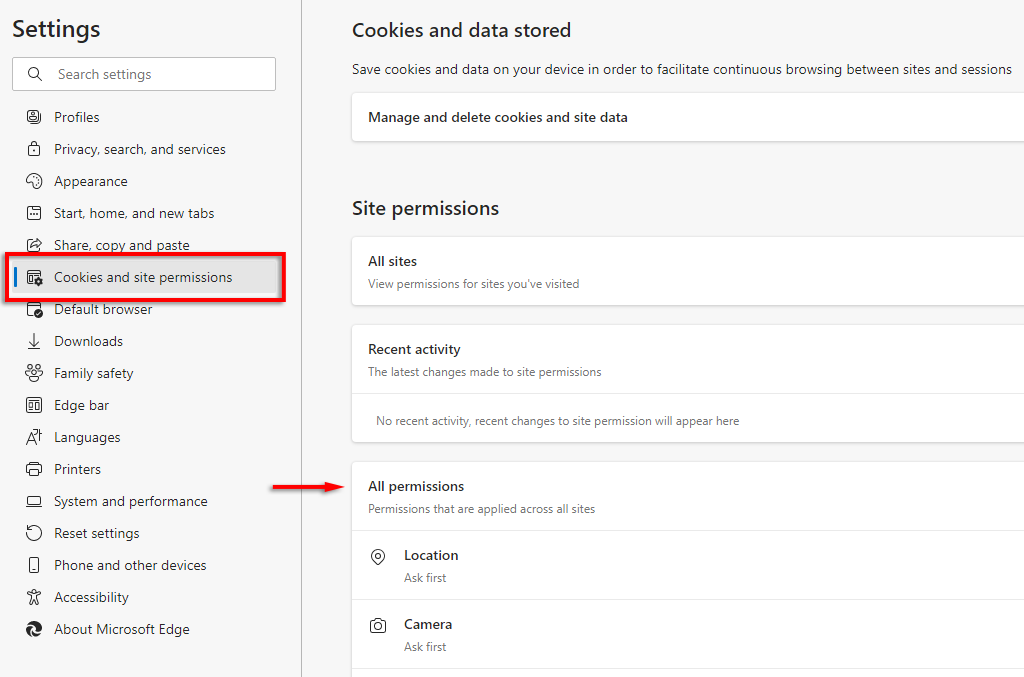 Klik Kamera, dan pastikan Tanya sebelum mengakses diaktifkan.
Klik Kamera, dan pastikan Tanya sebelum mengakses diaktifkan.  Lakukan hal yang sama untuk Mikrofon.
Lakukan hal yang sama untuk Mikrofon.
Catatan: Jika kamera Anda masih tidak berfungsi, lihat panduan kami.
3. Periksa Pengaturan Tanggal dan Waktu Anda
Jika Anda tidak menggunakan pengaturan yang benar untuk waktu dan lokasi Anda, Klien Web Teams dapat mengalami masalah saat menghubungkan Anda ke server mereka.
Tekan tombol Windows + I untuk membuka Setelan. Pilih Waktu & Bahasa. 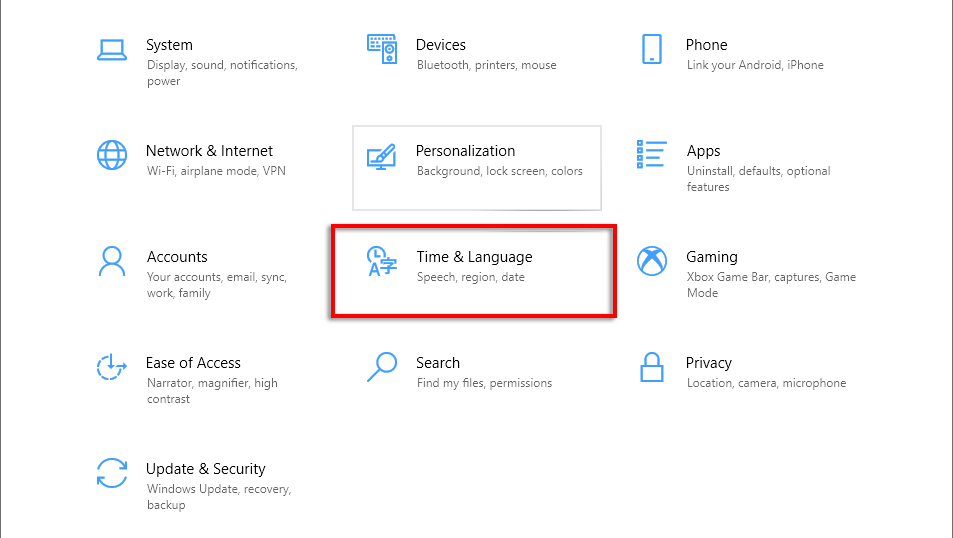 Pastikan Setel waktu secara otomatis dan Setel zona waktu secara otomatis diaktifkan.
Pastikan Setel waktu secara otomatis dan Setel zona waktu secara otomatis diaktifkan. 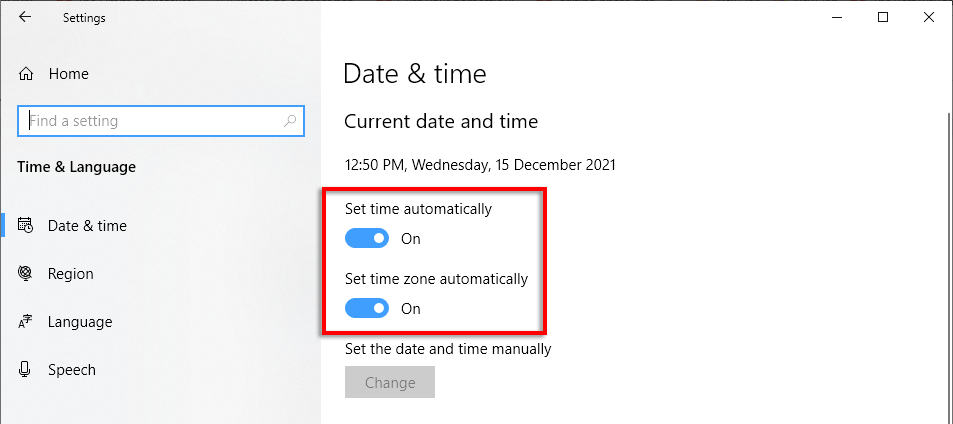
4. Perbaikan Cepat untuk Aplikasi Microsoft Teams di Google Chrome
Ada beberapa masalah umum yang menyebabkan Microsoft Teams berhenti bekerja di Google Chrome. Di bawah ini, kami akan membahas solusi yang telah dilaporkan orang untuk membuat Tim mereka aktif kembali.
Perbarui Google Chrome
Buka Google Chrome.Klik tiga titik vertikal di pojok kanan atas dan pilih Bantuan > Tentang Google Chrome. 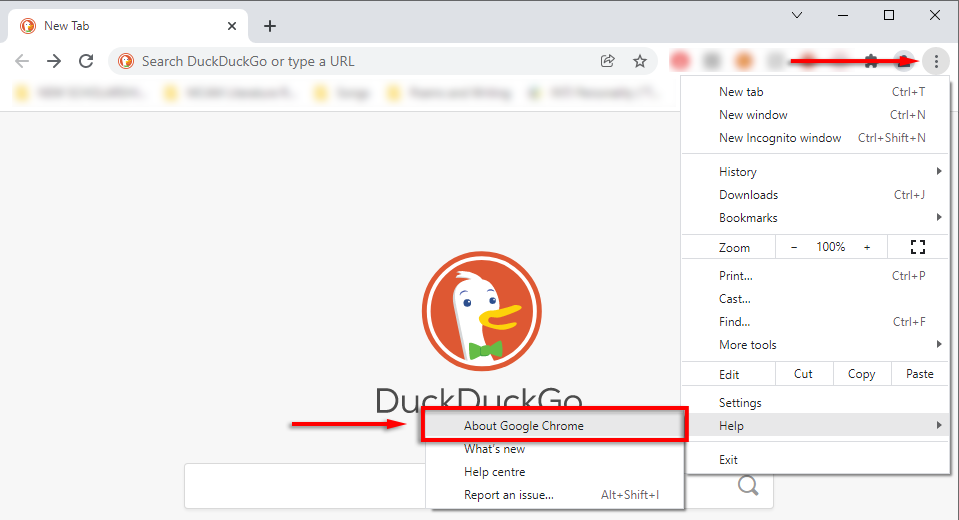 Chrome akan mulai memeriksa pembaruan secara otomatis. Jika tidak, klik Perbarui Google Chrome.
Chrome akan mulai memeriksa pembaruan secara otomatis. Jika tidak, klik Perbarui Google Chrome.  Setelah pembaruan diinstal, pilih Luncurkan kembali.
Setelah pembaruan diinstal, pilih Luncurkan kembali. 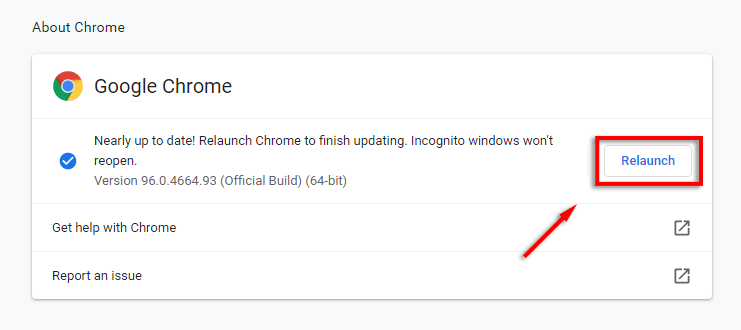
Aktifkan Cookie Pihak Ketiga
Menonaktifkan cookie pihak ketiga di Chrome mencegah Microsoft Teams memuat dengan benar. Coba aktifkan cookie pihak ketiga untuk teams.microsoft.com untuk memperbaiki masalah ini.
Buka Google Chrome.Klik tiga titik vertikal di pojok kanan atas dan pilih Setelan. 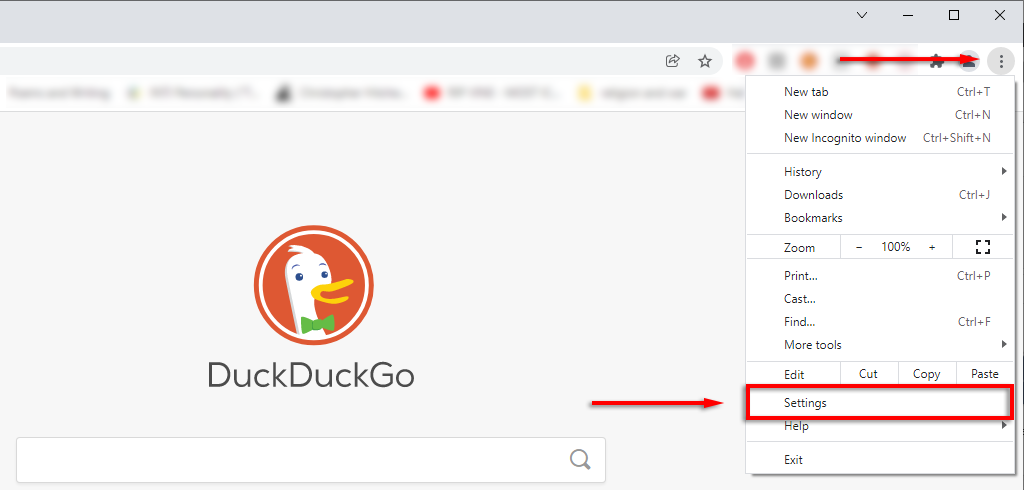 Pilih Privasi dan Keamanan.
Pilih Privasi dan Keamanan. 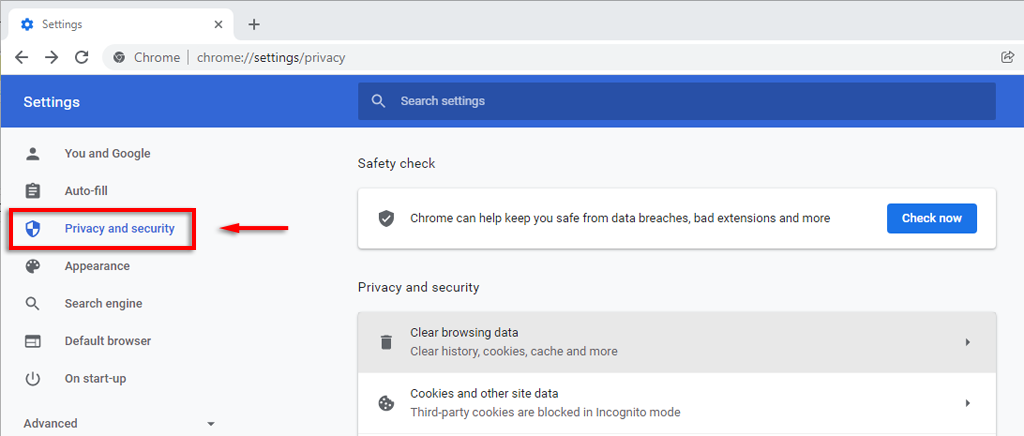 Gulir ke bawah ke Situs yang selalu dapat gunakan cookie dan pilih Tambahkan.
Gulir ke bawah ke Situs yang selalu dapat gunakan cookie dan pilih Tambahkan.  Tambahkan situs berikut, pastikan untuk memilih Termasuk cookie pihak ketiga di situs ini: [*.]microsoft.com[*.]microsoftonline.com[*.]teams.skype.com[*.]teams.microsoft.com[*. ]sfbassets.com[*.]skypeforbusiness.com
Tambahkan situs berikut, pastikan untuk memilih Termasuk cookie pihak ketiga di situs ini: [*.]microsoft.com[*.]microsoftonline.com[*.]teams.skype.com[*.]teams.microsoft.com[*. ]sfbassets.com[*.]skypeforbusiness.com  Mulai ulang Chrome dan lihat apakah Teams sekarang berfungsi.
Mulai ulang Chrome dan lihat apakah Teams sekarang berfungsi.
Hapus Cache Tim di Google Chrome
Kadang-kadang, cache Chrome dapat menyebabkan berbagai masalah. Untuk mengosongkan cache:
Buka Google Chrome.Klik tiga titik vertikal, arahkan kursor ke Riwayat dan pilih Riwayat.  Klik Hapus data penjelajahan.
Klik Hapus data penjelajahan. 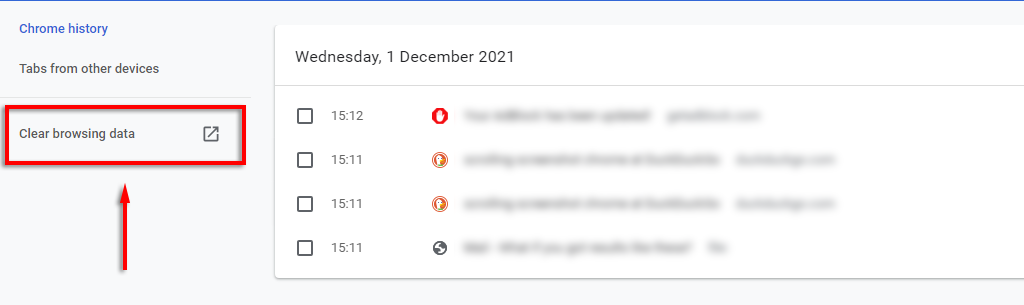 Pastikan Riwayat penjelajahan dan Gambar dan file dalam cache dipilih, dan tekan Hapus data.
Pastikan Riwayat penjelajahan dan Gambar dan file dalam cache dipilih, dan tekan Hapus data. 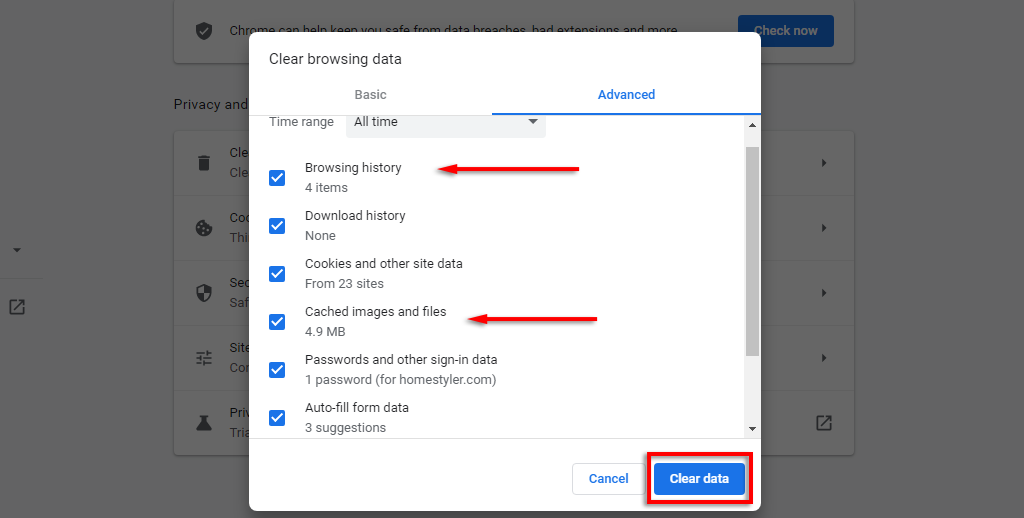
5. Tunggu hingga proses selesai dan lihat apakah Teams sekarang berfungsi.
Catatan: Karena aplikasi web Teams beroperasi melalui browser Anda, itu tidak membuat file cache sendiri. Namun, Anda dapat menghapus cache aplikasi desktop Teams. Cukup buka File Explorer, masukkan %appdata%\Microsoft\Teams ke dalam bilah pencarian dan hapus semua item di folder itu.
Nonaktifkan Ekstensi Chrome
Demikian juga, ekstensi di Chrome terkadang mengganggu fungsi normalnya. Untuk melihat apakah ada ekstensi Anda yang menyebabkan masalah, coba nonaktifkan semuanya sekaligus. Jika Teams sekarang berfungsi, aktifkan kembali mereka satu per satu untuk menemukan mana yang salah.
Buka Google Chrome.Klik tiga titik vertikal, arahkan kursor ke Alat Lainnya dan pilih Ekstensi. 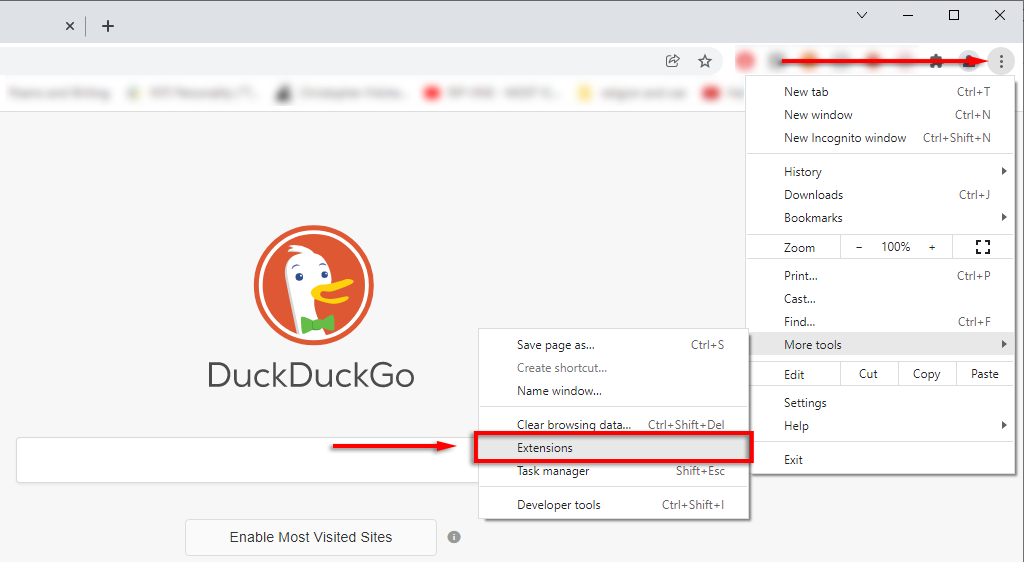 Nonaktifkan setiap ekstensi.
Nonaktifkan setiap ekstensi. 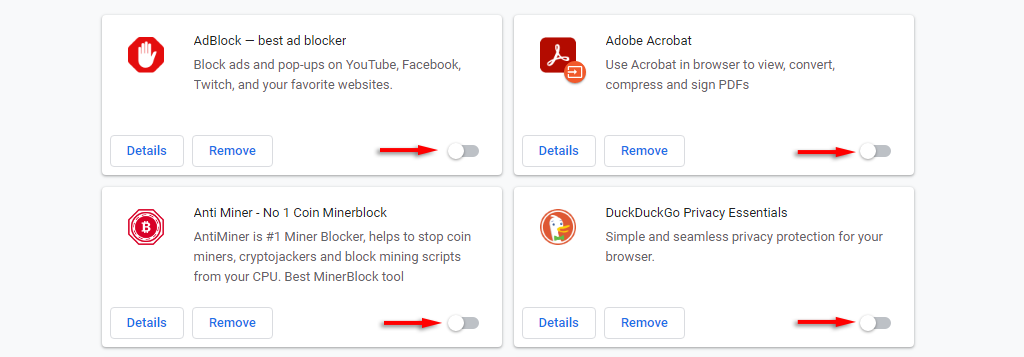
Setel Ulang Setelan Chrome
Perbaikan terakhir yang harus dicoba adalah menyetel ulang Chrome ke setelan defaultnya.
Buka Google Chrome.Klik tiga titik vertikal dan pilih Setelan. 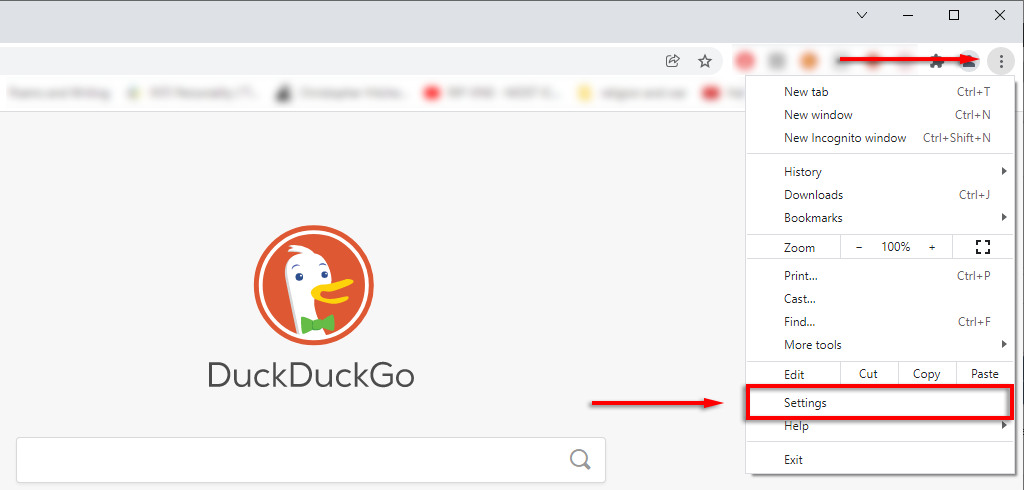 Dari menu sebelah kiri, pilih Lanjutan > Setel ulang dan bersihkan.
Dari menu sebelah kiri, pilih Lanjutan > Setel ulang dan bersihkan.  Klik Pulihkan setelan ke default aslinya .
Klik Pulihkan setelan ke default aslinya .  Pilih Setel ulang setelan.
Pilih Setel ulang setelan. 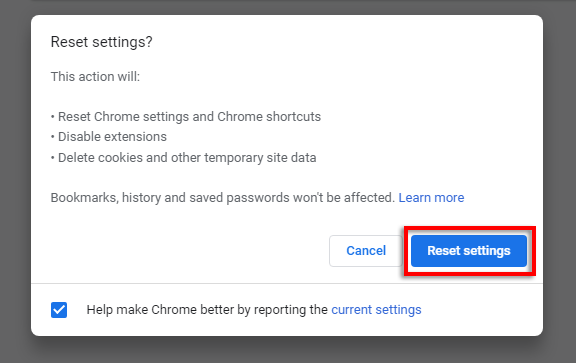 Biarkan proses selesai, lalu masuk ke Akun Microsoft Teams dan periksa apakah sekarang berfungsi. Perbaikan Cepat untuk Aplikasi Microsoft Teams di Microsoft Edge
Biarkan proses selesai, lalu masuk ke Akun Microsoft Teams dan periksa apakah sekarang berfungsi. Perbaikan Cepat untuk Aplikasi Microsoft Teams di Microsoft Edge
Salah satu masalah umum di Microsoft Edge yang mencegah pengguna memuat Microsoft Teams adalah masalah”loop masuk”. Biasanya, ini disebabkan oleh penggunaan fitur keamanan Situs Tepercaya dan tidak mengizinkan akses ke Teams.
Jika Anda mengalami masalah ini di komputer kantor atau sekolah, Anda mungkin perlu menghubungi administrator TI Anda untuk melakukan langkah ini.
Buka Microsoft Edge. Pilih tiga titik horizontal di pojok kanan atas, lalu klik Setelan. 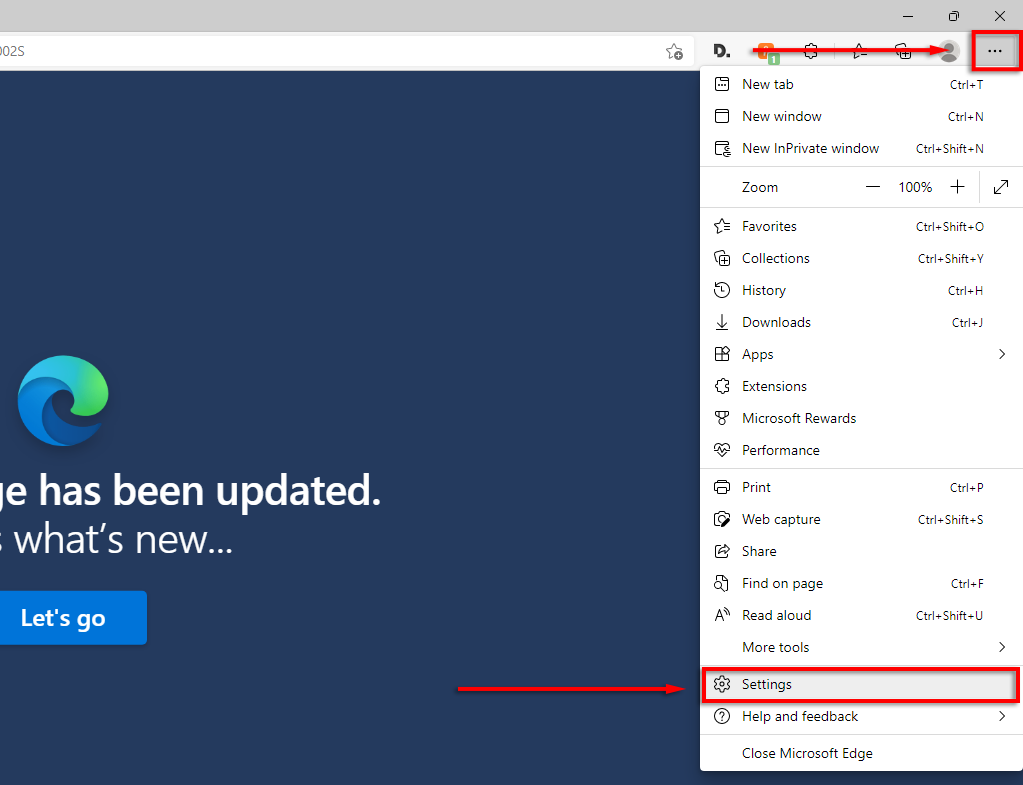 Di menu sebelah kiri, pilih Cookie dan izin situs.
Di menu sebelah kiri, pilih Cookie dan izin situs. 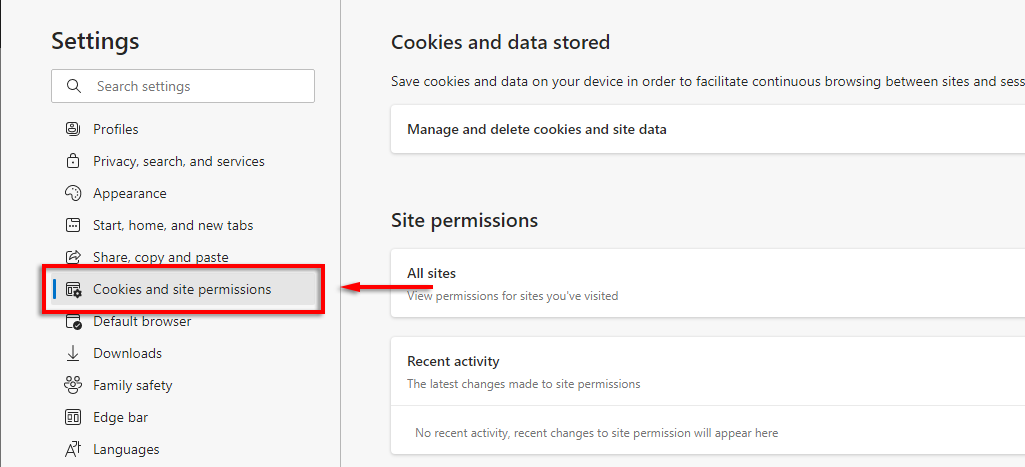 Klik Kelola dan hapus cookie dan situs data.
Klik Kelola dan hapus cookie dan situs data. 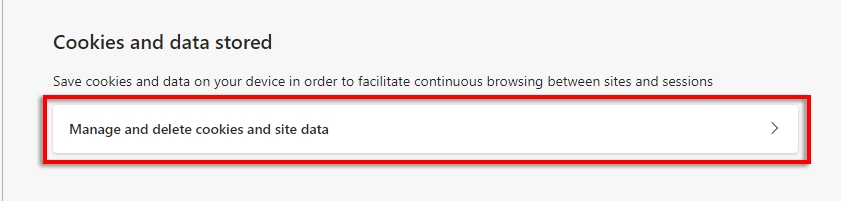 Aktifkan Izinkan situs menyimpan dan membaca data kuki.
Aktifkan Izinkan situs menyimpan dan membaca data kuki.  Kemudian, matikan Blokir ketiga cookie-party atau izinkan situs berikut untuk menyimpan cookie di perangkat Anda:[*.]microsoft.com[*.]microsoftonline.com[*.]teams.skype.com[*.]teams.microsoft. com[*.]sfbassets.com[*.]skypeforbusiness.com
Kemudian, matikan Blokir ketiga cookie-party atau izinkan situs berikut untuk menyimpan cookie di perangkat Anda:[*.]microsoft.com[*.]microsoftonline.com[*.]teams.skype.com[*.]teams.microsoft. com[*.]sfbassets.com[*.]skypeforbusiness.com 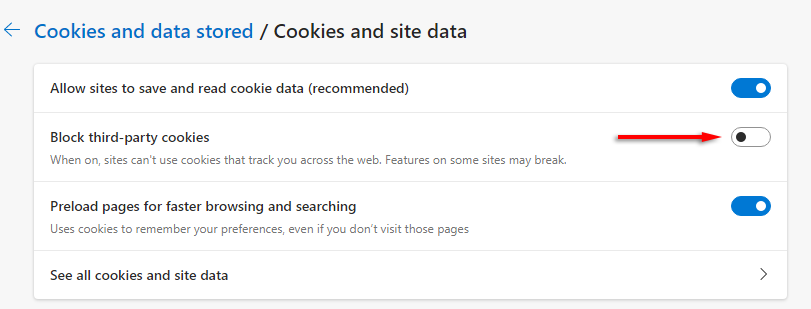 Untuk melakukannya, gulir ke bawah ke Izinkan dan pilih Tambah. Ulangi untuk setiap entri dan pastikan Anda memilih Sertakan cookie pihak ketiga di situs ini.
Untuk melakukannya, gulir ke bawah ke Izinkan dan pilih Tambah. Ulangi untuk setiap entri dan pastikan Anda memilih Sertakan cookie pihak ketiga di situs ini. 
Jika ini tidak berhasil, coba perbaikan berikut untuk Microsoft Edge:
Perbarui Microsoft Edge
Di Pengaturan Edge, pilih Tentang Microsoft Edge.  Edge akan diperbarui secara otomatis. Setelah selesai, mulai ulang Edge dan coba Teams sekali lagi.
Edge akan diperbarui secara otomatis. Setelah selesai, mulai ulang Edge dan coba Teams sekali lagi.
Hapus Cache Aplikasi di Edge
Di Edge, klik tiga titik horizontal dan pilih Riwayat.  Di munculan, klik tiga titik horizontal dan pilih Hapus data penjelajahan.
Di munculan, klik tiga titik horizontal dan pilih Hapus data penjelajahan.  Pastikan Riwayat penjelajahan dan Gambar dan file dalam cache dipilih, dan pilih Hapus sekarang.
Pastikan Riwayat penjelajahan dan Gambar dan file dalam cache dipilih, dan pilih Hapus sekarang. 
Nonaktifkan Edge Extensions
Di Tepi, klik tiga titik horizontal dan pilih Ekstensi. 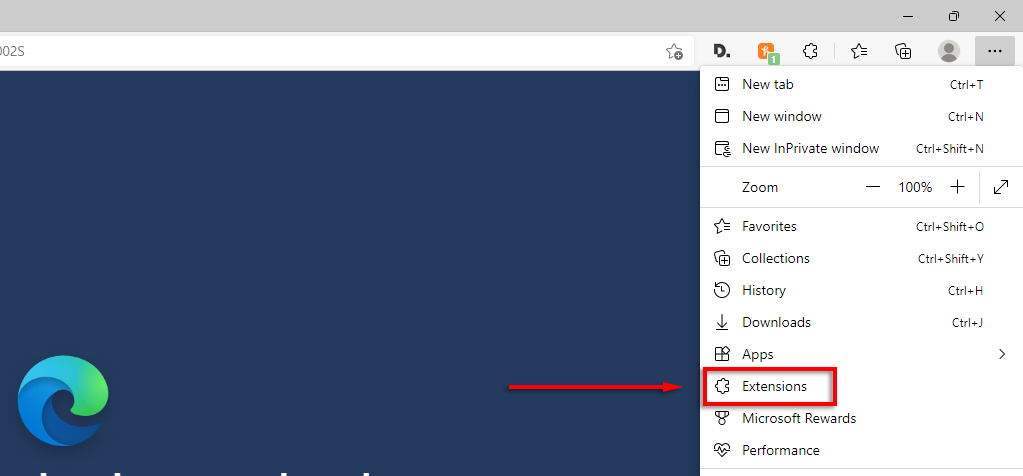 Di munculan, pilih Kelola Ekstensi.
Di munculan, pilih Kelola Ekstensi. 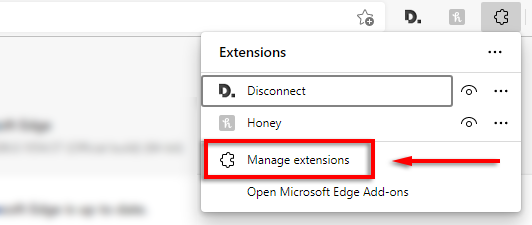 Nonaktifkan setiap ekstensi, lalu periksa untuk melihat apakah Tim sekarang bekerja.
Nonaktifkan setiap ekstensi, lalu periksa untuk melihat apakah Tim sekarang bekerja. 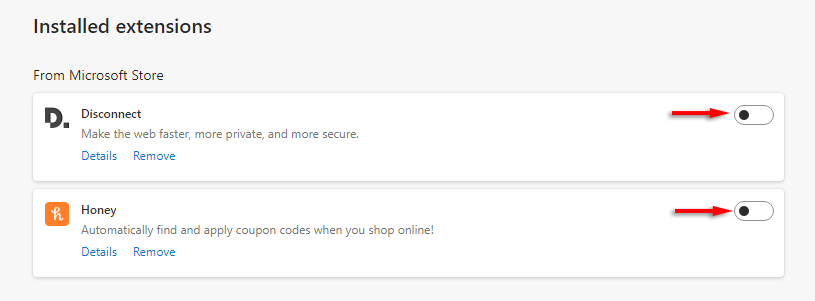 Jika demikian, aktifkan ekstensi satu per satu untuk lihat mana yang salah.
Jika demikian, aktifkan ekstensi satu per satu untuk lihat mana yang salah.
Setel Ulang Pengaturan Microsoft Edge
Di Pengaturan Edge, pilih Setel ulang pengaturan dari menu sebelah kiri. 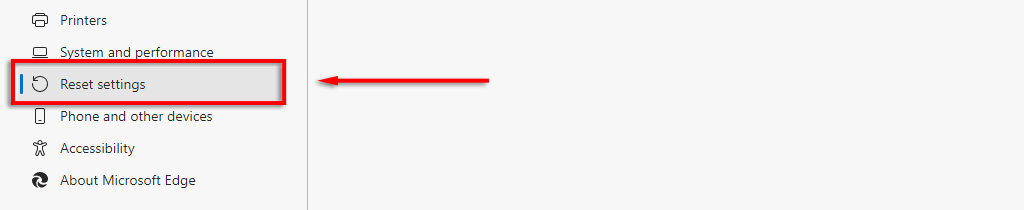 Pilih Pulihkan setelan ke nilai defaultnya .
Pilih Pulihkan setelan ke nilai defaultnya . 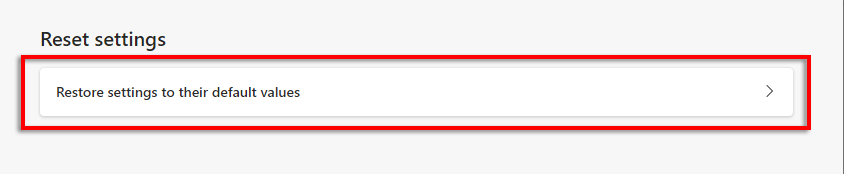 Pilih Setel Ulang.
Pilih Setel Ulang. 
Jika tidak ada perbaikan yang berhasil, hal terakhir yang harus dilakukan adalah menghapus dan menginstal ulang Microsoft Edge.
6. Pemecahan Masalah Interferensi Antivirus
Beberapa pengguna telah melaporkan bahwa menonaktifkan antivirus mereka memungkinkan aplikasi web Teams mereka berfungsi kembali. Hampir semua laporan jenis ini mengimplikasikan Bitdefender Free sebagai pelakunya, dan beberapa melaporkan bahwa menonaktifkan Bitdefender, masuk ke Teams, dan kemudian mengaktifkan kembali Bitdefender memecahkan masalah mereka untuk selamanya.
Untuk melakukannya:
Buka Bitdefender.Pilih Setelan di bawah panel Perlindungan .Matikan Bitdefender Shield dan pilih durasi yang sesuai. Coba masuk ke aplikasi web Microsoft Teams. Jika berhasil, aktifkan kembali Bitdefender untuk memastikan PC Anda aman dari malware.
Tidak Dapat Memperbaiki Microsoft Teams? Coba Platform atau Perangkat Lain
Semoga artikel ini membantu memperbaiki aplikasi web Microsoft Teams Anda dan semuanya kembali aktif.
Jika tidak, sebagai upaya terakhir, Anda dapat memilih untuk menggunakan Microsoft Teams di perangkat atau platform lain. Untungnya, ada klien desktop Teams untuk Windows 10, Windows 11, dan Mac, serta versi seluler untuk Android dan iPhone.
