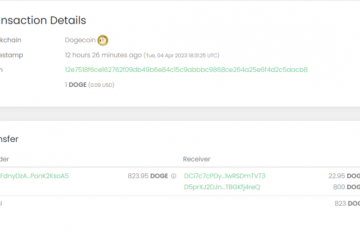Suhu GPU yang meningkat merusak efisiensi keseluruhan sistem Anda. Hal ini dapat mengakibatkan kinerja lebih lambat dan akhirnya mematikan sistem Anda. Biasanya, suhu tidak boleh naik seperti ini, tetapi jika, karena alasan tertentu, sistem Anda memanas, Anda harus memantaunya. Pengguna dapat menggunakan banyak aplikasi pihak ketiga untuk mengelola perangkat keras mereka. Namun, saya akan menunjukkan cara menggunakan Windows 11 untuk memantau suhu GPU Anda untuk tutorial ini.
Gunakan Windows 11 untuk Memantau Suhu GPU
Jadi, Anda pasti bertanya-tanya mengapa memantau suhu GPU suhu adalah masalah besar? Apa yang terjadi jika GPU terlalu panas? Nah, jawabannya langsung. Sistem Anda mengalami pelambatan termal, dan ini mengurangi kinerjanya secara drastis. Ada berbagai cara untuk memperbaiki masalah ini jika ini terjadi, dan kami akan membicarakannya di lain waktu. Untuk saat ini, ikuti langkah-langkah di bawah ini untuk memantau suhu GPU:
Cara Mengirim Link ke PC Windows 11 Menggunakan Ponsel Android
Langkah-1: Benar-klik ikon Windows untuk membuka menu WinX. (Anda dapat menggunakan tombol pintasan Menang + X untuk membuka menu.
Langkah-2: Klik Pengelola Tugas. (Anda dapat membuka Pengelola Tugas menggunakan tombol pintasan Ctrl + Shift + Esc. Dengan demikian, Anda tidak perlu melakukan langkah-1)
Langkah-3: Jika Anda belum pernah membuka Pengelola Tugas sebelumnya, Anda mungkin harus mengeklik panah Detail selengkapnya untuk meluaskannya.
Cara Menyembunyikan Kursor Saat Mengetik pada Sistem Windows 11
Langkah-4: Saat jendela terbuka, klik tab Kinerja.
Langkah-5: Sekarang, klik opsi GPU di panel kiri.
Langkah-6: Sekarang Anda akan melihat semua informasi GPU yang ditampilkan di panel kanan, termasuk suhu.
Jika Anda tidak ingin menggunakan Windows 11 untuk memantau suhu, Anda dapat menggunakan aplikasi pihak ketiga seperti HWiNFO64, EVGA Precision X1, MSI Afterburner, dll.
Saya harap ini membantu. Beri tahu kami di komentar di bawah jika Anda memiliki pertanyaan lagi.