Selain dari aplikasi produktivitas seperti Teams, OneNote, dan Office suite, Microsoft juga menawarkan perangkat lunak manajemen proyek/database yang disebut Microsoft Lists. Awalnya terbatas pada pengguna Microsoft 365 Enterprise dan Education, perusahaan ini menerima pengguna umum untuk aplikasi juga. Jika Anda ingin mencobanya, berikut adalah tip dan trik Microsoft Lists teratas untuk berbagai aktivitas, seperti daftar periksa untuk pengalaman orientasi yang mudah.
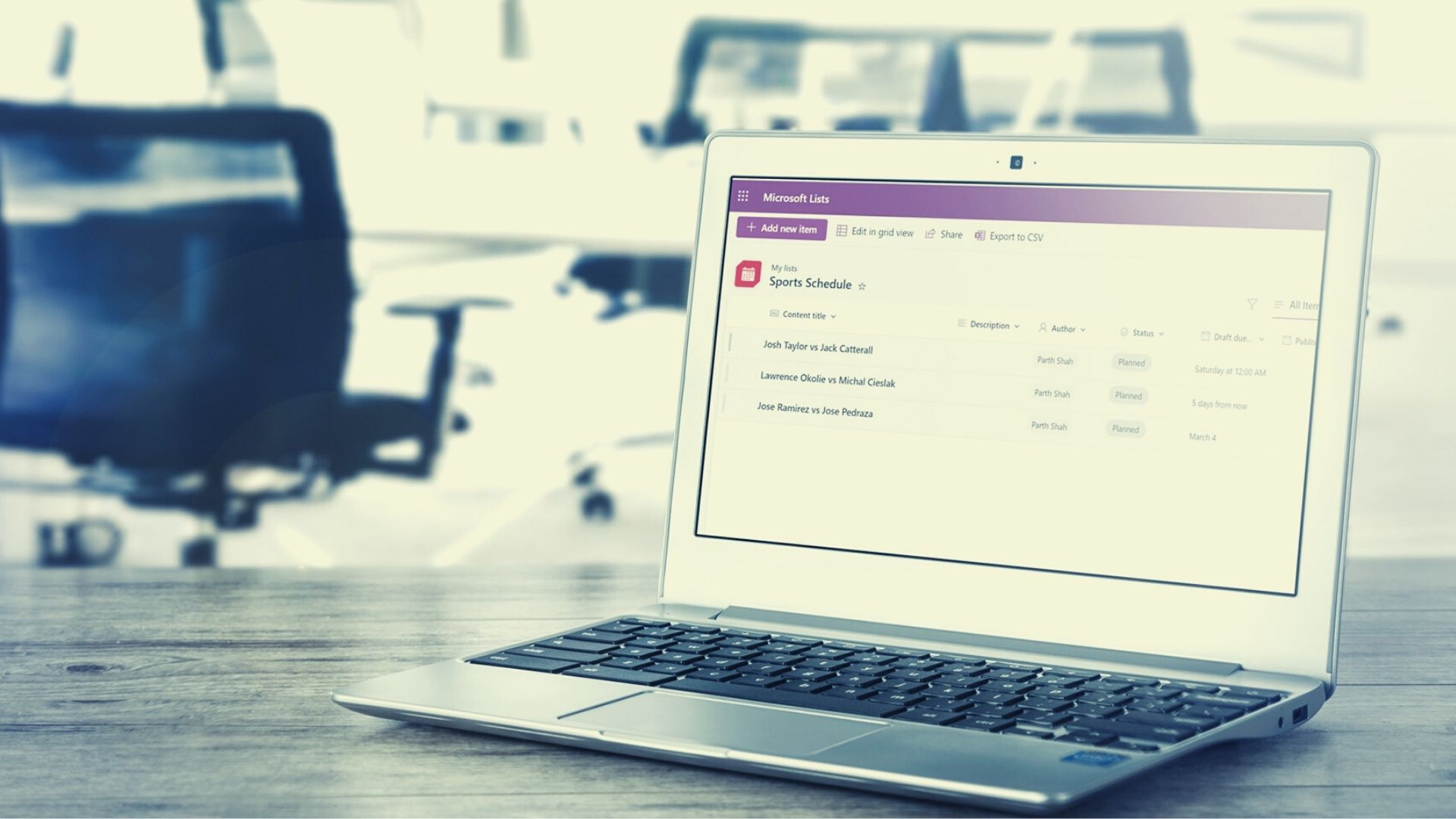
1. Gunakan Templat
Anda mendapatkan dua opsi untuk membuat daftar di Daftar Microsoft – mulai dari awal atau gunakan salah satu templat bawaan. Dari beranda Daftar Microsoft, klik Daftar baru dan pilih salah satu templat default.
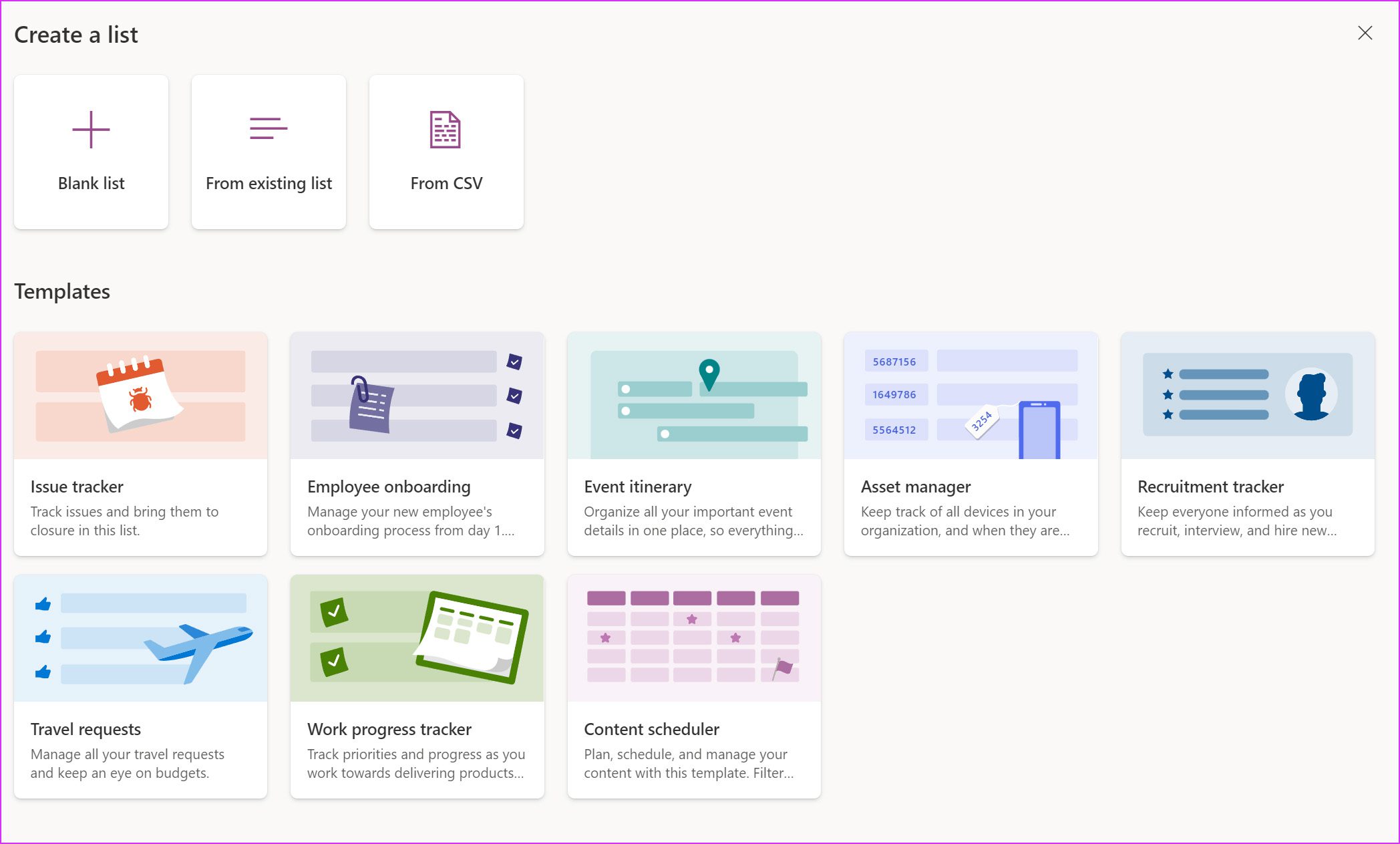
Berdasarkan penggunaan atau preferensi Anda, Anda dapat memilih template seperti pelacak masalah, Permintaan perjalanan, Jadwal konten, dll. Tidak seperti Notion, tidak ada cara untuk melewatinya template buatan komunitas di Microsoft Lists.
Setelah Anda memilih template, klik Gunakan template, dan Anda siap untuk menggunakannya di dalam akun Anda.
2. Personalisasikan Daftar Anda
Saat menangani lusinan daftar di Microsoft Lists, penting untuk mempersonalisasikannya agar Anda tidak kesulitan menemukan daftar yang relevan.
Saat Anda membuat daftar baru, Anda dapat memberinya nama unik, deskripsi, dan memilih warna dan ikon. Opsinya terbatas, tetapi masih lebih baik daripada pesaing seperti Trello.

3. Tambahkan Daftar Item Baru
Berdasarkan template yang Anda pilih, Anda memiliki beberapa opsi untuk menambahkan entri ke Daftar Microsoft.
Tekan tombol Tambahkan item baru di bagian atas dan itu akan membuka menu untuk menambahkan detail tugas/masalah seperti judul, deskripsi, status, tanggal jatuh tempo, tanggal publikasi, URL publikasi, dan lainnya.
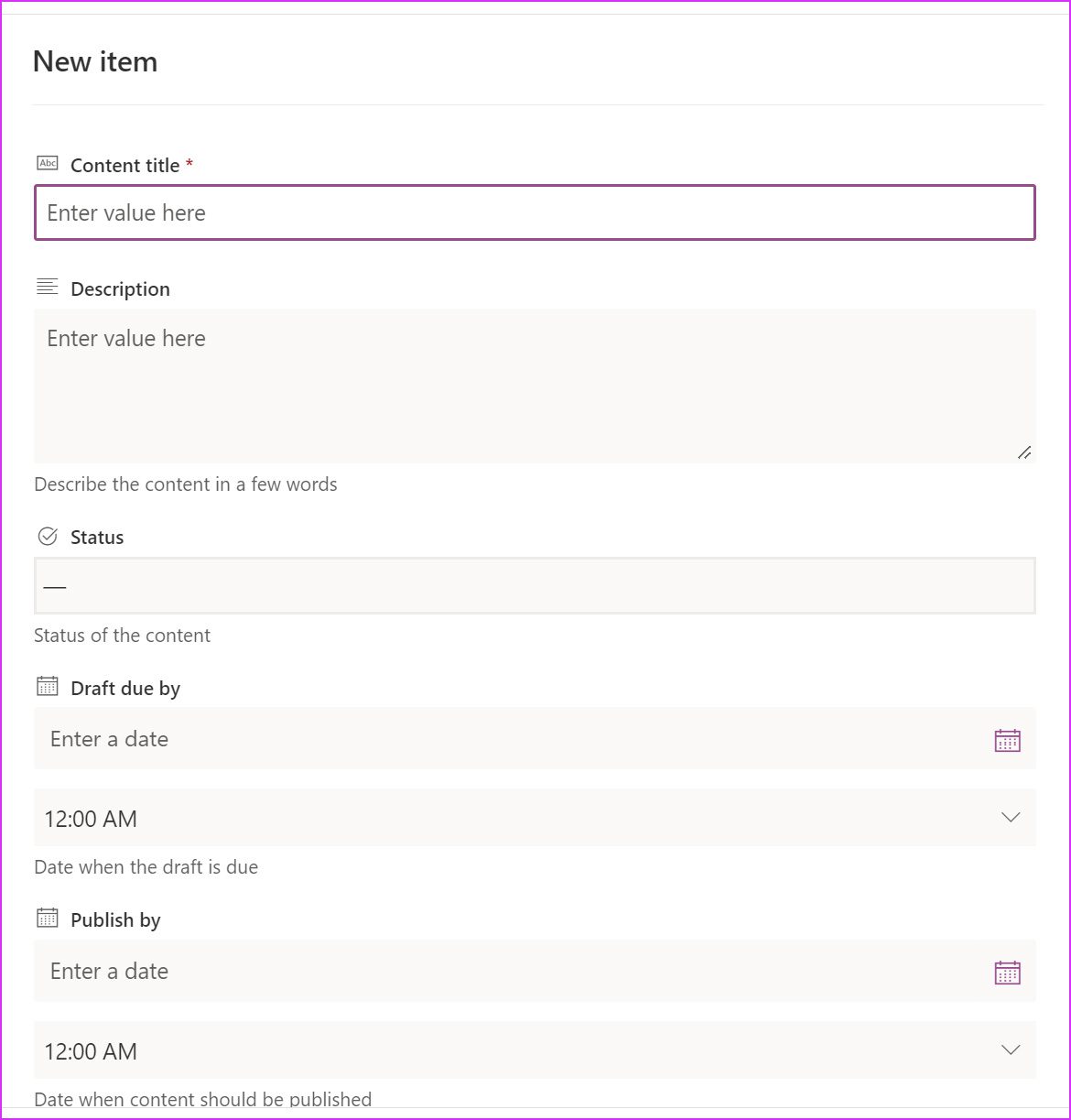
4. Buat Tampilan Baru
Anda juga dapat melihat entri yang ditambahkan dalam format Kalender dan Galeri. Begini caranya.
Langkah 1: Klik ikon + di bagian atas, dan akan terbuka menu Buat tampilan.

Langkah 2: Pilih Kalender atau Galeri di menu Tampilkan sebagai.
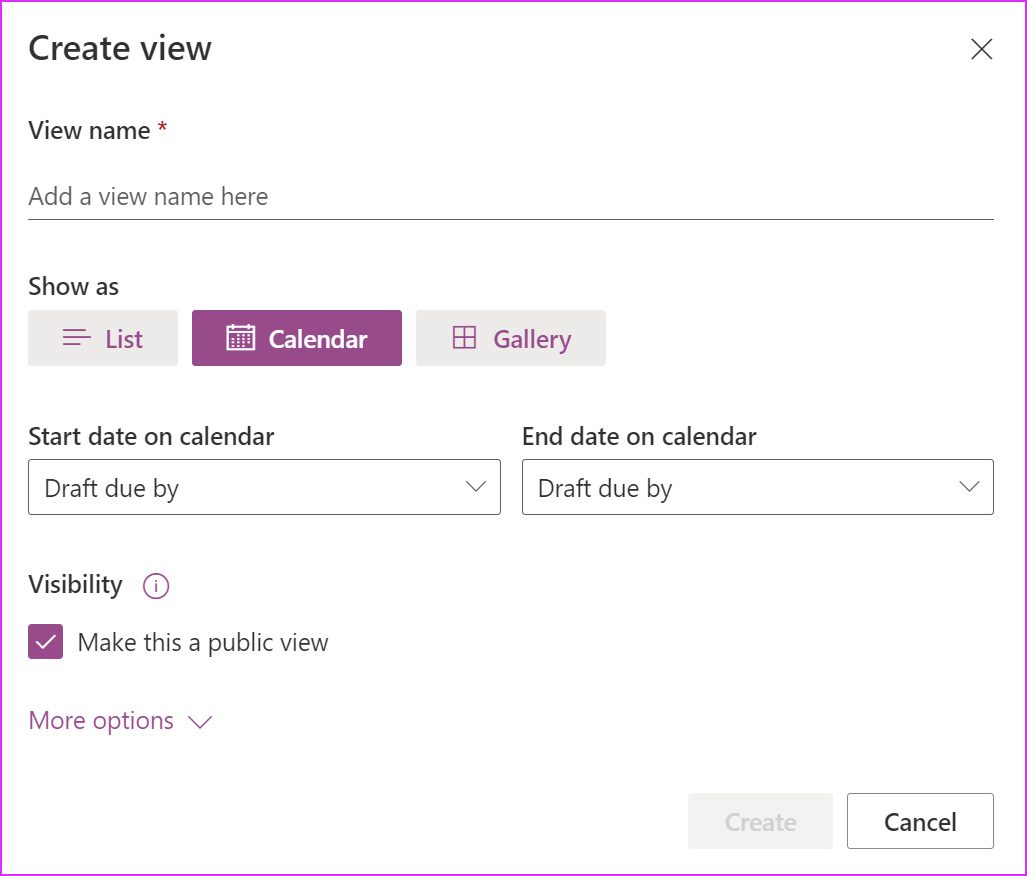
Tekan tombol Buat di bagian bawah, dan Anda dapat memeriksa tampilan baru dari menu tiga titik.
5. Mengedit Entri Secara Langsung
Secara default, Microsoft Lists menonaktifkan pengeditan dalam daftar secara langsung. Anda harus memilih daftar dan mengklik ikon edit di bagian atas untuk membuat perubahan. Hal ini dapat memakan waktu. Sebagai gantinya, Anda dapat mengeklik’Keluar dari tampilan kisi,’dan langsung menambahkan entri baru dan mengedit yang sudah ada.
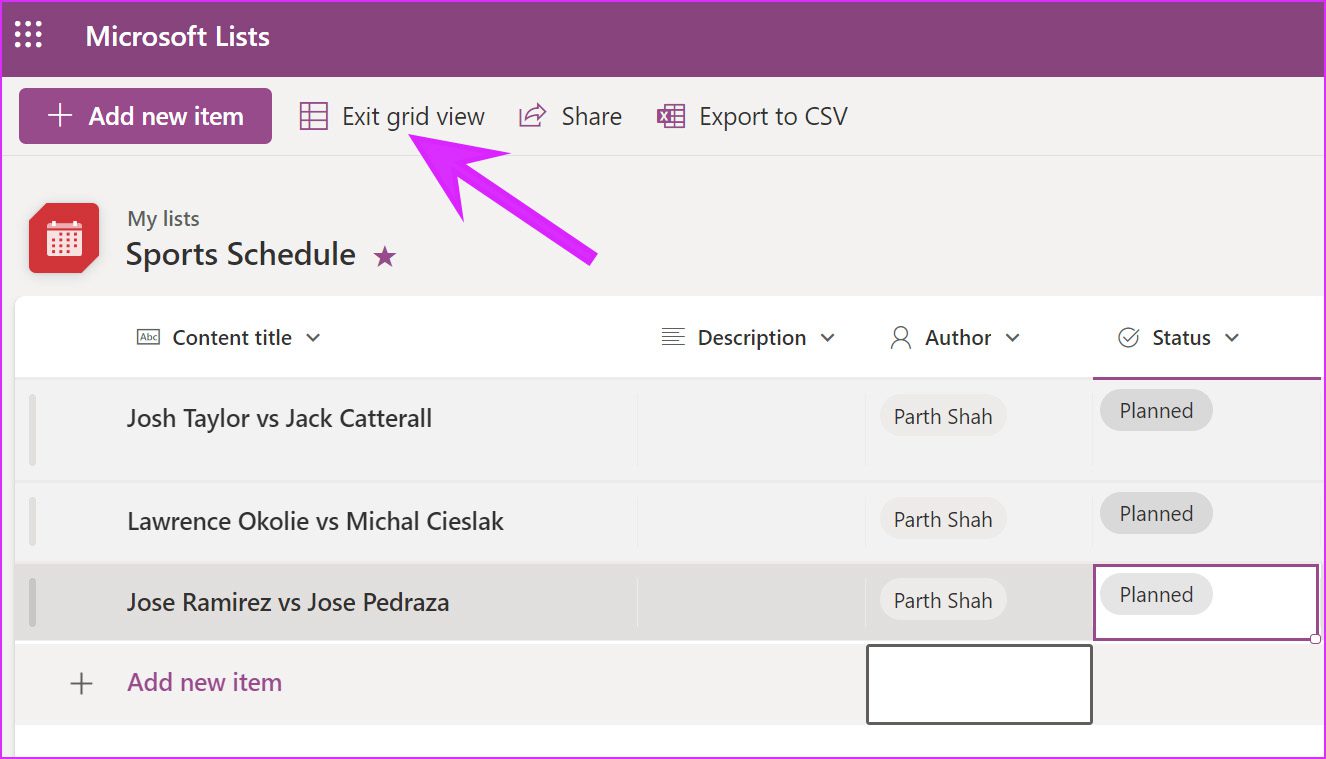
6. Tambahkan Kolom Baru
Berdasarkan template yang Anda pilih, Daftar akan dilengkapi dengan kolom yang diperlukan. Anda dapat menggulir secara horizontal dan mengklik opsi Tambahkan kolom untuk memilih jenis kolom yang ingin Anda tambahkan ke Daftar.
Anda dapat memilih satu baris teks, Beberapa baris teks, Nomor, Ya/Tidak polling , Persona, dan banyak lagi.
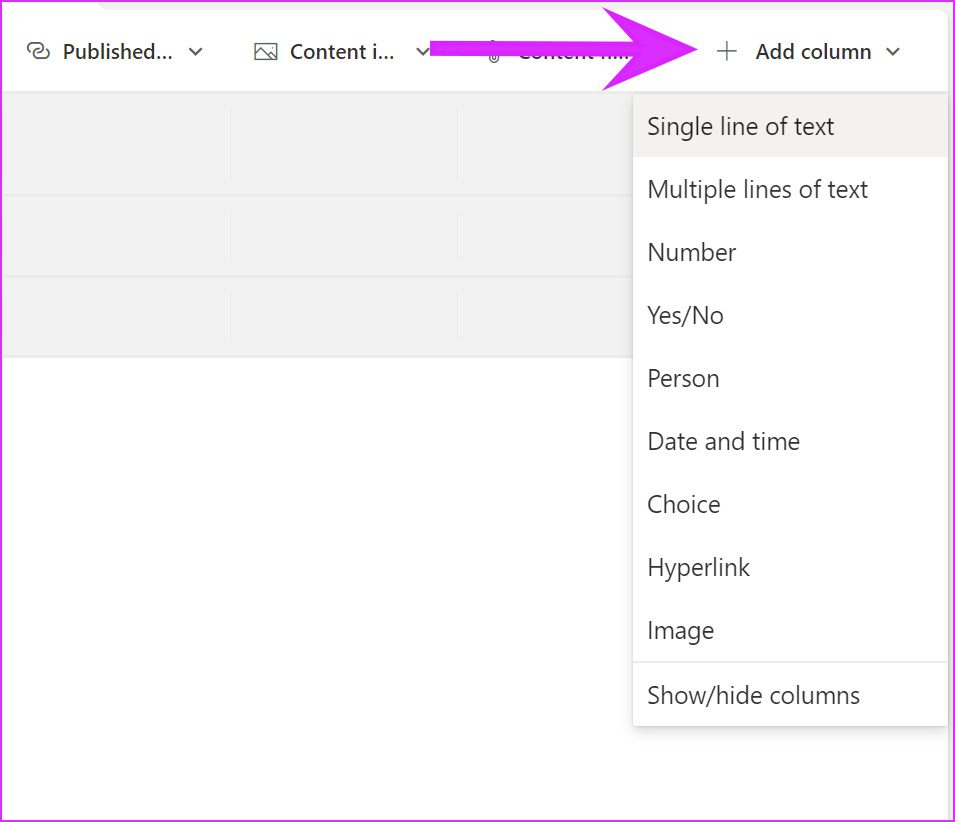
Anda juga dapat memilih kolom yang ada dan mengklik tombol panah bawah untuk menghapusnya.
7. Memfavoritkan Daftar
Saat bekerja dengan banyak proyek, pelacak masalah, dan database lainnya, mungkin sulit untuk mencari daftar yang Anda cari.
Dari beranda Microsoft Lists, klik pada ikon bintang kecil di bagian atas daftar, dan perangkat lunak akan menambahkannya sebagai favorit. Sekarang Anda dapat dengan mudah mengaksesnya dari menu Favorit terpisah.
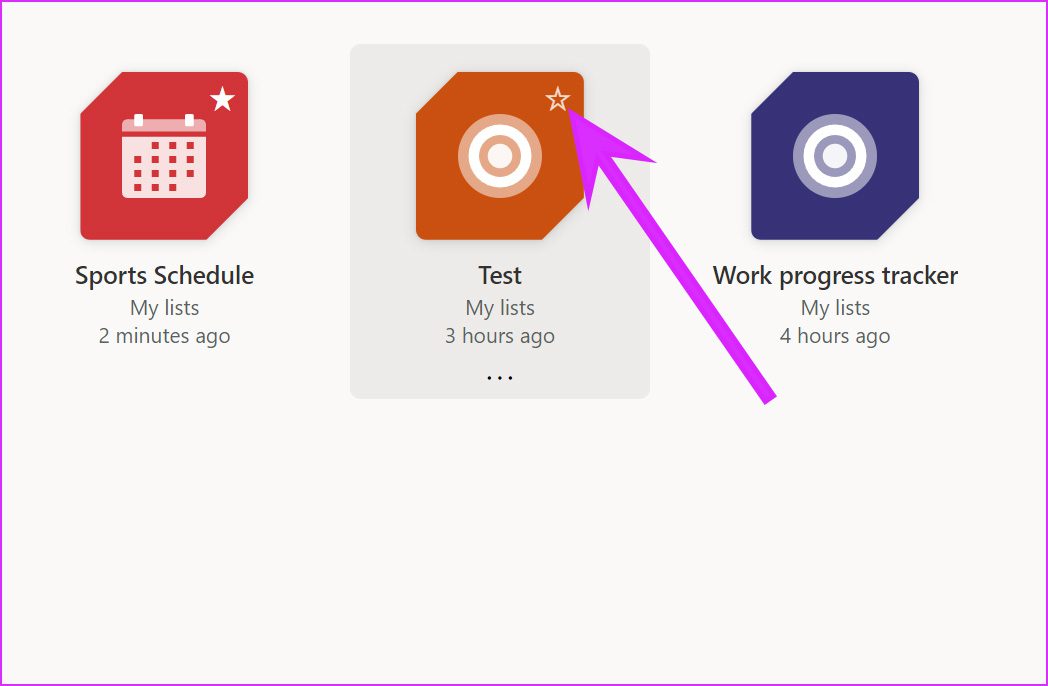
8. Mengedit Kolom
Apakah Anda ingin mengedit kolom yang ada dengan detail lebih lanjut? Anda dapat melakukannya dengan mudah dari menu Edit Kolom.
Mari kita ambil kolom Status sebagai contoh dan edit dalam daftar.
Langkah 1: Klik ikon panah bawah di sebelah kolom Status.
Langkah 2: Buka Setelan kolom dan pilih Edit.
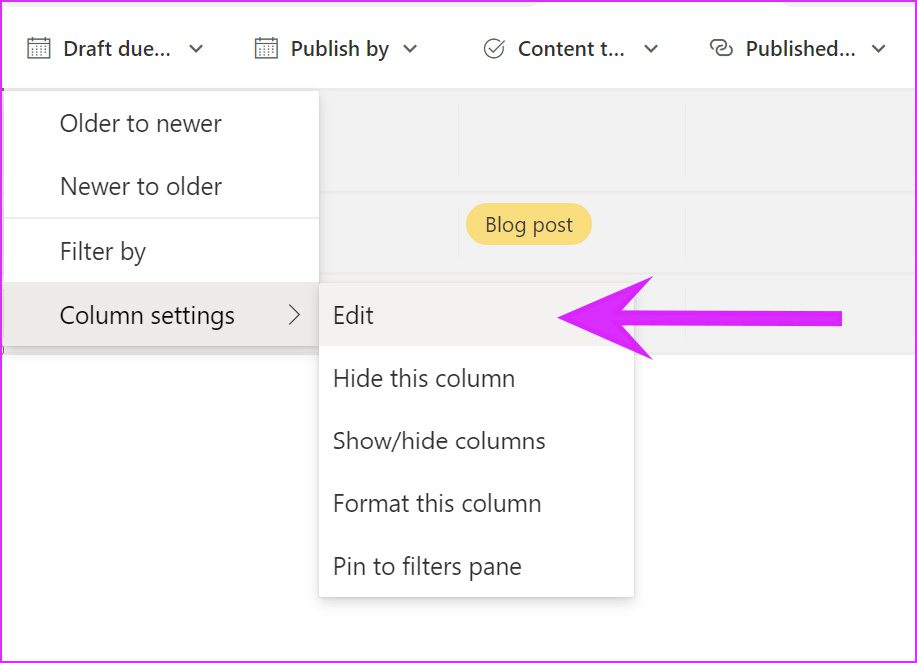
Langkah 3: Anda dapat menambahkan Nama baru, Deskripsi, mengubah Jenis kolom, dan bahkan buat perubahan pada Pilihan yang ada.
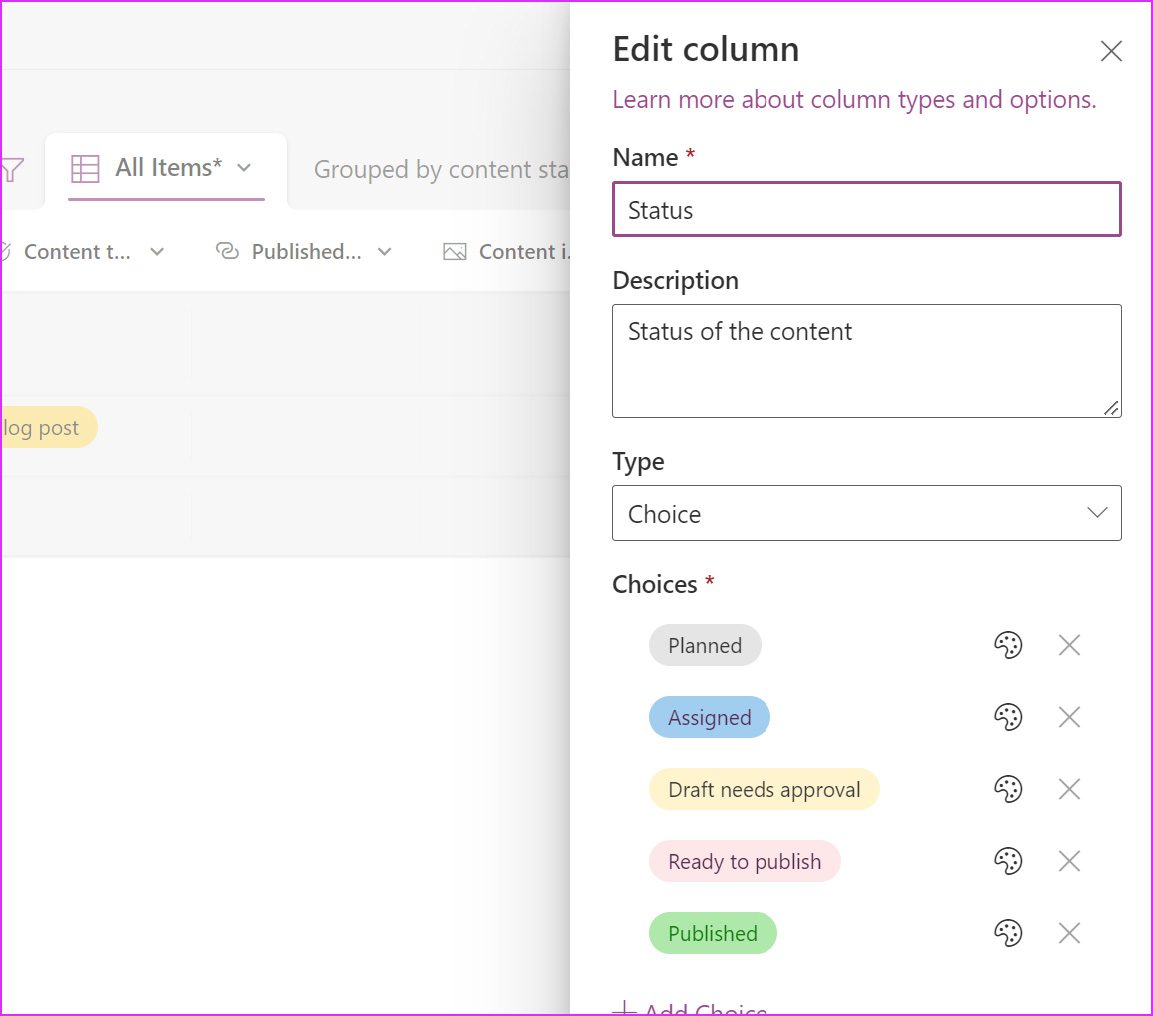
Anda juga dapat memperluas menu opsi lainnya dan mengizinkan pemilihan pilihan ganda untuk kolom. Tekan tombol Simpan untuk menerapkan semua perubahan.
9. Bagikan Daftar
Sementara Microsoft Lists ideal untuk penggunaan pribadi dan dapat digunakan dengan anggota tim. Anda dapat melacak masalah, aset, rutinitas, kontak, inventaris, dan lainnya dengan kolaborasi dari orang lain.
Dari Beranda Daftar, klik menu tiga titik dan pilih Bagikan. Anda dapat membagikan tautan ke proyek dan bahkan masuk ke menu Pengaturan tautan untuk membuat perubahan.
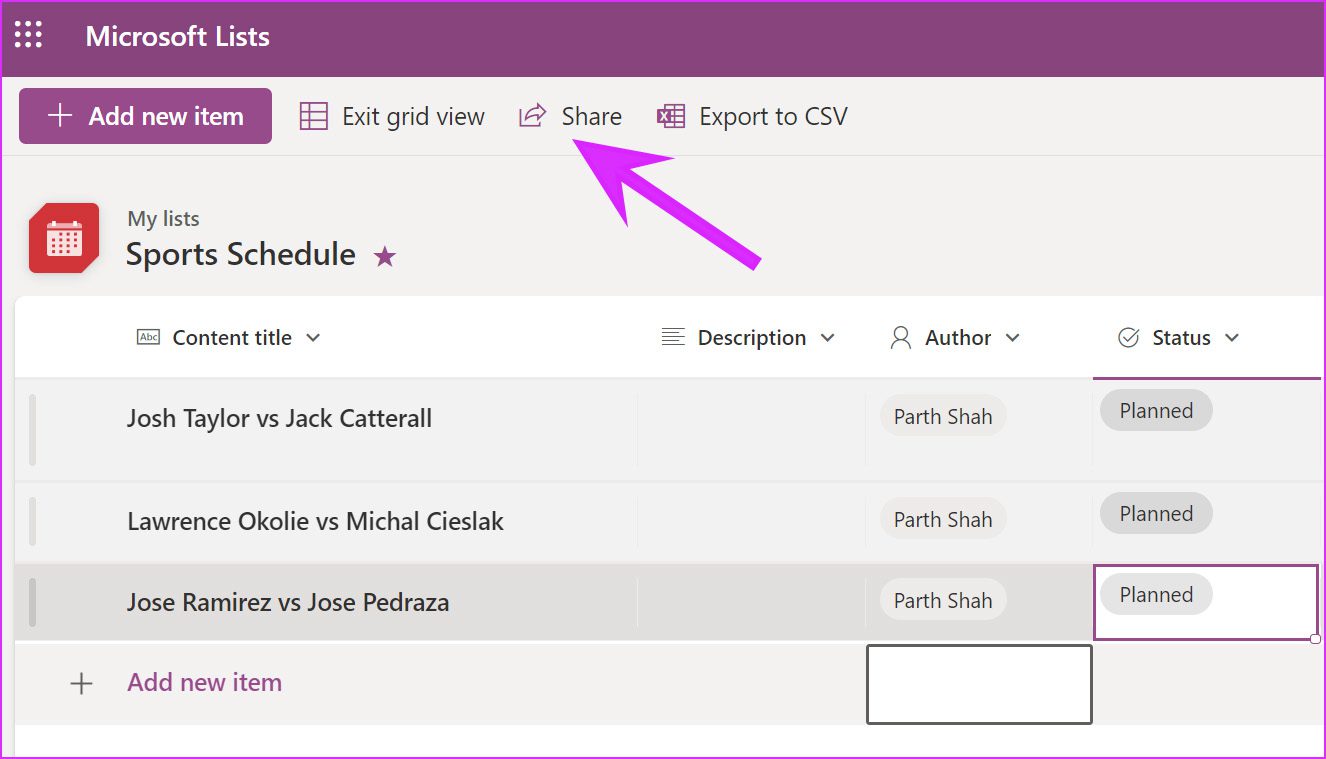
Dari menu Setelan tautan, Anda dapat menambahkan item edit, menyetel tanggal kedaluwarsa, dan bahkan menyetel sandi untuk mencegah akses tidak sah ke daftar.
10. Ekspor ke CSV
Jika Anda ingin mengedit daftar yang ada di Microsoft Excel atau membagikan seluruh daftar dalam format CSV, klik Ekspor ke CSV, dan browser akan mengunduh daftar dalam file CSV.

Buat dan Kelola Basis Data di Microsoft Lists
Microsoft Lists untuk konsumen masih kekurangan barang seperti Aturan untuk membuat otomatisasi dalam daftar dan akses aplikasi seluler. Ini hanya tersedia untuk pengguna Education dan Enterprise.
Microsoft Lists menjembatani kesenjangan penting dalam ekosistem Microsoft 365. Anda tidak perlu lagi bergantung pada aplikasi seperti Trello atau Notion untuk membuat database atau mengelola proyek. Anda dapat melakukan semuanya di Daftar menggunakan integrasi yang erat dengan aplikasi Office. Bagaimana Anda berencana menggunakan Microsoft Lists? Bagikan ide Anda di komentar di bawah.
