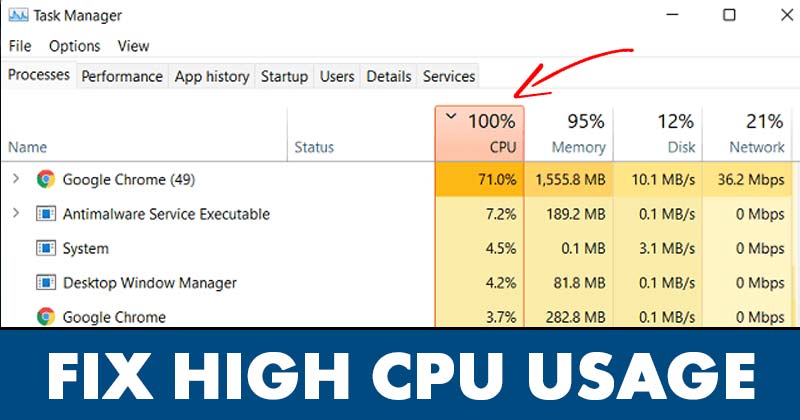
Meskipun Anda memiliki perangkat yang kompatibel, Anda akan menghadapi beberapa masalah jika Anda menggunakan Windows 11. Hal ini karena Windows 11 masih dalam tahap awal dan dalam pengujian. Namun, pengembang mencoba yang terbaik untuk memperbaiki bug yang ada dan memperkuat opsi keamanan.
Setelah menginstal Windows 11, banyak pengguna melaporkan penggunaan CPU yang tinggi saat menggunakan PC mereka. Penggunaan CPU yang tinggi atau penggunaan CPU yang macet pada 100% adalah hal biasa, terutama pada sistem operasi desktop baru seperti Windows 11.
Setiap kali PC mengalami penggunaan CPU yang terlalu tinggi, pengguna akan menghadapi masalah seperti kinerja yang buruk, aplikasi membutuhkan waktu lama untuk memulai, sistem crash, BSOD, dan banyak lagi. Namun, hal baiknya adalah, penggunaan CPU yang tinggi sering kali disebabkan oleh masalah perangkat lunak, dan hal ini dapat dengan mudah diperbaiki.
8 Metode Terbaik untuk memperbaiki Penggunaan CPU yang Tinggi di Windows 11
Jadi, jika Anda mengalami masalah seperti itu pada Windows 11, inilah saatnya bagi Anda untuk duduk, mengambil napas dalam-dalam, dan mengikuti tips pemecahan masalah terbaik yang telah kami bagikan. Di bawah ini, kami telah membagikan beberapa cara terbaik untuk memperbaiki penggunaan CPU yang Tinggi di Windows 11. Mari kita periksa.
Cara Memeriksa penggunaan CPU di Windows 11?
Hal pertama yang harus Anda lakukan adalah memeriksa penggunaan CPU Anda saat ini. Jika penggunaan CPU macet pada 100%, Anda harus mengikuti langkah-langkahnya. Anda juga dapat mengikuti langkah-langkahnya jika Anda melihat penggunaan CPU yang tinggi.
Untuk memeriksa penggunaan CPU di Windows 11, buka pencarian Windows 11 dan ketik Task Manager. Selanjutnya, buka Task Manager, dan alihkan ke tab Performance. Pada tab Performance, Anda perlu memperhatikan penggunaan CPU.
1) Restart PC Anda
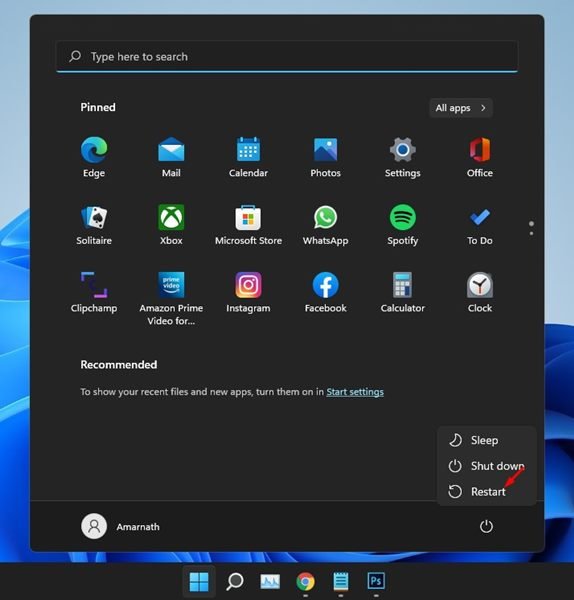
Restart PC Anda sekarang jika Anda sudah lama tidak melakukannya. Pastikan untuk menyimpan semua tugas Anda sebelum memulai ulang, karena semua tugas yang belum disimpan akan hilang setelah Anda menghidupkan ulang PC.
Saat Anda memulai ulang PC, semua proses & aplikasi ditutup, memberikan waktu bagi sistem Anda untuk mendinginkan. Dalam kebanyakan kasus, restart sederhana akan memperbaiki penggunaan CPU Tinggi pada Windows 11.
Namun, jika Anda mengalami penggunaan CPU yang tinggi bahkan setelah restart, Anda harus mengikuti metode selanjutnya.
2) Tutup Aplikasi yang Tidak Diperlukan
Jika Anda memiliki banyak aplikasi yang berjalan di latar belakang, Anda akan menghadapi masalah seperti penggunaan CPU yang tinggi terlepas dari sistem operasi apa pun yang Anda gunakan.
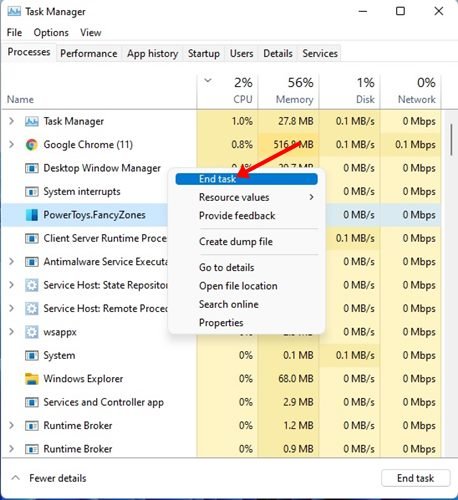
Jadi, pastikan untuk menutup aplikasi yang tidak Anda gunakan secara aktif. Ini pasti akan membebaskan sumber daya CPU dan meningkatkan kinerja sistem Anda. Untuk menutup aplikasi latar belakang, buka Taskmanager, klik kanan program, dan pilih opsi Akhiri Tugas.
3) Ubah Penggunaan Latar Belakang untuk Aplikasi
Jika Anda merasa bahwa aplikasi yang sering Anda gunakan bertanggung jawab atas penggunaan CPU yang tinggi di Windows 11, Anda dapat menonaktifkan penggunaan latar belakang untuk aplikasi tersebut. Jika Anda melakukannya, aplikasi hanya akan menggunakan sumber daya CPU saat Anda menggunakannya secara aktif. Inilah yang perlu Anda lakukan.
1. Pertama-tama, klik tombol Start Windows 11 dan pilih Setelan.
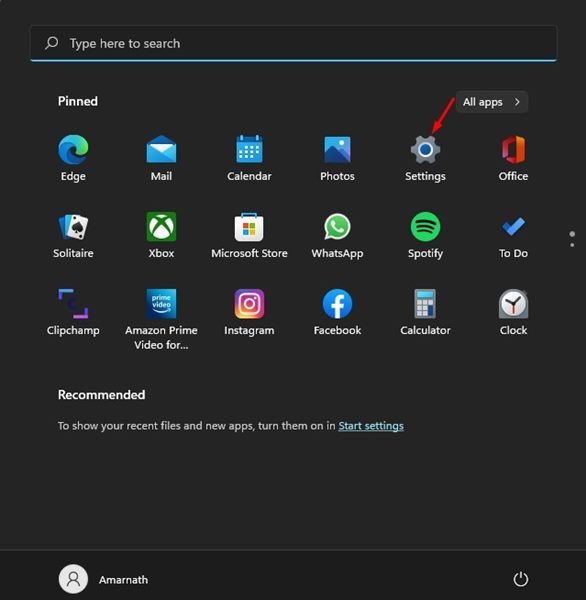
2. Pada laman Setelan, klik bagian Aplikasi seperti yang ditunjukkan di bawah ini.
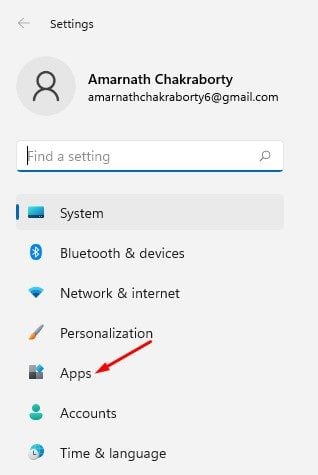
3. Pada Aplikasi, klik opsi Aplikasi & fitur seperti yang ditunjukkan di bawah ini.
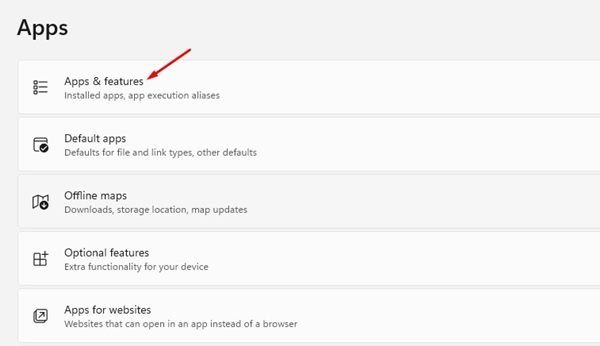
4. Di bawah Aplikasi & fitur, pilih aplikasi dan klik tiga titik di samping nama aplikasi. Dari menu tarik-turun, klik Opsi lanjutan.
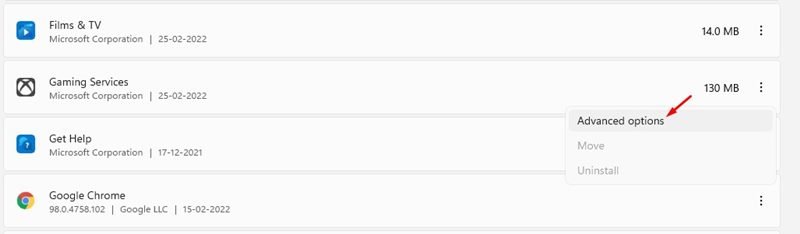
5. Pada halaman opsi lanjutan, temukan bagian Izin aplikasi latar belakang. Sekarang klik menu tarik-turun untuk Biarkan aplikasi ini berjalan di latar belakang dan pilih Tidak pernah.
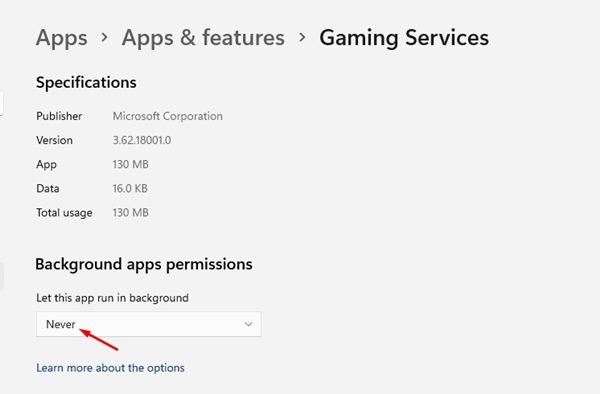
Itu dia! Kamu selesai. Ini akan mencegah aplikasi berjalan di latar belakang secara otomatis.
4) Nonaktifkan SysMain atau Superfetch
Bagi yang tidak tahu, SuperFetch, yang diganti namanya menjadi SysMain di versi Windows 10 terbaru dan Windows 11, dirancang untuk memuat data sebelumnya untuk aplikasi yang umum digunakan.
Karena SysMain, aplikasi memuat lebih cepat dan melanjutkan pekerjaan Anda tepat di tempat yang Anda miliki ditinggalkan. Namun, Superfetch atau SysMain sering menyebabkan penggunaan CPU yang tinggi, terutama pada sistem operasi Windows 11. Jadi, dalam metode ini, kami akan menggunakan SysMain untuk memperbaiki penggunaan CPU yang tinggi di Windows 11.
1. Pertama-tama, buka pencarian Windows 11 dan ketik Layanan. Selanjutnya, buka aplikasi Layanan dari daftar.
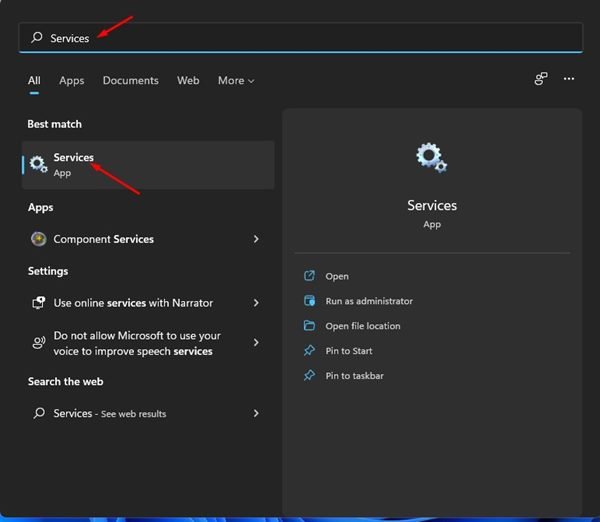
2. Pada Layanan, temukan layanan SysMain. Klik kanan pada layanan dan pilih Properties.
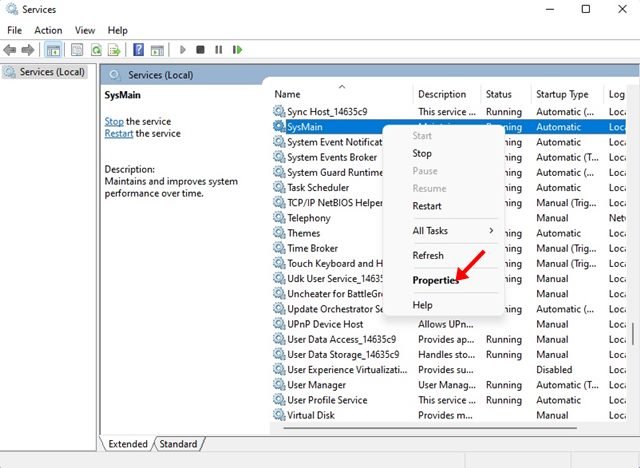
3. Pada SysMain Properties, pilih Disabled pada jenis Startup dan klik tombol Stop pada status Service. Setelah selesai, klik tombol Oke.
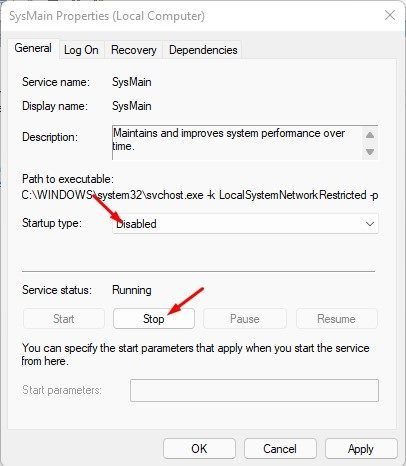
Itu dia! Kamu selesai. Tindakan ini akan menonaktifkan Superfetch atau SysMain di Windows 11 dan akan mengosongkan sumber daya CPU.
5) Ubah Power Plan
Pengaturan yang salah di Power Plan sering menyebabkan penggunaan CPU yang berlebihan pada Windows 11. Ini bukan perbaikan yang pasti, tapi patut dicoba. Oleh karena itu, dalam metode ini, kami akan mengembalikan pengaturan default untuk Power Plans untuk memperbaiki penggunaan CPU yang tinggi di Windows 11.
1. Pertama-tama, buka pencarian Windows 11 dan ketik Power Plan. Selanjutnya, klik opsi Edit Paket daya dari daftar.
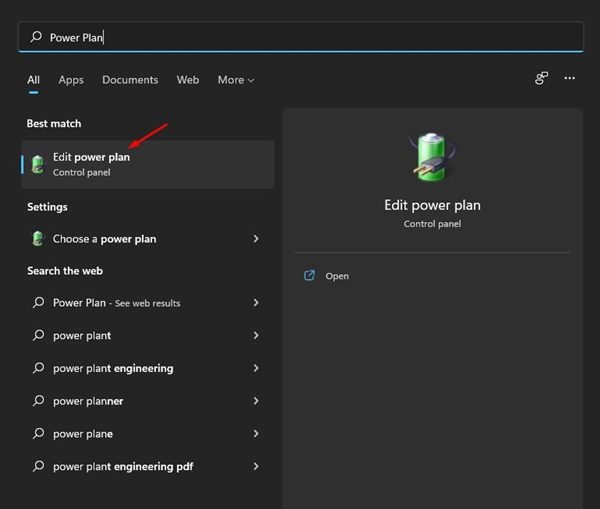
2. Pada laman Edit Setelan Paket, klik tautan Pulihkan setelan default untuk paket ini.
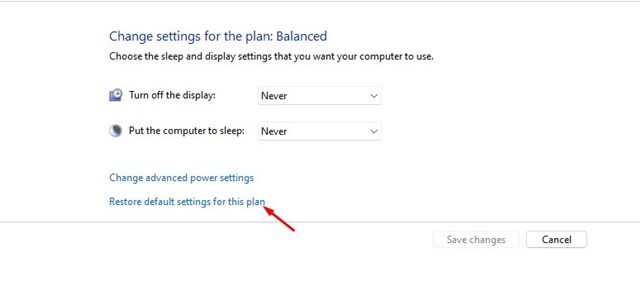
3. Anda sekarang akan melihat prompt konfirmasi. Cukup, klik tombol Ya untuk memulihkan pengaturan default.
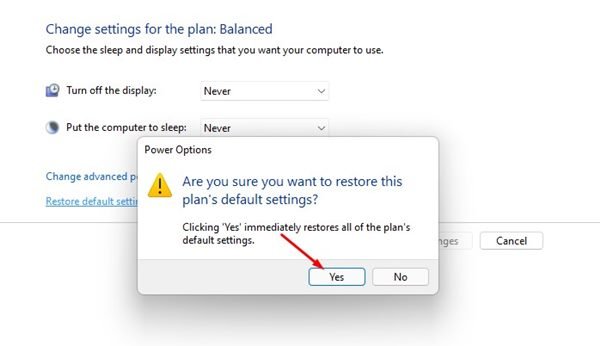
Itu dia! Setelah melakukan perubahan, pastikan untuk me-restart komputer Anda.
6) Pindai Malware
Beberapa malware untuk PC dapat meningkatkan memori dan CPU penggunaan PC Anda. Jadi, jika Anda baru saja menginstal program baru, dan setelah itu Anda menghadapi penggunaan CPU Tinggi, Anda harus menghapus program itu.
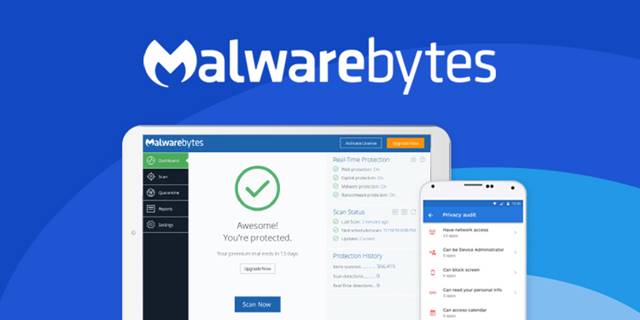
Jika Anda tidak ingat programnya, Anda perlu menjalankan pemindaian sistem lengkap dengan anti-malware yang andal dan kuat program seperti Malwarebytes. Atau, Anda dapat mengandalkan aplikasi Keamanan Windows untuk memindai sistem Anda dari virus & malware.
7) Perbarui Windows 11
Jika 100 % Penggunaan CPU di Windows 11 terjadi karena bug sistem, tidak banyak yang dapat Anda lakukan. Anda harus menunggu perbaikan atau menginstal pembaruan yang tersedia.
Jika Anda menggunakan Windows 11 versi lama, Anda pasti akan menghadapi masalah stabilitas. Jadi, pastikan untuk memperbarui sistem operasi Windows 11 Anda. Berikut cara mengupdate Windows 11.
1. Pertama-tama, klik tombol Start Windows 11 dan pilih Setelan.
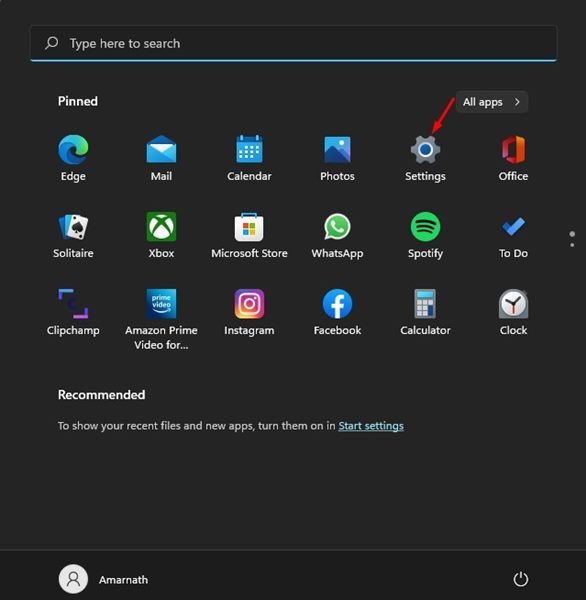
2. Pada laman Setelan, klik opsi Pembaruan Windows.
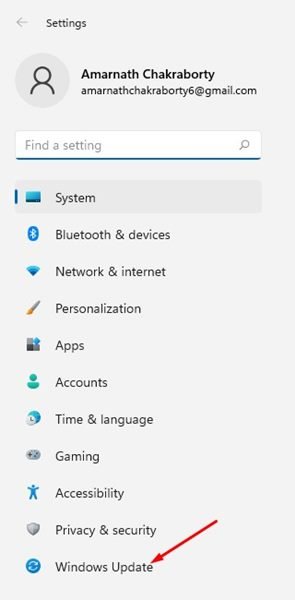
3. Di klik kanan tombol Periksa pembaruan.
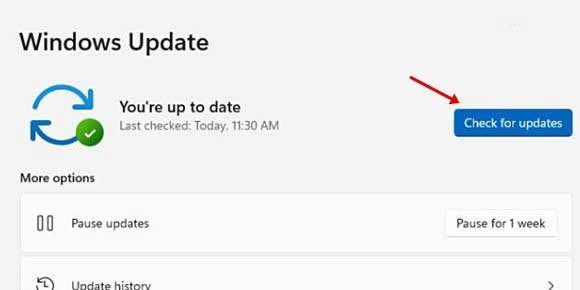
Itu dia! Kamu selesai. Sekarang Windows 11 akan mencari pembaruan dan akan menginstal pada perangkat Anda.
8) Periksa Masalah Perangkat Keras
Jika Anda masih menghadapi masalah penggunaan CPU yang tinggi pada Windows 11, bahkan setelah mengikuti metode di atas, Anda perlu memeriksa masalah perangkat keras.
Sering kali, masalah perangkat keras adalah penyebab utama penggunaan CPU yang berlebihan atau 100%. Mungkin ada beberapa masalah dengan catu daya atau prosesor itu sendiri.
Jika CPU memanas karena penumpukan debu di unit pendingin, Anda harus membersihkannya. Untuk mengatasi masalah perangkat keras, Anda perlu membawa PC ke pusat layanan lokal dan menjelaskan masalahnya.
Baca juga: Cara Menghentikan Pembaruan Otomatis di Windows 11
Jika Anda telah mengikuti semua metode, dan jika perangkat kerasnya tidak rusak, maka penggunaan CPU yang tinggi pada Windows 11 pasti akan diperbaiki. Saya harap artikel ini membantu Anda! Silakan berbagi dengan teman-teman Anda juga. Jika Anda memiliki keraguan terkait hal ini, beri tahu kami di kotak komentar di bawah.
