Saat Anda meluncurkan Microsoft Word, hal pertama yang Anda perhatikan adalah ruang putih kosong dengan kursor yang berkedip. Ruang putih kosong berfungsi sebagai latar belakang untuk tindakan apa pun yang Anda lakukan di Word. Seperti papan tulis fisik, teks muncul di layar saat Anda mengetik di dokumen. Namun, tidak seperti papan tulis fisik, pengguna dapat mengubah latar belakang putih pada dokumen Word.

Latar belakang dokumen Word dapat diedit ke:
Reflect warna baru Menampilkan gambar Menampilkan tanda air
Berikut cara melakukannya:
Mengedit Latar Belakang di Word untuk Mencerminkan Warna Baru
Mengubah warna latar belakang dokumen Word Anda sedikit mirip dengan proses yang akan Anda lakukan saat mengubah warna font. Mungkin satu-satunya perbedaan adalah untuk membuat perubahan, dan Anda perlu mengakses tab Desain pada Pita Word.
Langkah 1: Luncurkan Microsoft Word dari desktop Anda untuk membuka file kosong.
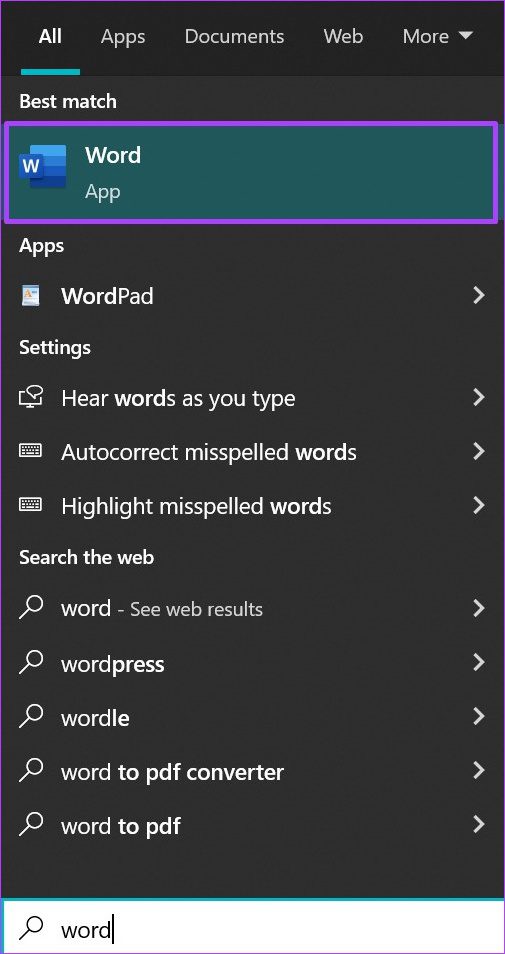
Langkah 2: Pada Pita, klik tab Desain.
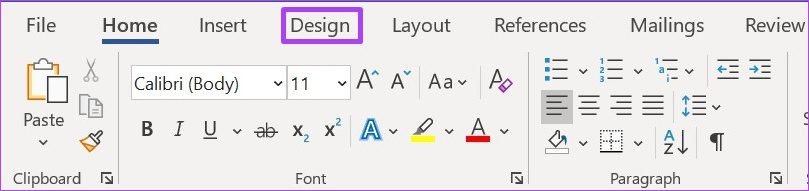
Langkah 3: Dalam grup berjudul Latar Belakang Halaman, klik tarik-turun di samping Warna Halaman.

Langkah 4: Pilih warna latar belakang yang disukai dari grup Warna Tema atau Warna Standar. Anda juga dapat membuat warna dengan memilih Lebih Banyak Warna.
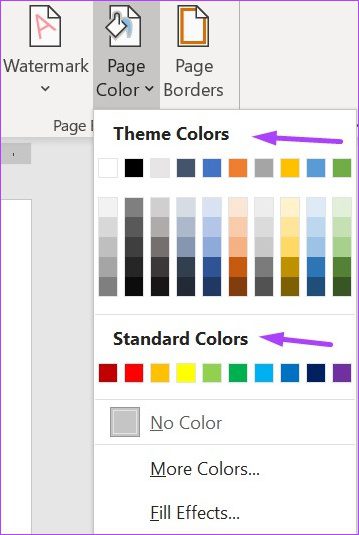
Jika Anda memilih Hitam sebagai warna latar belakang, Microsoft Word secara otomatis memperbarui font menjadi putih. Namun, jika Anda menggunakan warna lain, memperbarui warna font untuk memastikan teks terlihat diserahkan kepada pengguna.
Langkah 5: Klik Simpan atau tekan Ctrl secara bersamaan + Tombol S pada keyboard Anda untuk menyimpan perubahan.
Mengedit Latar Belakang di Word untuk Menampilkan Gambar
Cara lain untuk mengedit Latar Belakang Word adalah dengan menyisipkan gambar. Alih-alih warna lama yang polos, Anda memiliki gambar di setiap halaman baru. Berikut cara melakukannya:
Langkah 1: Luncurkan Microsoft Word dari desktop Anda untuk membuka file kosong.
Langkah 2: Pada Pita, klik tab Desain.
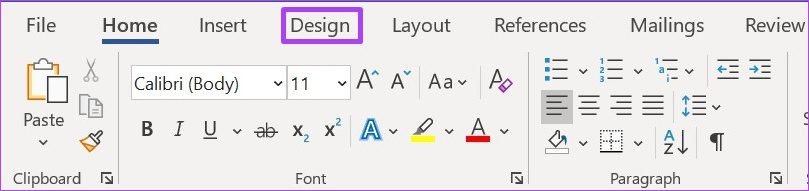
Langkah 3: Dalam grup berjudul Latar Belakang Laman, klik tarik-turun di samping Warna Halaman.

Langkah 4: Klik Efek Isi.
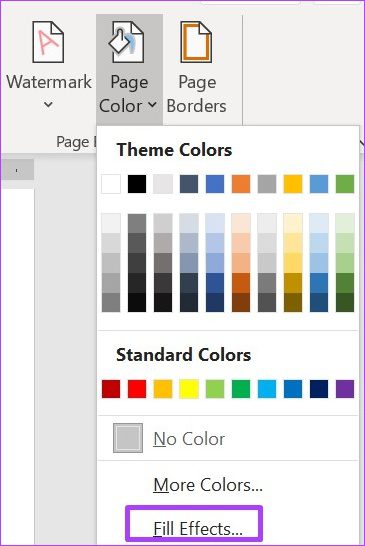
Langkah 5: Di Isi kotak dialog Effects, klik Picture.
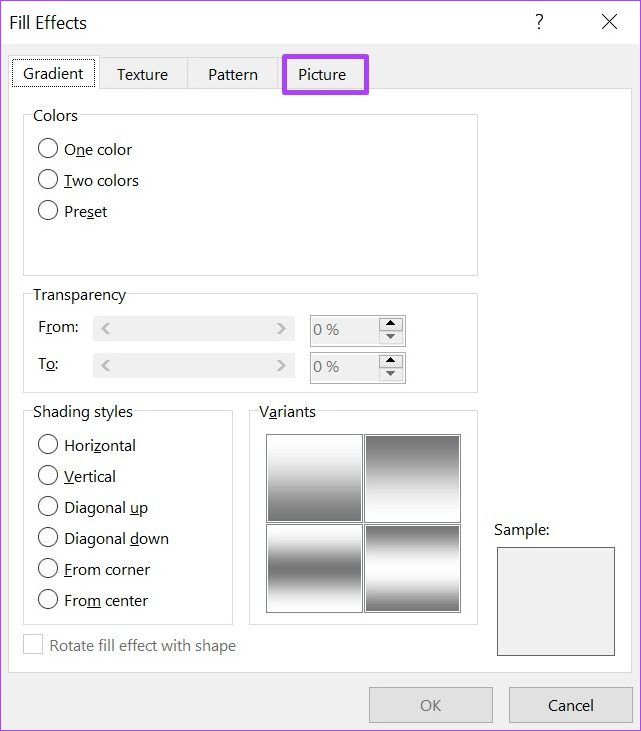
Langkah 6: Dari tab Gambar, klik Pilih Gambar.
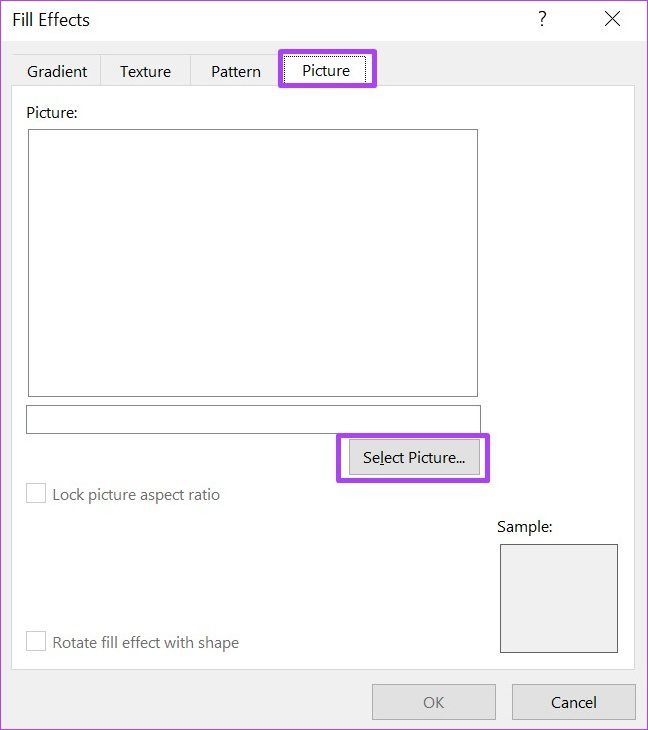
Langkah 7: Pada grup Sisipkan Gambar, pilih sumber gambar Dari file, Penelusuran Gambar, atau Drive Anda.
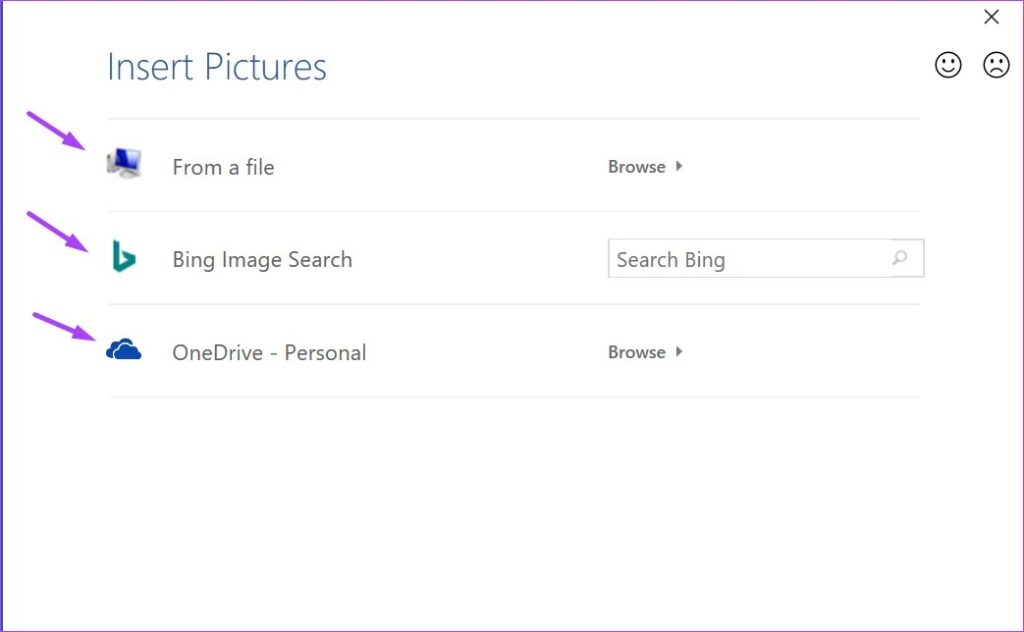
Langkah 8: Setelah memilih gambar, klik OK pada kotak dialog Fill Effects. Gambar baru akan berlaku.
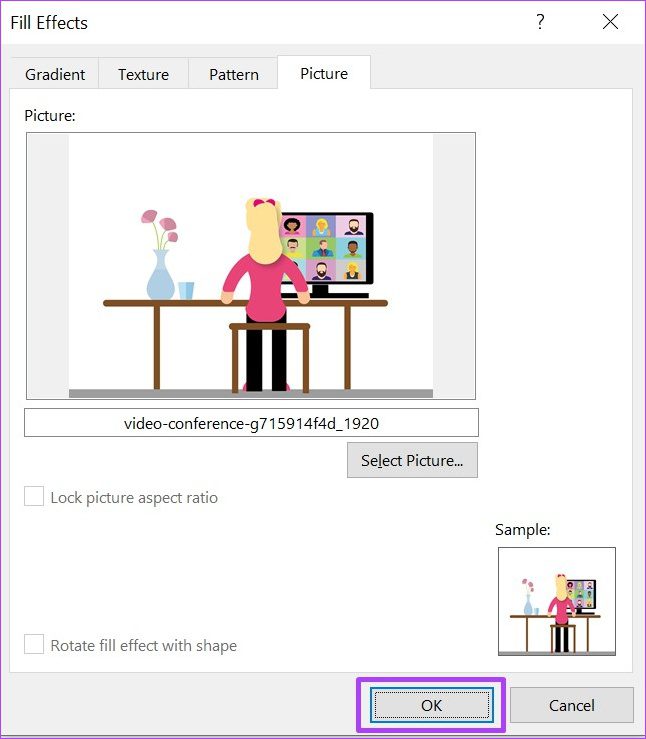
Kotak dialog Fill Effect juga dapat digunakan untuk mengubah tekstur latar belakang dokumen Word Anda. Saat Anda meluncurkan Fill Effects, daripada mengklik Gambar, pilih Tekstur atau Pola.
Mengedit Latar Belakang pada Word untuk Menampilkan Tanda Air
Jika Anda ingin bagian tertentu dari halaman Word Anda mencerminkan warna, gambar, atau teks tertentu, maka menggunakan Watermark adalah yang terbaik. Begini cara kerjanya:
Menambahkan Tanda Air Teks
Untuk menambahkan tanda air dengan teks, inilah yang perlu Anda lakukan:
Langkah 1: Klik menu Start, ketik Word, dan tekan Enter untuk meluncurkan Microsoft Word.
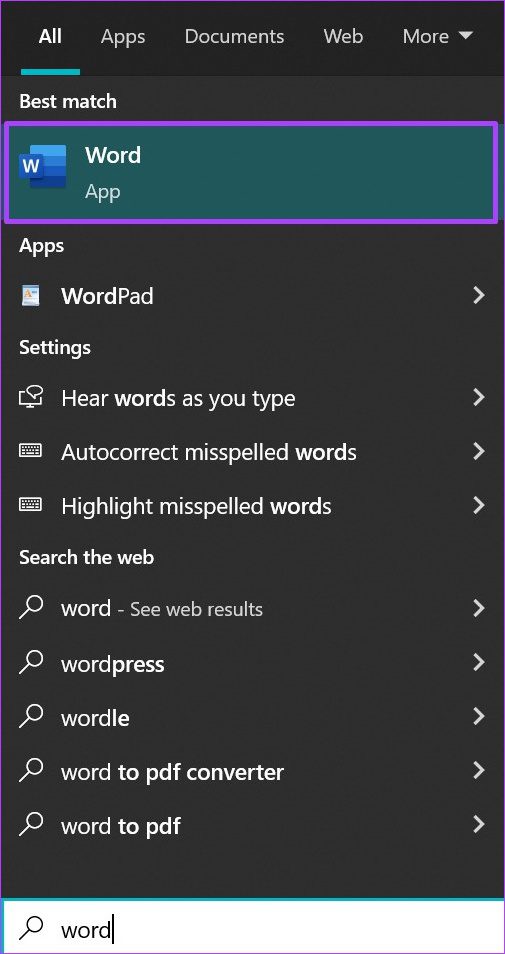
Langkah 2: Pada Pita, klik pada tab Desain.
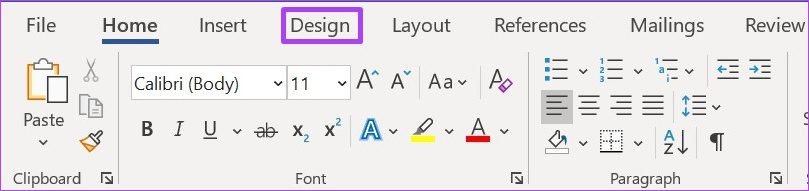
Langkah 3: Dalam grup yang berjudul Latar Belakang Halaman, klik tarik-turun di bawah Tanda Air.

Langkah 4: Buka daftar opsi tanda air teks yang tersedia. Jika opsi pilihan Anda tidak tercantum, klik Tanda Air Khusus.

Langkah 5: Pada kotak dialog Printed Watermark, klik bidang di sebelah Teks watermark untuk mengaktifkan opsinya.
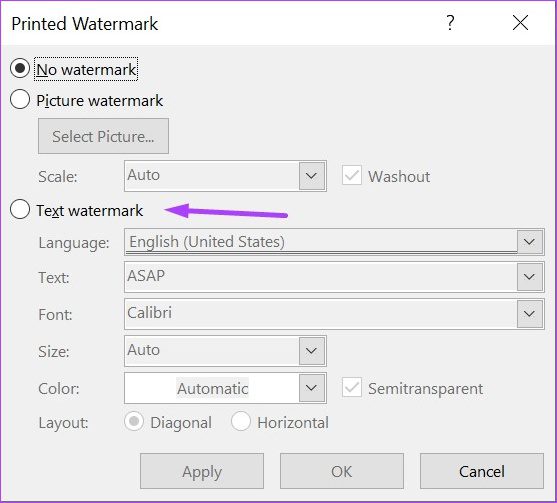
Langkah 6: Sesuaikan bidang Bahasa, Teks, Font, Ukuran, Warna, dan Tata Letak sesuai keinginan Anda.
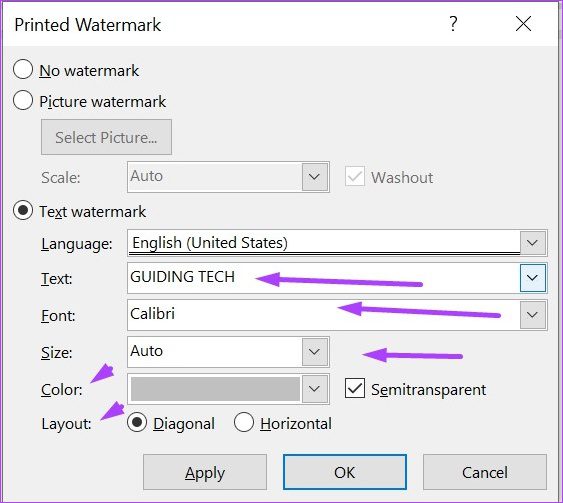
Langkah 7: Klik Terapkan untuk mengaktifkan perubahan Anda, pilih Tutup untuk keluar dari kotak dialog.
Menambahkan Tanda Air Gambar
Untuk menambahkan tanda air dengan gambar, inilah yang perlu Anda lakukan:
Langkah 1: Klik menu Start, ketik Word, dan tekan Enter untuk meluncurkan Microsoft Word.
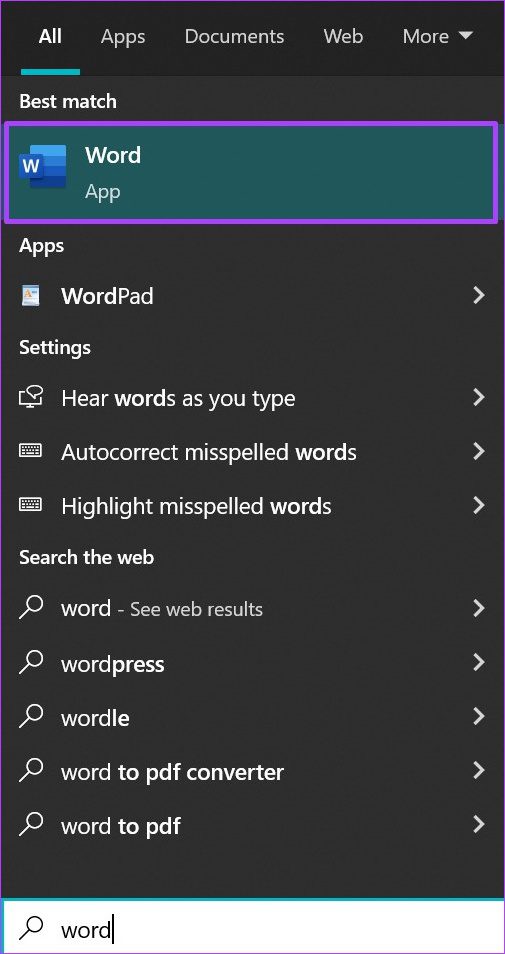
Langkah 2: Pada Pita, klik tab Desain.
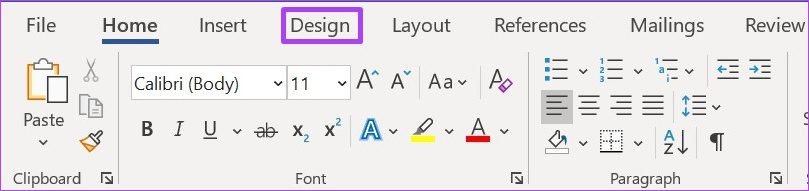
Langkah 3: Dalam grup berjudul Latar Belakang Laman, klik tarik-turun di bawah Tanda Air.

Langkah 4: Klik Tanda Air Khusus.
Langkah 5: Pada kotak dialog Printed Watermark, klik bidang di samping Picture watermark untuk mengaktifkan opsinya.
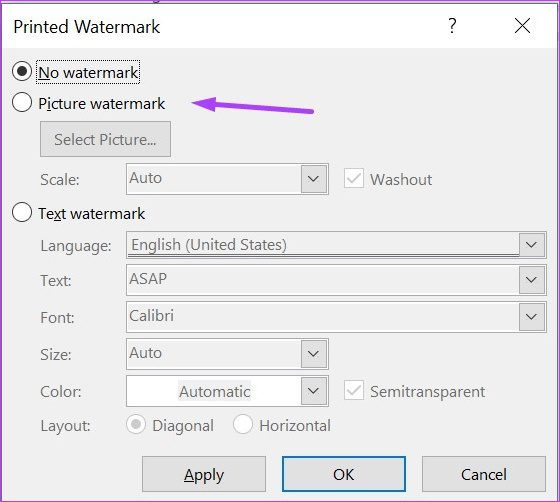
Langkah 6: Klik Pilih Gambar untuk meluncurkan kotak dialog Sisipkan Gambar.
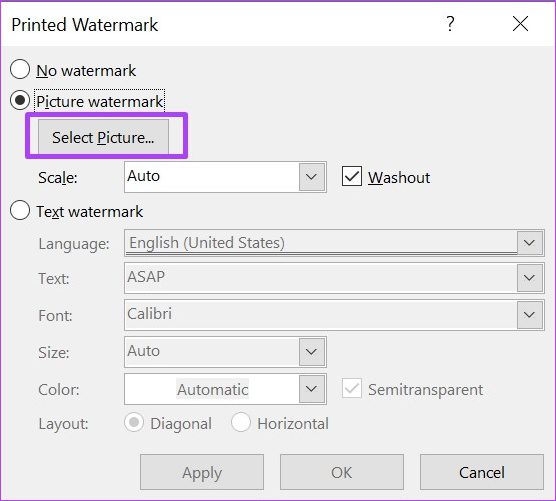
Langkah 7: Klik tarik-turun di samping skala untuk memilih skala yang Anda inginkan.
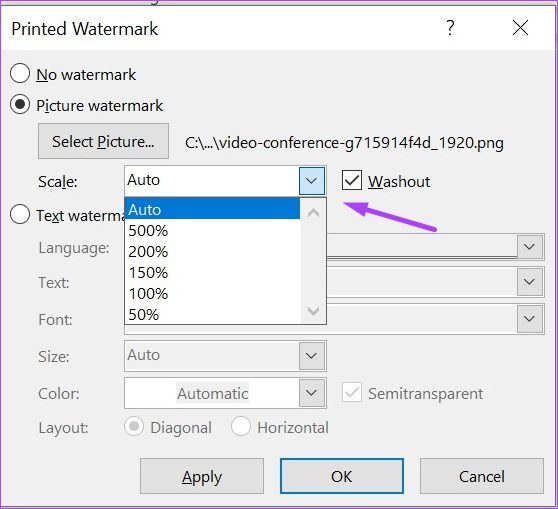
Langkah 8: Klik Terapkan untuk mengaktifkan perubahan Anda, pilih Tutup untuk keluar dari kotak dialog.
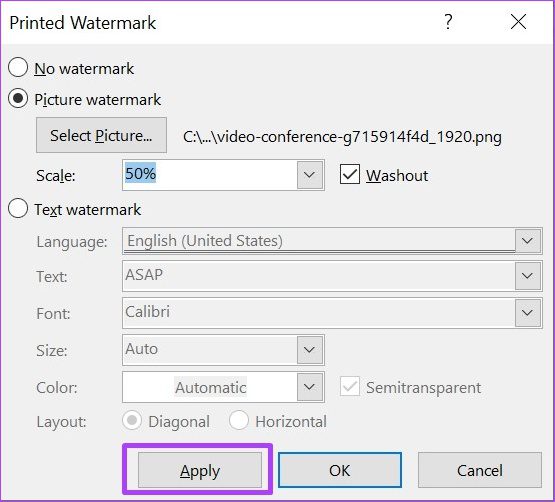
Mengubah Font Default di Microsoft Word
Apakah Anda bekerja dengan dokumen Word baru atau yang sudah disimpan sebelumnya, Anda dapat menerapkan metode apa pun untuk mengubah latar belakang Anda. Seperti warna latar belakang default, font di Word juga dapat diubah menjadi yang dibuat khusus.