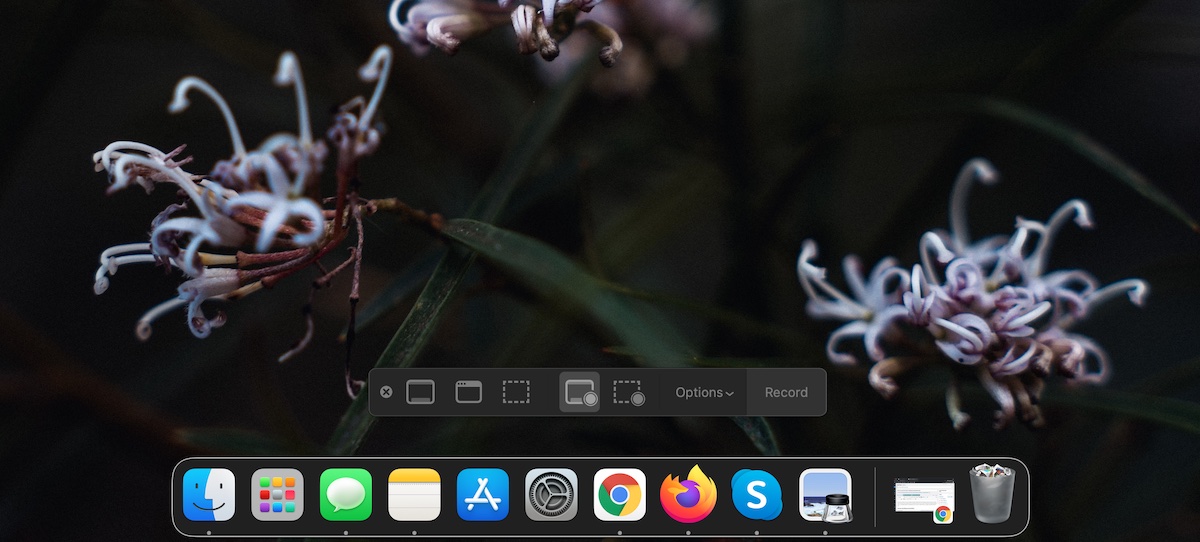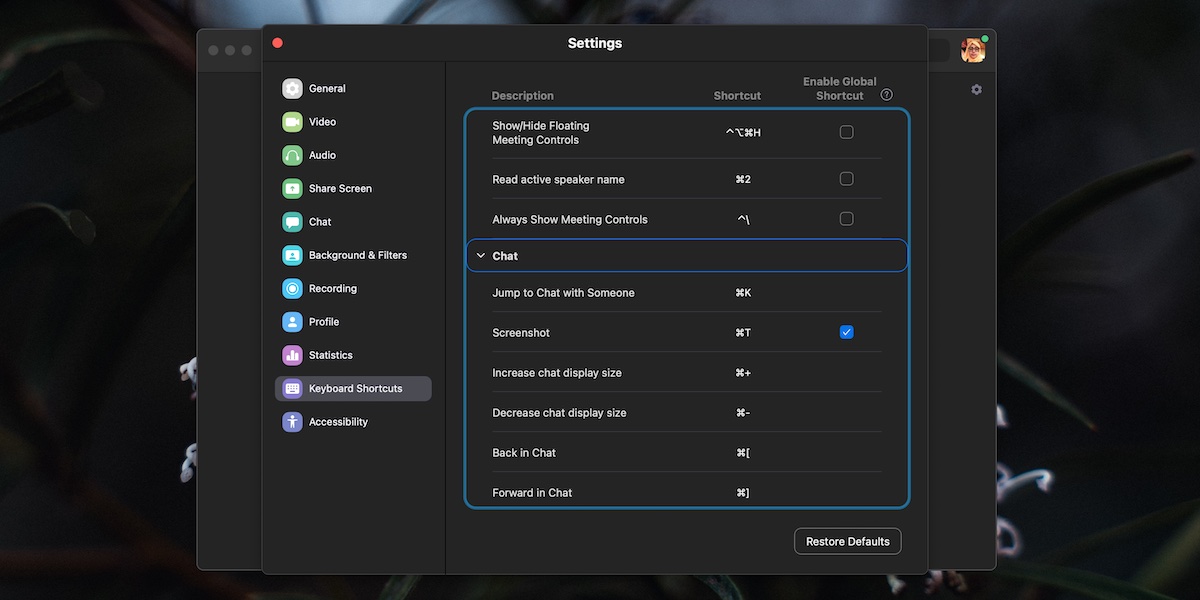Zoom memiliki alat perekaman layar bawaan yang, jika diizinkan oleh penyelenggara rapat, memungkinkan siapa saja untuk merekam rapat Zoom. Rapat zoom dapat direkam secara lokal oleh pengguna gratis, dan direkam di awan oleh pengguna premium. Sebuah rekaman menangkap semuanya, namun mungkin berlebihan pada saat tangkapan layar sederhana akan berfungsi dengan baik.
Tangkapan layar zoom rapat
Mengambil tangkapan layar dalam rapat Zoom itu mudah karena sebagian besar sistem operasi desktop dilengkapi dengan alat bawaan untuk mengambil tangkapan layar. Alat ini berfungsi secara universal yaitu, dapat menangkap semua aplikasi kecuali mereka memiliki tangkapan layar yang dibatasi secara khusus (Netflix).
Zoom juga memiliki alat untuk mengambil tangkapan layar dan pengguna dapat memilih apakah mereka ingin menggunakan alat tangkapan layar bawaan di OS mereka, atau apakah mereka ingin menggunakan alat tangkapan layar Zoom.
Tangkapan layar rapat zoom – Alat stok
Jika Anda ingin menggunakan alat stok tangkapan layar di OS desktop Anda untuk mengambil tangkapan layar selama rapat Zoom, Anda hanya perlu mengetahui kombinasi keyboard yang benar untuk digunakan.
Windows 10
macOS
macOS memungkinkan pengguna mengambil tangkapan layar dari seluruh layar, jendela, atau area layar. Tangkapan layar disimpan ke folder Gambar.
- Untuk mengambil tangkapan layar layar penuh, ketuk pintasan keyboard Command+Shift+3.
- Untuk mengambil tangkapan layar jendela aktif, ketuk Command+Shift+4 pintasan keyboard. Saat kursor berubah menjadi garis bidik, ketuk Bilah spasi. Klik pada jendela yang ingin Anda tangkap.
Tangkapan layar rapat Zoom – Alat asli Zoom
Zoom memiliki alat tangkapan layar sendiri tetapi tidak diaktifkan secara default. Untuk mengaktifkannya, ikuti langkah-langkah ini. Mereka berlaku untuk aplikasi Windows 10 dan macOS.
- Buka aplikasi Zoom.
- Pada tab Beranda, klik tombol roda gigi di bawah gambar profil Anda.
- Buka tab Pintasan Keyboard.
- Perluas Obrolan.
- Aktifkan Pintasan tangkapan layar.
- Di macOS, Anda harus memberikan izin tambahan kepada Zoom sebelum dapat mengambil tangkapan layar.
- Setelah diaktifkan, gunakan pintasan keyboard Command+T untuk mengambil tangkapan layar di macOS.
- Gunakan pintasan keyboard Ctrl+T untuk mengambil tangkapan layar di Windows 10.
Kesimpulan
Ctrl+T atau pintasan keyboard Command+T diambil alih oleh Zoom dan Anda tidak dapat menggunakannya di aplikasi lain jika Zoom sedang berjalan. Ini bisa menjadi masalah karena pintasan yang sama ini digunakan di browser untuk membuka tab baru. Kabar baiknya adalah, jika Anda mengklik pintasan di pengaturan Zoom, Anda dapat mengatur pintasan berbeda/khusus yang tidak mengganggu aplikasi lain.