Mencetak dokumen, proyek sekolah, dll., masih dalam mode, dan kebanyakan dari kita takut menyiapkan printer sendiri. Namun, itu tidak sesulit yang dilihat semua orang. Jika Anda ingin menambahkan printer ke perangkat Mac Anda, inilah cara melakukannya.
Cara menambahkan Printer USB ke Mac Anda
Menghubungkan perangkat melalui kabel adalah metode tertua. Printer modern mendukung koneksi kabel dan nirkabel. Jika Anda ingin menghubungkan printer Anda ke Mac Anda melalui USB, ikuti langkah-langkah di bawah ini.
Setelah menyiapkan printer, colokkan ke Mac Anda.
macOS akan mengunduh perangkat lunak yang diperlukan untuk printer Anda. Setelah terhubung, unduh dan instal perangkat lunak jika Anda melihat pesan tersebut.
Jika MacBook Anda tidak memiliki port USB, Anda dapat membeli salah satu hub USB-C terbaik ini untuk MacBook.
Cara menambahkan printer Wi-Fi atau Jaringan
Printer yang dijual saat ini biasanya mendukung pemasangan dan pencetakan Nirkabel. Jika printer dan Mac Anda terhubung ke jaringan Wi-Fi yang sama, kemungkinan printer sudah terhubung ke Mac Anda. Jika tidak, berikut cara menghubungkannya;
Klik logo Apple di kiri atas.Buka System Preferences.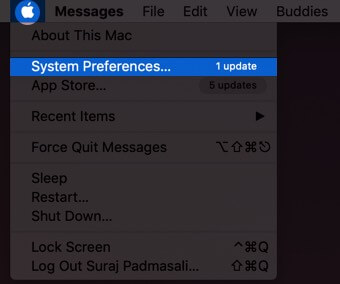 Klik Printer dan Pemindai.
Klik Printer dan Pemindai.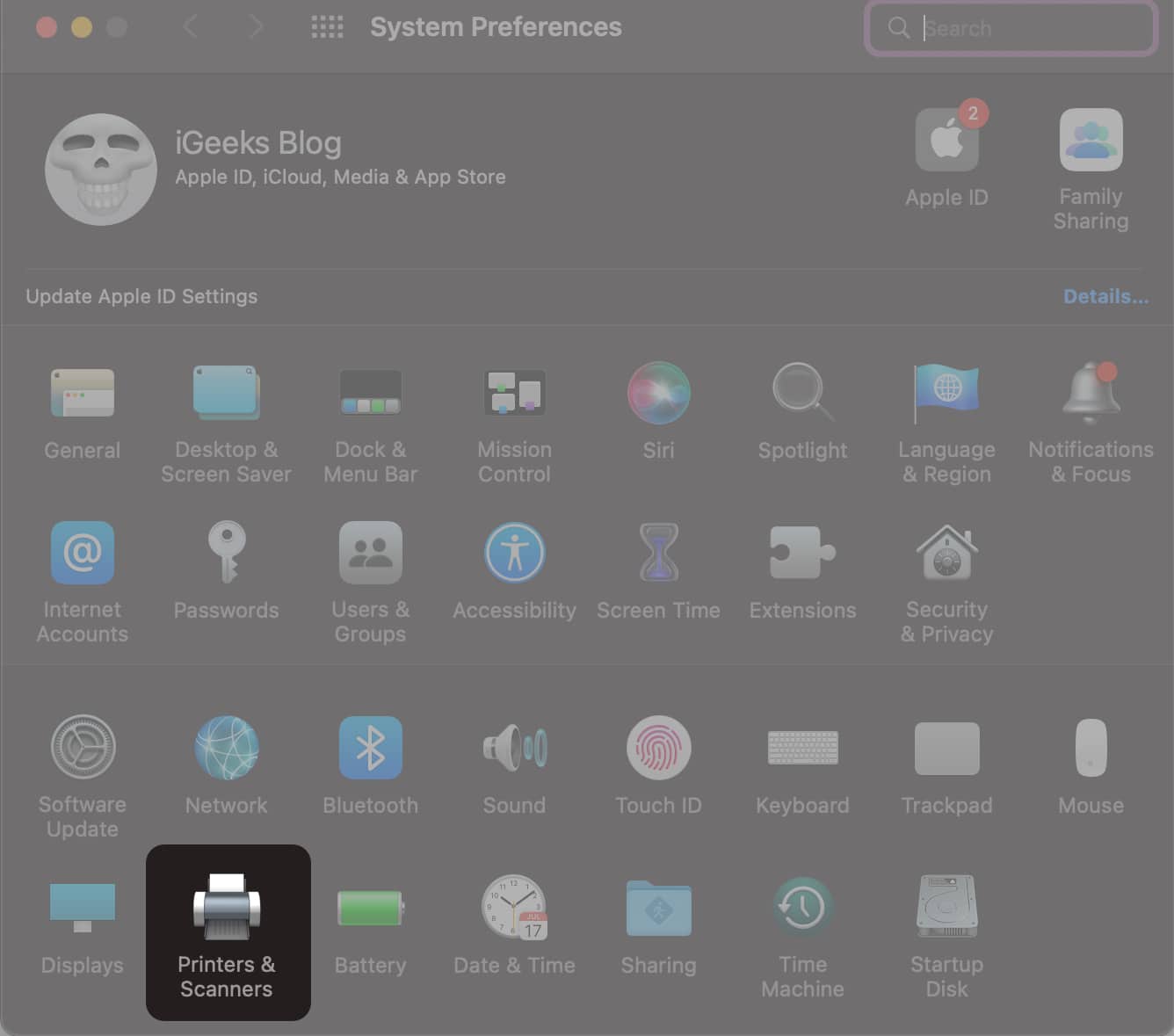 Sekarang, klik + tombol.
Sekarang, klik + tombol. 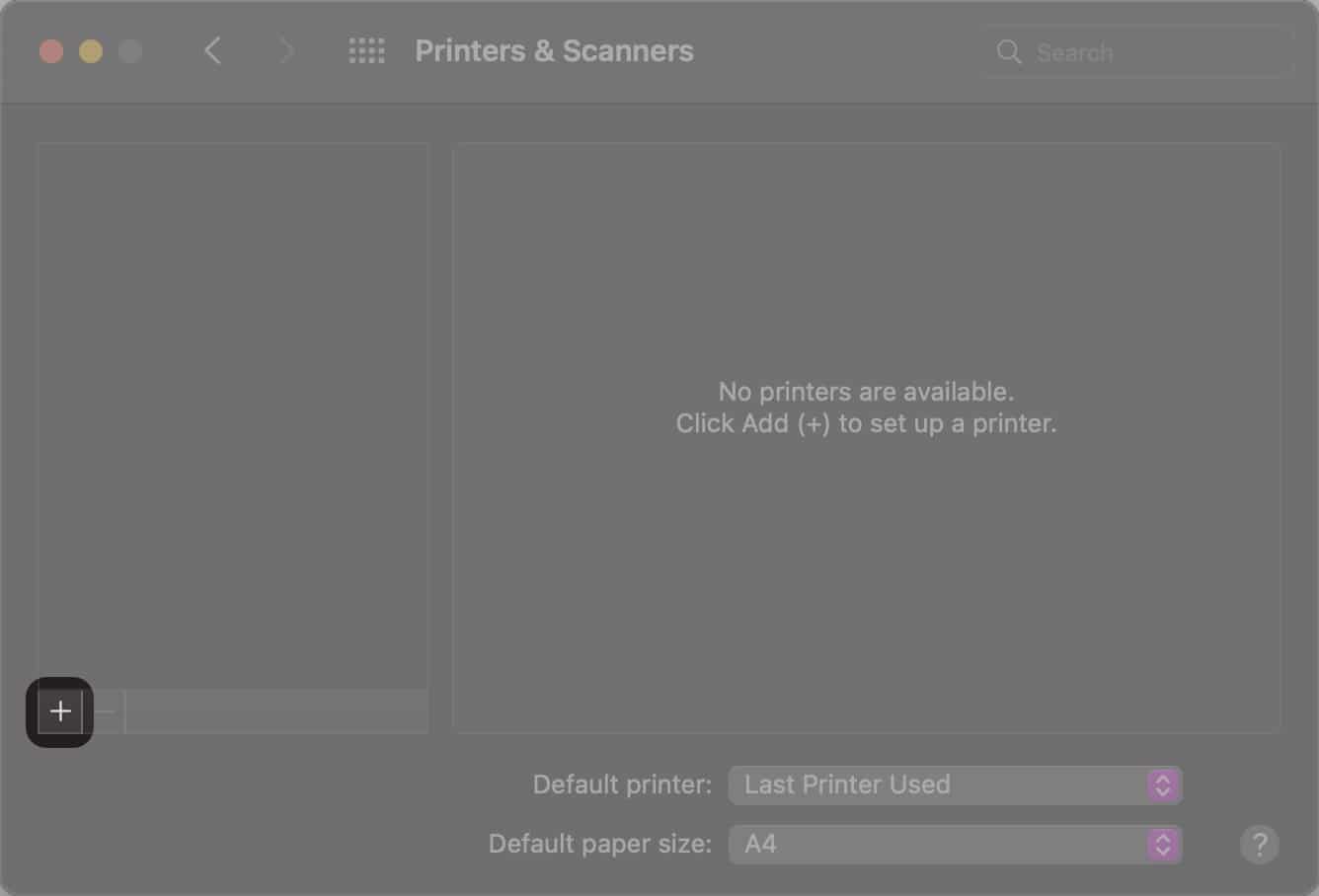 Pilih printer.Klik Tambah jika Anda melihat AirPrint di sebelah Gunakan.Jika Anda tidak melihat AirPrint, pilih printer Anda dan klik Tambah.
Pilih printer.Klik Tambah jika Anda melihat AirPrint di sebelah Gunakan.Jika Anda tidak melihat AirPrint, pilih printer Anda dan klik Tambah.
Jika printer Anda kompatibel dengan AirPrint, tetapi Anda tidak dapat melihat AirPrint untuk printer Anda, berikut cara memperbaikinya.
Tambahkan printer dengan menentukan alamat IP-nya
Jika metode yang disebutkan di atas tidak membuahkan hasil, menghubungkan printer Anda ke Mac Anda melalui alamat IP-nya adalah yang harus Anda coba selanjutnya.
Klik logo Apple → System Preferences. Sekarang, pilih tombol Printer and Scanners → +. Pilih Ikon IP (ikon web) di bawah Tambah Printer.Tambahkan IP printer di sebelah Alamat. Pilih Protokol (AirPrint, IPP, LPD, dll.). Ketik Nama & Lokasi. Selain itu, pilih dan unduh perangkat lunak printer. Sekarang klik Tambah dan selesai.
Cara menyambungkan Mac ke Bluetooth printer
Seperti menghubungkan speaker atau headphone Bluetooth, Anda juga dapat menghubungkan printer berkemampuan Bluetooth. Berikut cara menghubungkan printer Anda melalui Bluetooth ke Mac.
Klik logo Apple → System Preferences → Printer dan Scanners.Tekan tombol +.Pilih printer Anda. Klik Tambahkan dan selesai.
Tambahkan Wi-Fi atau printer seluler yang memerlukan profil konfigurasi
Beberapa printer memerlukan profil konfigurasi untuk dipasang agar dapat ditemukan di AirPrint. Sekarang, jika Anda telah diberikan perangkat lunak yang perlu diinstal dengan printer Anda, salin profil printer dan instal. Berikut cara memasangnya,
Klik dua kali profil yang ingin dipasang. Klik Pasang pada pesan yang menanyakan apakah Anda ingin memasang profil. Konfirmasikan pilihan Anda dengan mengeklik Pasang.
Sebelum melanjutkan langkah-langkahnya, pastikan Mac Anda diperbarui ke versi perangkat lunak terbaru. Setelah Anda memperbarui Mac ke versi macOS terbaru, ikuti langkah yang sama seperti menambahkan printer Wi-Fi atau Jaringan.
Di sudut kiri atas Mac Anda, klik logo Apple. Buka Preferensi Sistem. Klik Printer dan Pemindai. Klik tombol +. Pilih printer Anda. Klik Tambah jika Anda melihat AirPrint Tepat di samping Gunakan. Jika Anda tidak melihat AirPrint, pilih printer Anda dan klik Tambah.
Dengan mengikuti metode ini, Anda dapat menambahkan printer ke Mac Anda. Jika metode ini tidak berhasil untuk Anda, beri tahu kami di komentar di bawah, dan kami akan mencoba level terbaik kami untuk membantu Anda.
Baca selengkapnya:
