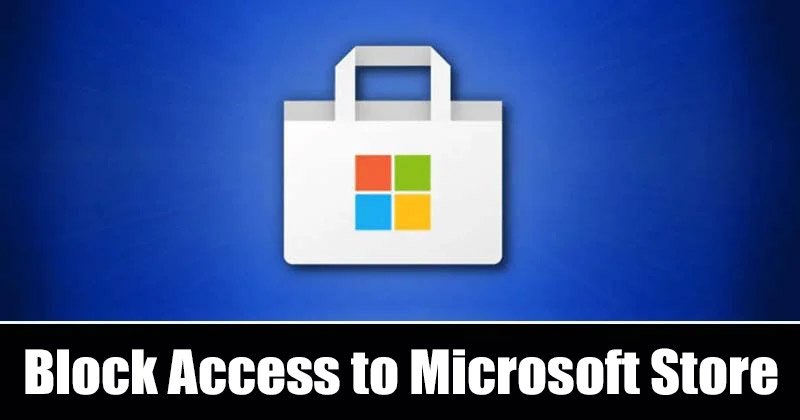
Jika anggota keluarga Anda juga menggunakan PC/Laptop Windows 11 Anda, terutama anak-anak, sebaiknya nonaktifkan Microsoft Store. Karena Microsoft Store adalah pusat tempat aplikasi dipasang, Anda dapat menonaktifkannya saat tidak ada untuk mencegah pemasangan aplikasi yang tidak diinginkan.
Ada baiknya juga menonaktifkan Microsoft Store di Windows 11 jika Anda tidak pernah menggunakannya. Dengan cara ini, Microsoft Store tidak akan pernah berjalan di latar belakang dan tidak akan menggunakan RAM atau data internet. Jadi, jika Anda mencari cara untuk mengizinkan atau memblokir akses ke Microsoft Store di Windows 11, Anda telah tiba di halaman yang tepat.
Artikel ini akan membagikan dua cara terbaik untuk mengaktifkan atau menonaktifkan akses ke Microsoft Simpan di Windows 11. Meskipun kami membuat artikel untuk pengguna Windows 11, pengguna yang menggunakan Windows 10 juga dapat mengikuti metode ini untuk memblokir Microsoft Store. Jadi, mari kita mulai.
Langkah-Langkah Mengizinkan atau Memblokir Akses ke Microsoft Store di Windows 11
Penting: Microsoft tidak’t menawarkan opsi langsung apa pun untuk menonaktifkan Microsoft Store. Oleh karena itu, kami akan mengedit file Kebijakan Grup dan Registri Windows 11 untuk memblokir akses ke Microsoft Store. Oleh karena itu, pastikan untuk mem-backup PC Windows 11 Anda sebelum mengikuti langkah-langkahnya.
Izinkan atau Blokir Akses ke Microsoft Store melalui Kebijakan Grup Lokal
Dalam metode ini , kami akan menggunakan editor Kebijakan Grup Lokal Windows 11 untuk mengaktifkan atau menonaktifkan akses ke Microsoft Store. Berikut adalah beberapa langkah sederhana yang perlu Anda ikuti.
1. Pertama, klik pencarian Windows 11 dan ketik Editor Kebijakan Grup Lokal. Selanjutnya, buka Editor Kebijakan Grup Lokal dari daftar.
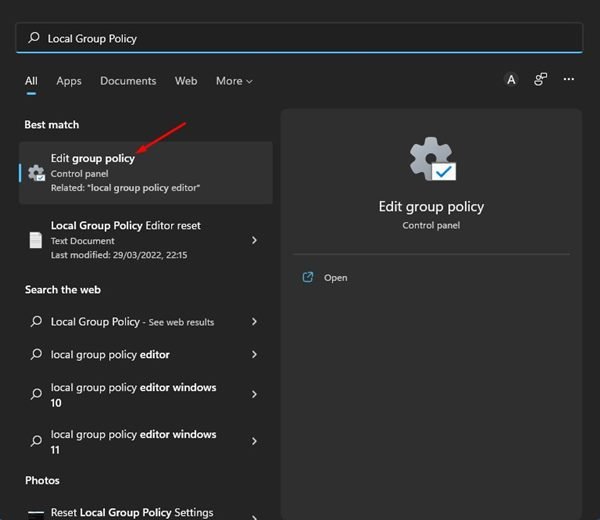
2. Pada Editor Kebijakan Grup Lokal, navigasikan ke jalur berikut:
Konfigurasi Komputer > Template Administratif > Komponen Windows > Simpan
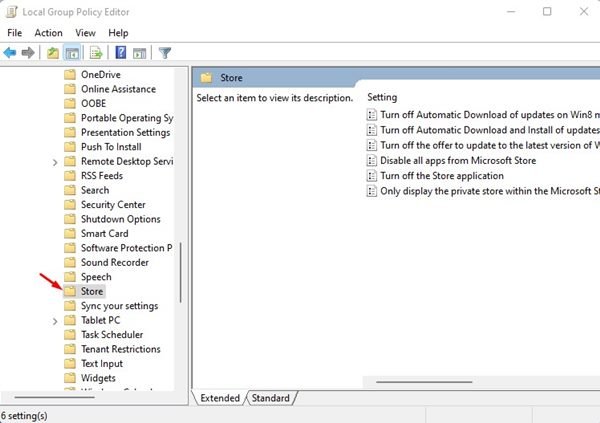
3. Di panel kanan, temukan dan klik dua kali pada Nonaktifkan kebijakan aplikasi Store.
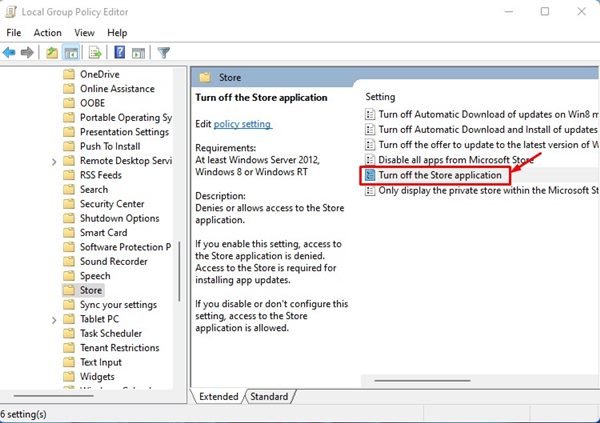
4. Pilih Enabled untuk mematikan akses ke Microsoft Store di layar berikutnya. Setelah selesai, klik tombol Terapkan.
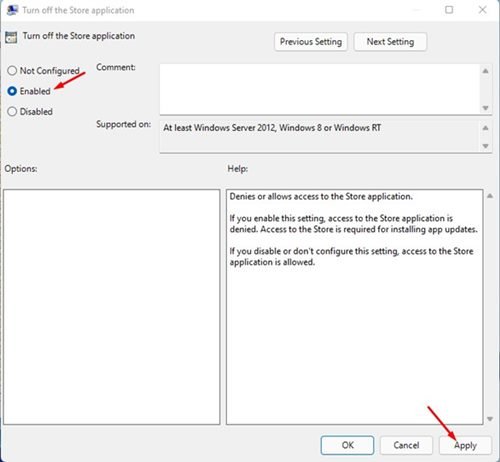
5. Jika Anda ingin mengaktifkan kembali Microsoft Store, pilih tidak dikonfigurasi pada langkah di atas dan klik tombol Terapkan.
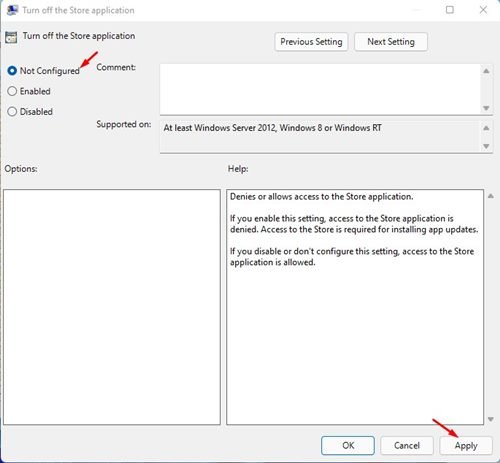
Itu dia! Kamu selesai. Ini adalah bagaimana Anda dapat mengizinkan atau memblokir akses ke Microsoft Store di Windows 11.
Izinkan atau Blokir Akses ke Microsoft Store melalui Editor Registri
Dalam metode ini , kami akan menggunakan editor Registri Windows 11 untuk mengizinkan atau memblokir akses ke Microsoft Store. Berikut adalah beberapa langkah sederhana yang perlu Anda ikuti.
1. Pertama, klik pada pencarian Windows 11 dan ketik Registry. Selanjutnya, buka Registry Editor dari daftar hasil yang cocok.
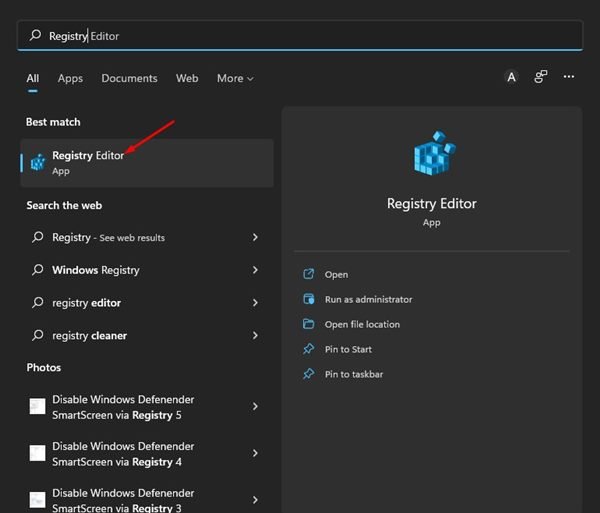
2. Pada Registry Editor, navigasikan ke jalur berikut:
HKEY_LOCAL_MACHINE\SOFTWARE\Policies\Microsoft
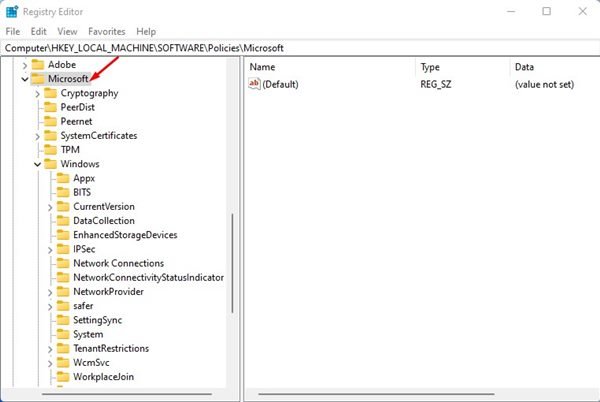
3. Selanjutnya, klik kanan pada Folder Microsoft dan pilih New > Key.
4. Beri nama kunci baru sebagai WindowsStore.
5. Selanjutnya, klik kanan pada Windows Store dan pilih Baru > Nilai DWORD (32-Bit).
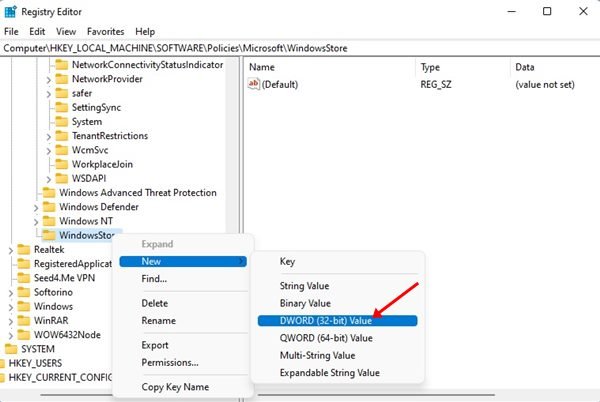
6. Beri nama kunci REG-DWORD baru sebagai RemoveWindowsStore.
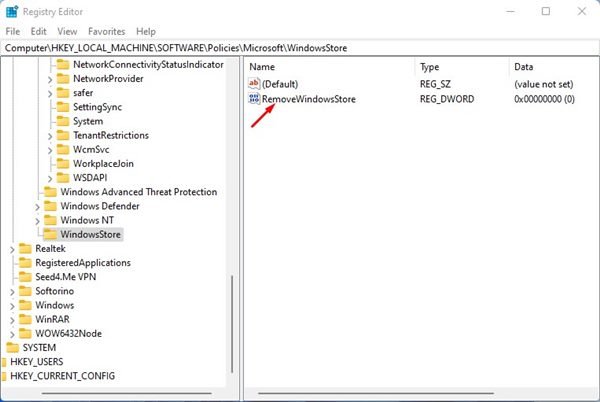
7. Sekarang, klik dua kali pada RemoveWindowsStore, dan bidang Value data, masukkan 1 untuk menonaktifkan Microsoft Store. Setelah selesai, klik tombol Oke.

8. Jika Anda ingin mengizinkan akses ke toko Microsoft, masukkan 0 pada bidang data Nilai pada RemoveWindowsStore.
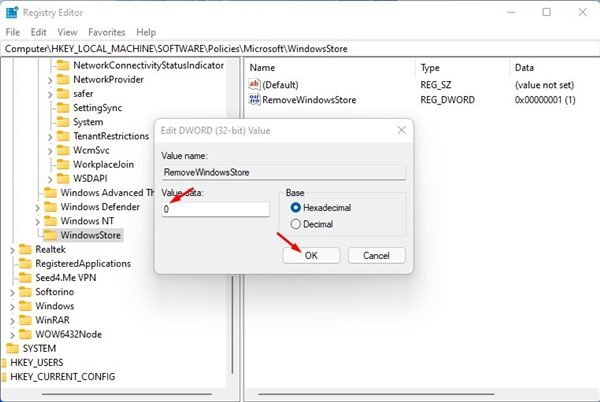
Itu dia! Kamu selesai. Ini adalah bagaimana Anda dapat mengizinkan atau memblokir akses ke Microsoft Store di Windows 11 melalui Registry editor.
Jadi, begitulah Anda dapat mengizinkan atau memblokir akses ke Microsoft Store di Windows 11. Jika Anda tidak menggunakan Microsoft Menyimpan dan ingin mencegah penginstalan aplikasi yang tidak diinginkan atau tidak sah pada Windows 11 Anda, Anda harus memblokir akses ke Microsoft Store. Anda dapat menerapkan metode yang sama pada Windows 10 Anda untuk mengizinkan atau memblokir akses ke Microsoft Store.
