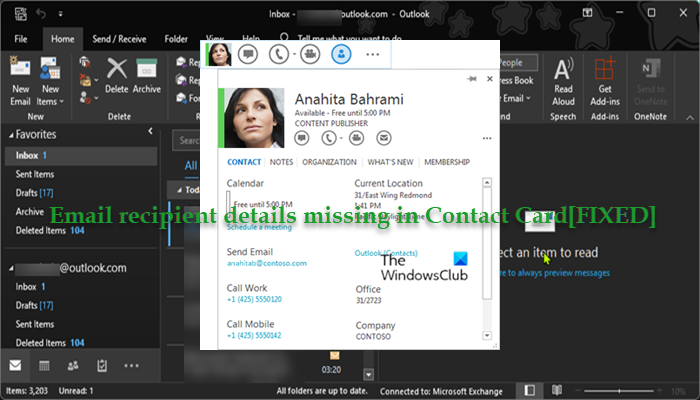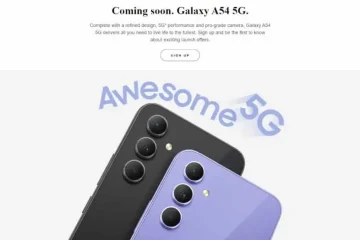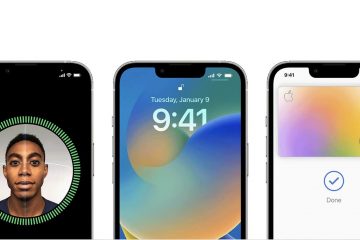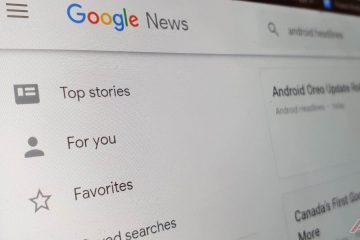Jika foto, detail, atau kehadiran penerima tidak muncul di kartu kontak Outlook, maka posting ini ditujukan untuk membantu Anda dengan solusi jika detail penerima email tidak ada di Kartu Kontak di Outlook di komputer Windows 11 atau Windows 10 Anda. Kartu kontak menampilkan informasi mendetail tentang orang dan menyediakan akses sekali klik ke beberapa cara berkomunikasi dengan seseorang.
Anda akan melihat masalah ini saat mencoba mencari penerima dengan menggunakan kotak Cari Orang; hasil pencarian menampilkan nama pengguna tanpa informasi keberadaan. Dan ketika Anda memilih untuk membuka kartu kontak pengguna, hanya detail minimal yang ditampilkan. Selain itu, kehadiran mo ditampilkan untuk penerima yang terdaftar di bidang TO, dan saat Anda membuka kartu kontak penerima itu, tidak ada foto atau detail yang ditampilkan.
Alamat email, Foto, Detail tidak muncul di Kartu Kontak Outlook
Anda dapat membuka kartu kontak dari mana saja dalam aplikasi Office tempat Anda melihat gambar seseorang, atau nama seseorang dengan ikon kehadiran – cukup jeda pada gambar kontak (atau ikon kehadiran di sebelah nama orang), lalu klik panah bawah untuk membuka kartu.
Jika alamat Email, Foto, Detail tidak muncul di Outlook Contact Cardk di komputer Windows 11/10, Anda hanya perlu mengubah registri dengan menghapus atau menonaktifkan kunci registri DownloadDetailsFromAD untuk menyelesaikan masalah pada sistem Anda. Ingatlah bahwa solusi ini hanya berlaku untuk penerima perusahaan yang ada di Daftar Alamat Global (GAL) Anda dan mencakup informasi; karena informasi kehadiran dan detail kartu kontak tidak akan ditampilkan untuk penerima yang hanya memiliki alamat SMTP.
Nonaktifkan kunci DownloadDetailsFromAD melalui Editor Registri
Karena ini adalah operasi registry, sebaiknya Anda mencadangkan registry atau membuat titik pemulihan sistem sebagai tindakan pencegahan yang diperlukan. Setelah selesai, Anda dapat melanjutkan sebagai berikut:
HKEY_CURRENT_USER\Software\Policies\Microsoft\Office\Outlook\SocialConnectorDi lokasi, di panel kanan, klik dua kali pada kunci registri DownloadDetailsFromAD untuk edit propertinya.Masukkan 1 di kolom Value data.Klik OK atau tekan Enter untuk menyimpan perubahan.Keluar dari Registry Editor.Mulai ulang PC Anda.
Atau, Anda dapat secara otomatis menonaktifkan kunci DownloadDetailsFromAD di registri. Begini caranya:
Tekan tombol Windows + R untuk menjalankan dialog Jalankan. Di kotak dialog Jalankan, ketik notepad dan tekan Enter untuk membuka Notepad. Salin dan tempel kode di bawah ini ke editor teks.[HKEY_CURRENT_USER\Software\Policies\Microsoft\Office\Outlook\SocialConnector]”DownloadDetailsFromAD”=dword:00000001Sekarang, klik opsi File dari menu dan pilih tombol Save As .Pilih lokasi (sebaiknya desktop) tempat Anda ingin menyimpan file. Masukkan nama dengan ekstensi .reg (misalnya; DisableDDfromAD.reg).Pilih Semua File dari Simpan sebagai jenis daftar tarik-turun.Klik dua kali file.reg yang disimpan untuk menggabungkannya.Jika diminta, klik Jalankan > Ya ( UAC) > Ya > Oke untuk menyetujui penggabungan. Anda sekarang dapat menghapus file.reg jika mau. Mulai ulang PC.
Demikian pula, Anda dapat mengedit registri melalui Command Prompt untuk menonaktifkan DownloadDetailsFromAD kunci. Berikut caranya:
Tekan tombol Windows + R untuk menjalankan dialog Jalankan. Di kotak dialog Jalankan, ketik cmd lalu tekan CTRL + SHIFT + ENTER untuk membuka Command Prompt dalam mode admin/elevated. Di jendela command prompt, salin dan tempel perintah di bawah ini dan tekan Enter:reg.exe Hapus”HKCU\Software\Policies\Microsoft\Office\Outlook\SocialConnector”/V”DownloadDetailsFromAD”/T REG_DWORD/D”1″Keluar dari perintah CMD setelah perintah dijalankan.
Nonaktifkan DownloadDetailsFromAD melalui Kebijakan Grup
Pengaturan DownloadDetailsFromAD juga dapat diatur oleh Kebijakan Grup. Jadi, Anda juga dapat menggunakan Editor Objek Kebijakan Grup untuk mengelola pengaturan. Berikut caranya:
User Configuration > Administrative Templates > Microsoft Outlook 2016 > Outlook Social Connector
Di lokasi, di panel kanan, klik dua kali Jangan unduh foto dari Active Directory kebijakan untuk mengedit propertinya. Di jendela properti, pilih tombol radio untuk Dinonaktifkan atau Tidak Dikonfigurasi.Pilih Terapkan > OK.Keluar dari GPEDIT atau GPMC.
Itu saja!
Pos terkait: Cara memulihkan informasi Kontak di Buku Alamat di Outlook
Bagaimana cara agar Outlook mengisi otomatis informasi kontak saya?
Untuk mengakses pengaturan LengkapiOtomatis, ikuti langkah-langkah berikut:
Pada menu File, pilih Opsi. Pilih tab Email. Gulir kira-kira setengahnya hingga Anda melihat Kirim pesan. Pastikan Gunakan Daftar Pelengkap Otomatis untuk menyarankan nama saat mengetik di kotak baris Kepada, Cc, dan Bcc dicentang.
Baca: Pelengkapan otomatis tidak berfungsi dengan benar di Outlook
Bagaimana cara menampilkan informasi kontak di Outlook?
Buka tab HOME dan klik panah Lainnya di grup Tampilan Saat Ini. Secara default, Outlook menampilkan kontak dalam tampilan Orang. Tetapi Anda dapat memilih tampilan lain jika Anda mau. Misalnya, tampilan Kartu Nama mengatur informasi kontak agar terlihat seperti kartu nama.