
Mode hibernasi diperkenalkan di Windows 10, dan bahkan tersedia di sistem operasi Windows 11 yang baru. Mode Hibernate dan Sleep melakukan hal yang sama, tetapi perbedaan utamanya adalah pada mode Hibernate, yang menyimpan semua dokumen dan aplikasi yang terbuka ke file di hard disk Anda, bukan RAM.
Fitur ini berguna karena memungkinkan pengguna untuk beristirahat sejenak dari pekerjaan mereka tanpa stres tentang kehilangan data apa pun. Hal lain adalah bahwa mode Hibernate mengkonsumsi lebih sedikit daya daripada mode Sleep; karena itu juga dapat menghemat masa pakai baterai laptop Anda.
Meskipun fiturnya bagus, fitur ini memiliki satu kelemahan utama – ia menyimpan data Anda ke hard disk, mengakibatkan PC membutuhkan lebih banyak waktu untuk bangun daripada mode tidur. Jadi, jika Anda tidak suka menggunakan mode Hibernasi di Windows 11, sebaiknya matikan fitur tersebut sepenuhnya.
3 Metode Terbaik untuk Menonaktifkan Mode Hibernasi di Windows 11
Oleh karena itu, artikel ini akan membagikan beberapa dari 3 metode terbaik untuk menonaktifkan mode Hibernate di sistem operasi Windows 11. Rencananya akan langsung; ikuti mereka seperti yang telah kami sebutkan.
1) Nonaktifkan Mode Hibernasi melalui Pengaturan Power Plan
Kami akan menggunakan Pengaturan Power Plan Windows 11 untuk menonaktifkan Mode Hibernasi dalam metode ini. Berikut adalah beberapa langkah sederhana yang perlu Anda ikuti.
1. Pertama, klik pencarian Windows 11 dan ketik Control Panel. Selanjutnya, buka Control Panel dari daftar opsi.
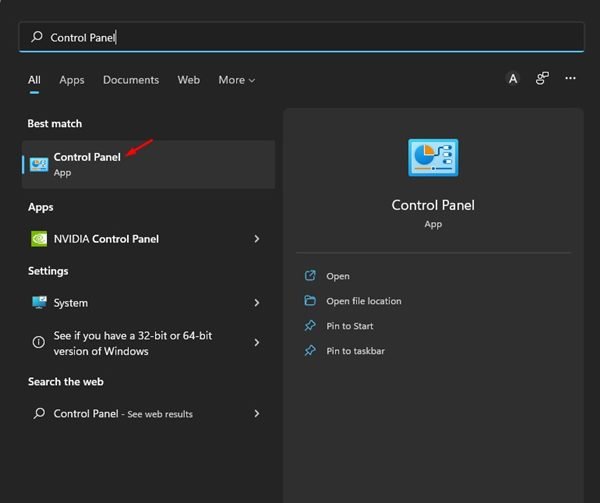
2. Pada Panel Kontrol, klik Opsi Daya.
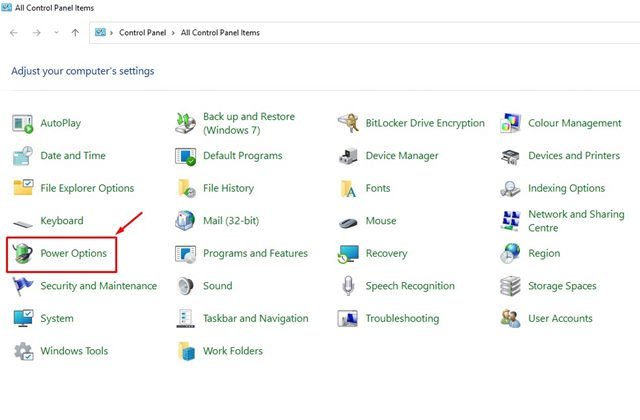
3. Pada Opsi Daya, klik tautan Ubah pengaturan paket di sebelah paket aktif.
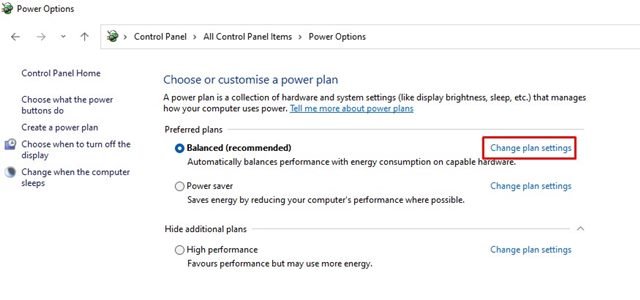
4. Pada layar berikutnya, gulir ke bawah dan klik tautan Ubah pengaturan daya lanjutan.
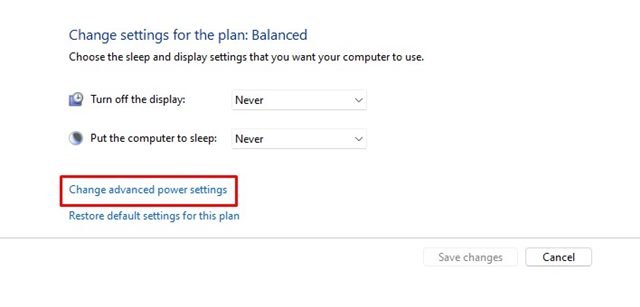
5. Ini akan membuka opsi Power Options Advanced Settings. Di sini Anda perlu memperluas opsi Tidur lalu memperluas Hibernasi setelah.
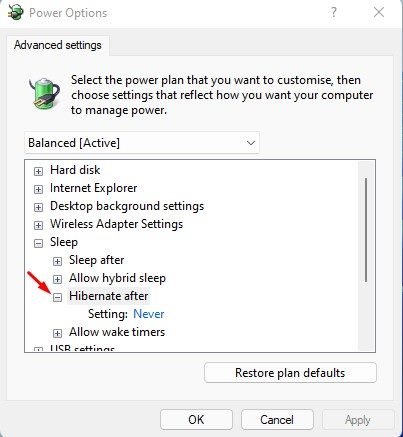
6. Untuk menonaktifkan mode hibernasi, pilih‘Never’ untuk On Battery dan Plugged in. Setelah selesai, klik tombol Oke.

Itu dia! Ini akan menonaktifkan mode Hibernate di komputer Windows 11 Anda.
2) Nonaktifkan Mode Hibernate melalui Registry
Kami akan menggunakan Registry Editor untuk menonaktifkan mode Hibernate modus dalam metode ini. Berikut adalah beberapa langkah sederhana yang perlu Anda ikuti.
1. Pertama, klik pada pencarian Windows 11 dan ketik Registry Editor. Selanjutnya, buka Registry Editor dari daftar.
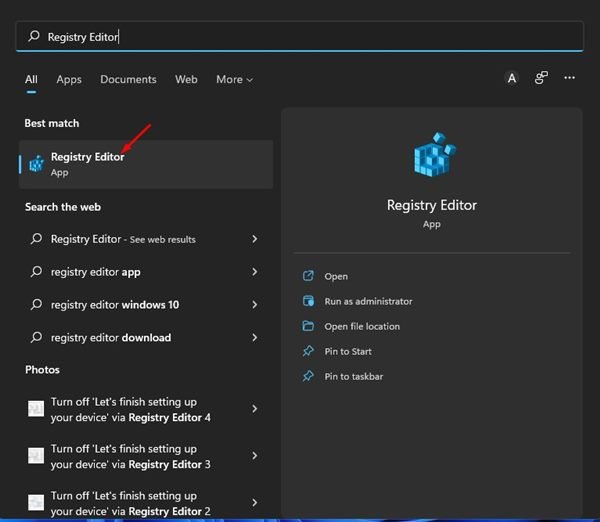
2. Pada Registry Editor, navigasikan ke jalur berikut:
Computer\HKEY_LOCAL_MACHINE\SYSTEM\CurrentControlSet\Control\Power

3. Di panel kanan, klik dua kali tombol HibernateEnabledDefault.
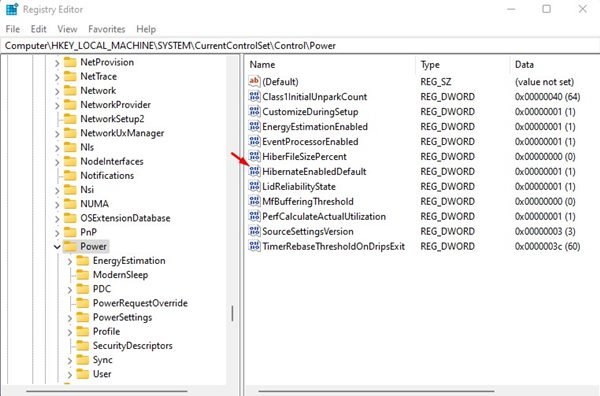
4. Selanjutnya, masukkan 0 pada bidang Data nilai dan klik tombol Oke.
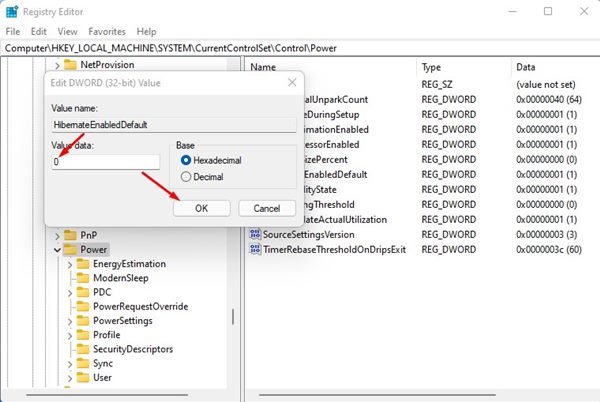
Itu dia! Kamu selesai. Setelah melakukan perubahan di atas, restart komputer Anda. Setelah restart, Anda tidak akan menemukan opsi Hibernate di menu Power Windows 11.
3) Nonaktifkan Mode Hibernate di Windows 11 melalui Command Prompt
Anda bahkan dapat menggunakan utilitas Command Prompt pada Windows 11 untuk menonaktifkan mode Hibernate. Anda perlu mengikuti beberapa langkah sederhana yang telah kami bagikan di bawah ini.
1. Pertama, klik pencarian Windows 11 dan ketik Command Prompt. Selanjutnya, klik kanan pada Command Prompt dan pilih Run as administrator.
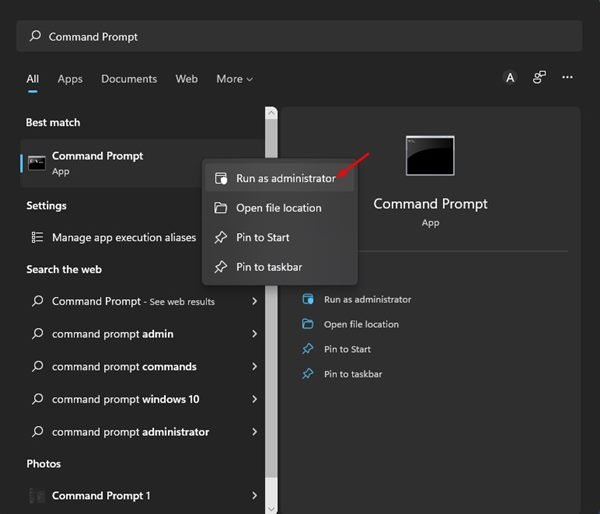
2. Pada Command Prompt, ketik powercfg.exe/hibernate off dan tekan tombol Enter.
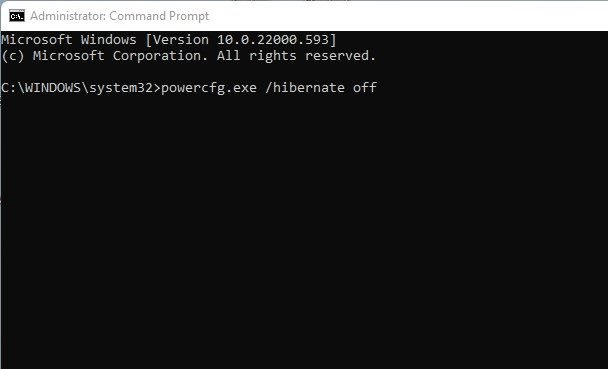
Itu dia! Ini akan menonaktifkan mode Hibernasi di perangkat Windows 11 Anda.
Yang perlu Anda lakukan hanyalah menonaktifkan mode Hibernasi di komputer/laptop Windows 11 Anda. Kami telah membagikan metode termudah untuk mematikan mode Hibernasi sepenuhnya pada perangkat Windows 11. Jika Anda ingin mengaktifkannya kembali, ikuti panduan kami untuk Mengaktifkan Mode Hibernasi di Windows 11.


