Metadata mungkin menjadi masalah yang lebih besar daripada yang mungkin Anda sadari. Dalam upaya terus-menerus untuk menjadi perusahaan yang mengutamakan privasi, Apple telah merilis beberapa fitur baru dengan iOS 15 yang memungkinkan Anda untuk menyesuaikan dan mengubah secara permanen metadata yang tersimpan di dalam foto dan video yang Anda ambil di iPhone. Tapi mengapa Anda ingin melakukan ini?
Jika Anda tidak terbiasa dengan metadata atau Exif data, informasi yang direkam yang mendeskripsikan gambar dan dapat mencakup kecepatan rana, pencahayaan, ukuran file, resolusi, model kamera, dan titik data lainnya. Meskipun informasi tersebut penting untuk tujuan organisasi dan hak cipta, informasi lain yang lebih pribadi dapat menjadi masalah.
Selain metadata yang disebutkan di atas, tanggal dan waktu pembuatan serta geolokasi juga tersedia untuk dilihat. Katakanlah Anda mengambil foto dengan iPhone Anda dan kemudian membagikannya dengan seseorang melalui Pesan. Hanya dalam beberapa detik, mereka dapat melihat dengan tepat kapan dan di mana Anda mengambil foto atau video. Di tangan yang salah, ini bisa berbahaya, terutama jika informasi tersebut mengungkapkan di mana Anda mungkin tinggal dan bekerja.
Untungnya, selama beberapa tahun terakhir, Apple telah merilis beberapa fitur baru yang mencegah orang lain melihat metadata Anda.. Dengan iOS 13, kami dapat sepenuhnya menghapus geotag dari foto dan video sebelum berbagi. Dan meskipun fitur itu sendiri sangat bagus, Apple telah menambahkannya dengan iOS 15.
Daripada hanya menghapus lokasi dari foto atau video saat berbagi, kini Anda dapat mengubah koordinat ke apa pun yang Anda inginkan, yaitu sebelumnya hanya mungkin melalui aplikasi pihak ketiga. Fitur privasi baru juga memungkinkan Anda untuk mengubah tanggal dan waktu pengambilan foto atau video sehingga Anda tidak perlu khawatir orang lain akan mengetahui jadwal Anda saat Anda membagikan sesuatu lagi.
Opsi 1: Ubah Lokasi Foto atau Video
Untuk memulai, luncurkan Foto dan pilih foto atau video yang lokasinya ingin Anda ubah. Anda dapat melakukannya dengan hampir semua foto atau video yang menyertakan metadata lokasi, termasuk media yang telah Anda unduh, tetapi sebagian besar konten yang Anda jepret dengan iPhone pribadi Anda.
Sambil melihat foto atau video dalam layar penuh , geser ke atas atau ketuk ikon informasi baru (i) di bilah navigasi. Ini akan menampilkan jendela yang menunjukkan informasi penting tentang gambar atau video Anda, seperti tanggal dan waktu Anda mengambilnya, nama file, format, ISO,-stop, dan banyak lagi.

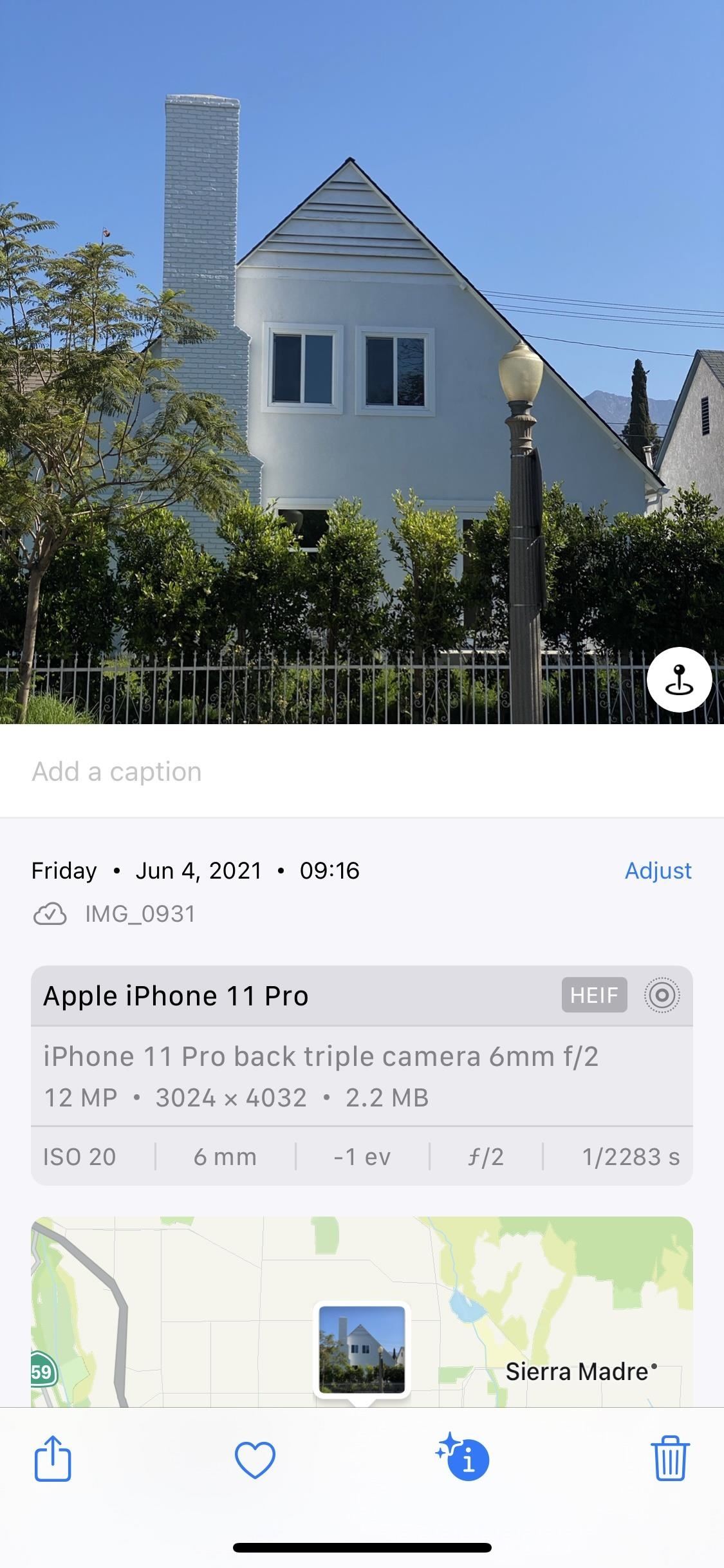
Apa yang kami minati beristirahat di, meskipun, adalah lokasi. Di bagian bawah jendela informasi, akan ada pratinjau Maps, yang menampilkan foto di peta serta lokasi yang tepat di mana Anda mengambilnya. Untuk mengubah lokasi, ketuk di mana saja pada Pratinjau peta dan tekan”Edit”di kanan atas.
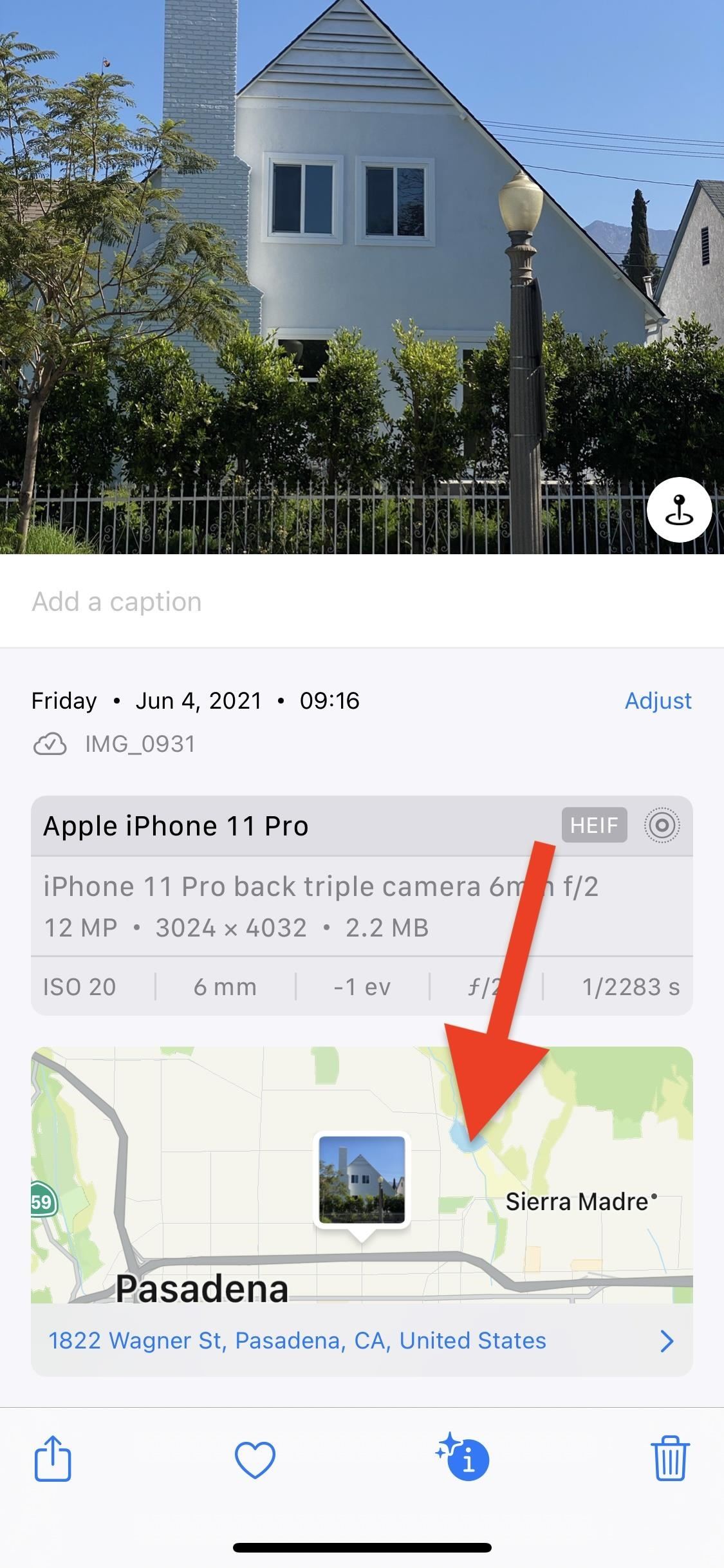
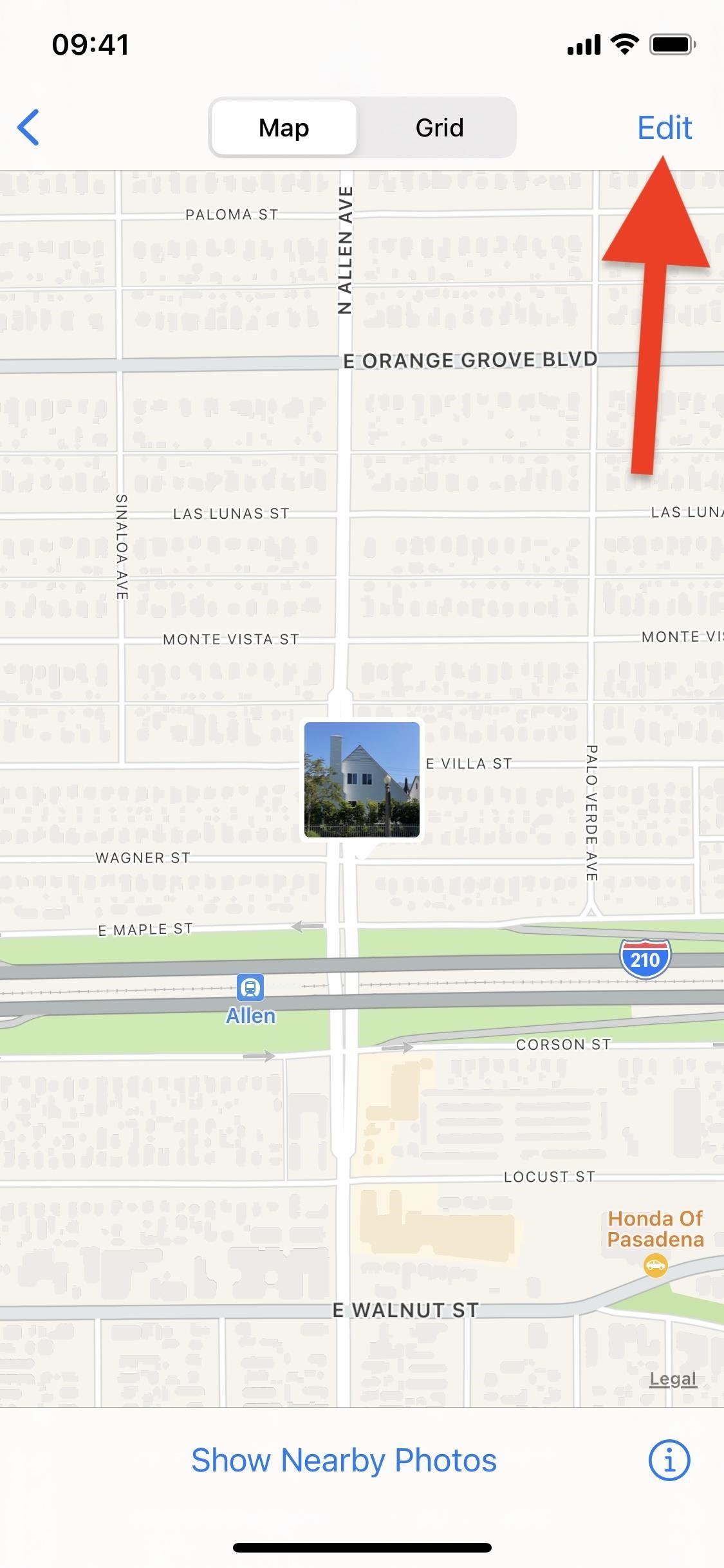
Selanjutnya, Anda akan melihat lokasi Maps yang tepat di mana foto itu diambil, ditampilkan sebagai alamat. Untuk mengubah lokasi dan alamat, cukup ketuk tombol X untuk menghapusnya, lalu masukkan alamat lain. Anda dapat memasukkan nama lokasi atau alamat, tetapi apa pun yang Anda ketik, halaman akan terisi secara otomatis dengan alamat yang menurut Maps sedang Anda coba masukkan. Setelah Anda selesai memasukkan alamat, ketuk alamat yang benar di bawah Lokasi Peta.

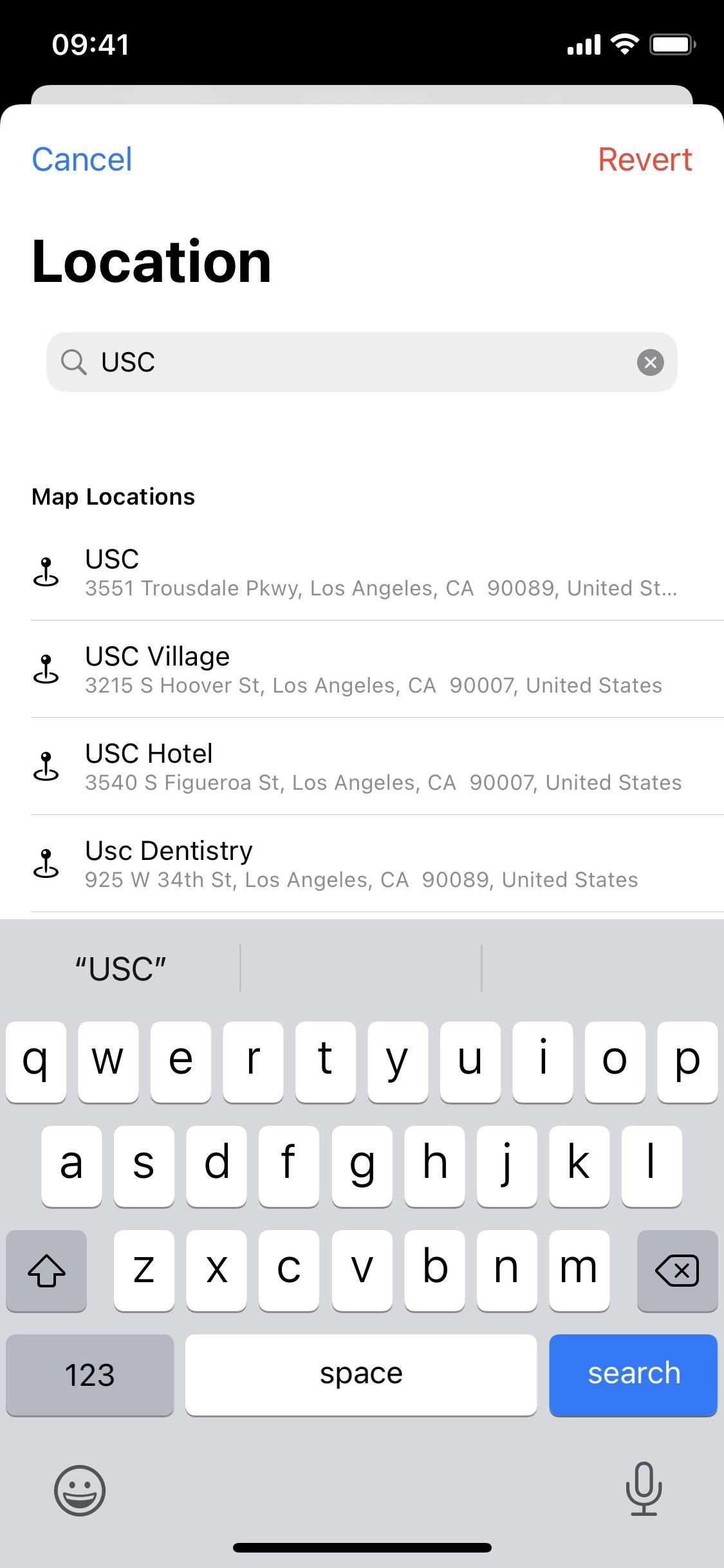
Setelah Anda kembali, pratinjau Maps akan berubah, dan foto atau video kini akan muncul di atas lokasi baru yang Anda masukkan. Sekarang, setiap kali Anda mengirim foto atau video, metadata lokasi baru ini akan muncul alih-alih lokasi pengambilan atau pengambilan gambar sebenarnya.
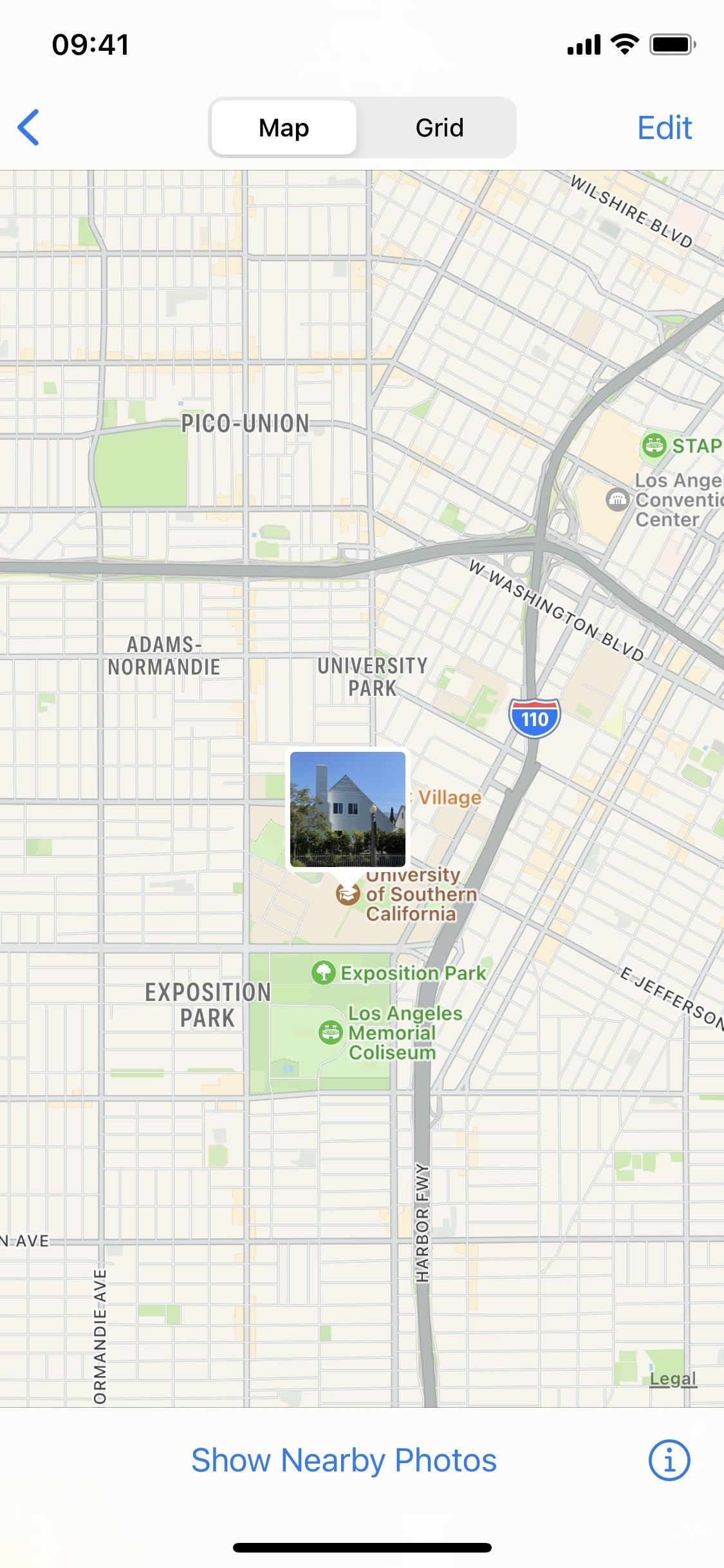
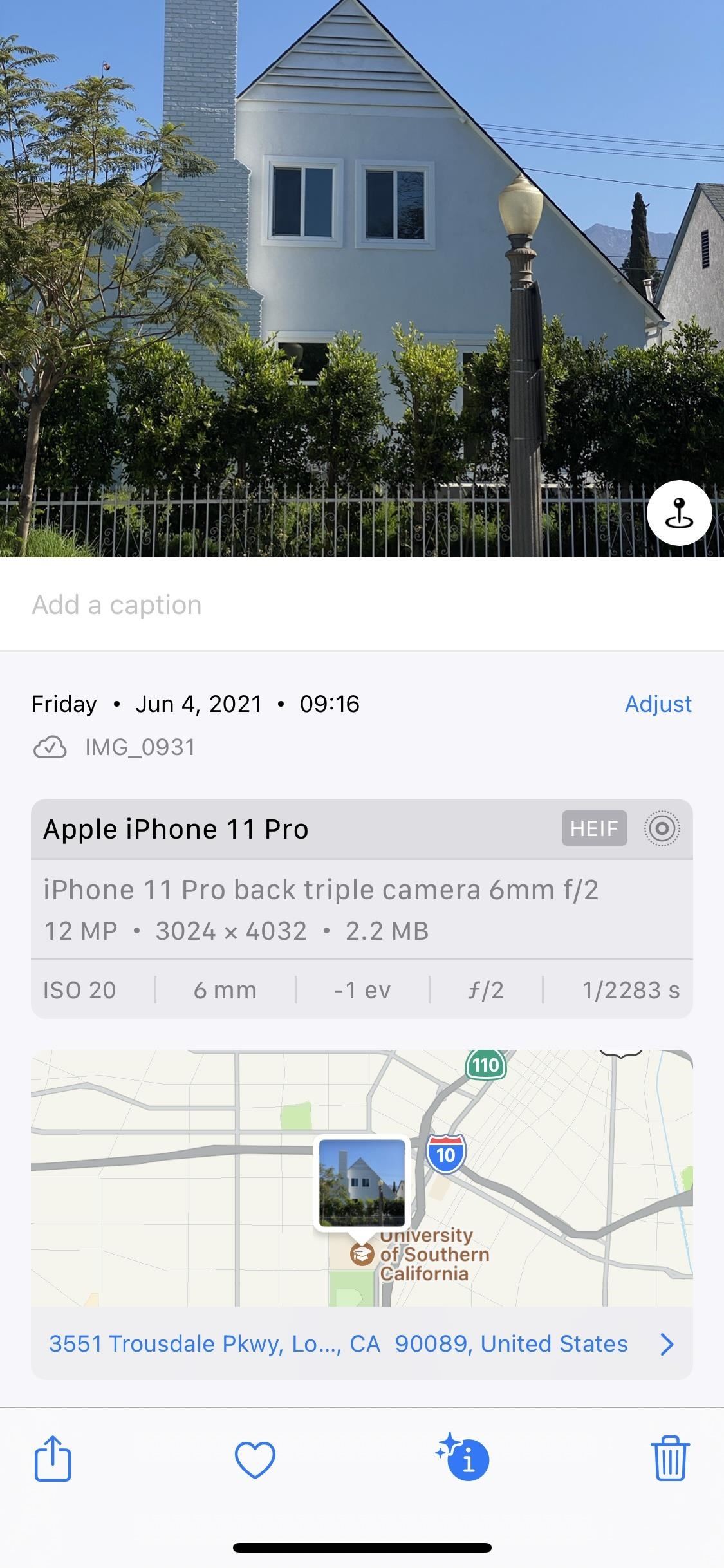
Opsi 2: Mengubah Tanggal & Waktu Foto atau Video
Selain lokasi, Anda juga dapat mengubah tanggal dan waktu pengambilan foto atau video tertentu. Seperti proses sebelumnya, Anda harus terlebih dahulu meluncurkan aplikasi Foto dan memilih foto atau video. Selanjutnya, geser ke atas pada foto atau ketuk ikon informasi (i) untuk melihat informasi lebih lanjut tentang foto tersebut. Tepat di bawah kotak keterangan, Anda akan melihat tanggal dan waktu. Di sebelah kanannya, ketuk”Sesuaikan.”
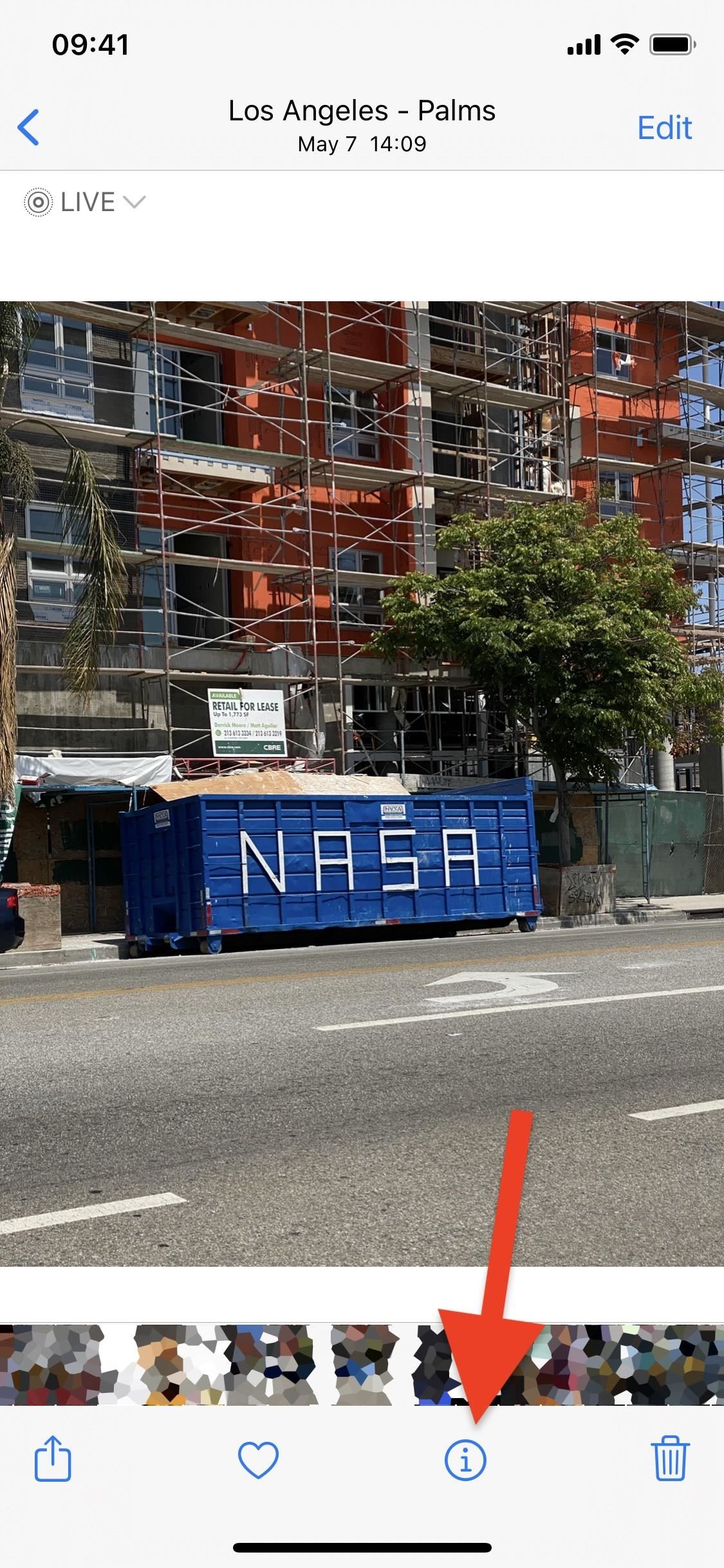

Anda akan melihat tanggal dan waktu asli di bagian atas jendela Sesuaikan Tanggal & Waktu. Di bawahnya, Anda dapat menggunakan kalender untuk mengubah hari, bulan, dan tahun. Jika Anda mengetuk tahun dan bulan di kiri atas kalender, Anda dapat menggulir tahun untuk memilih tanggal yang tepat. Di bawahnya, Anda dapat mengetuk waktu untuk mengubahnya. Dan akhirnya, Anda juga dapat mengubah zona waktu. Setelah Anda melakukan penyesuaian, Anda akan melihat perbedaan waktu di bawah tanggal dan waktu asli.
Setelah selesai, tekan”Selesai”di kanan atas. Sekarang, buka aplikasi Foto dan temukan gambar atau video yang Anda sesuaikan. Penting untuk dicatat bahwa setiap kali Anda mengubah tanggal dan waktu, foto atau video dapat berpindah dari posisi sebelumnya di perpustakaan Anda. Jika Anda memilih tanggal yang lebih lama, foto tersebut akan muncul lebih jauh ke belakang di perpustakaan Anda, dan jika Anda memilih tanggal yang lebih baru, foto itu akan selalu muncul sebagai foto terbaru Anda.
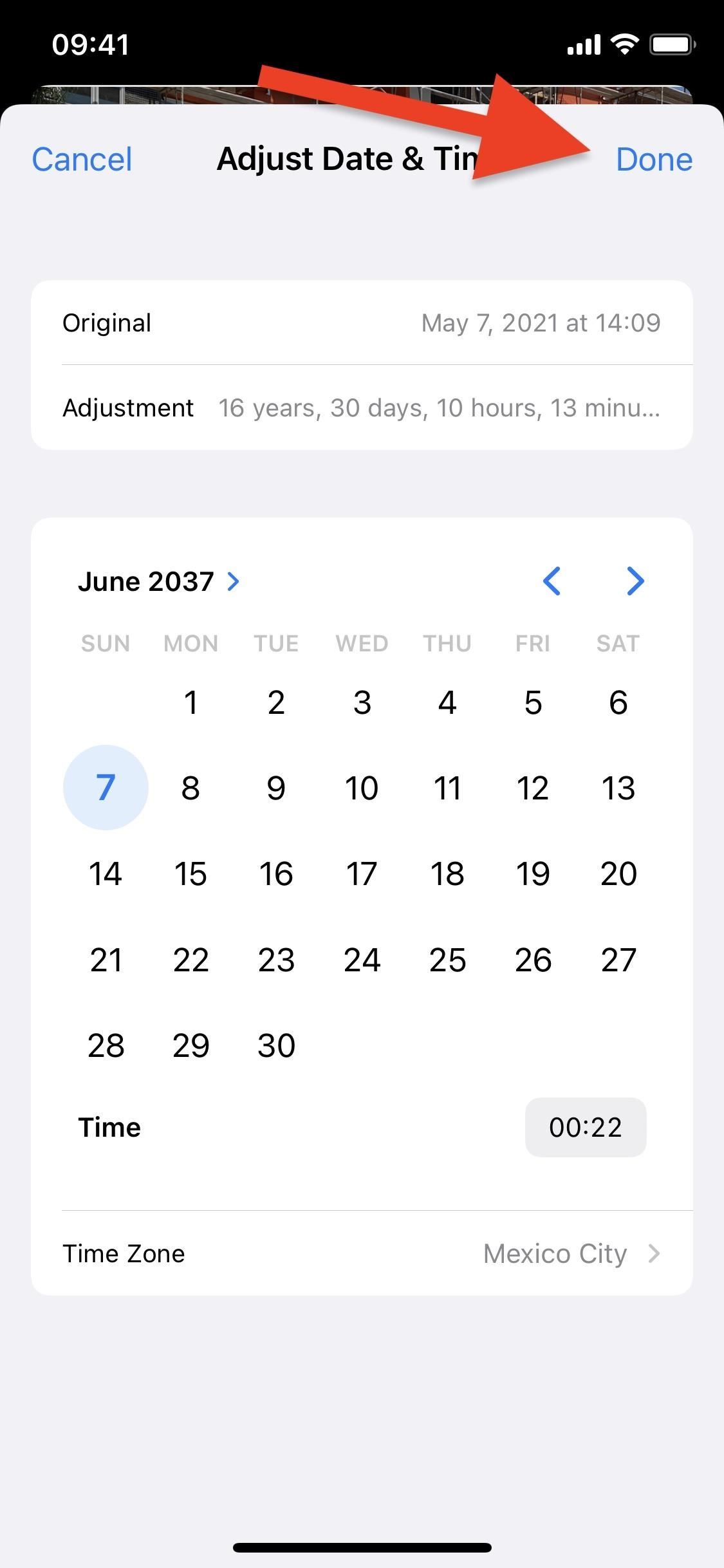
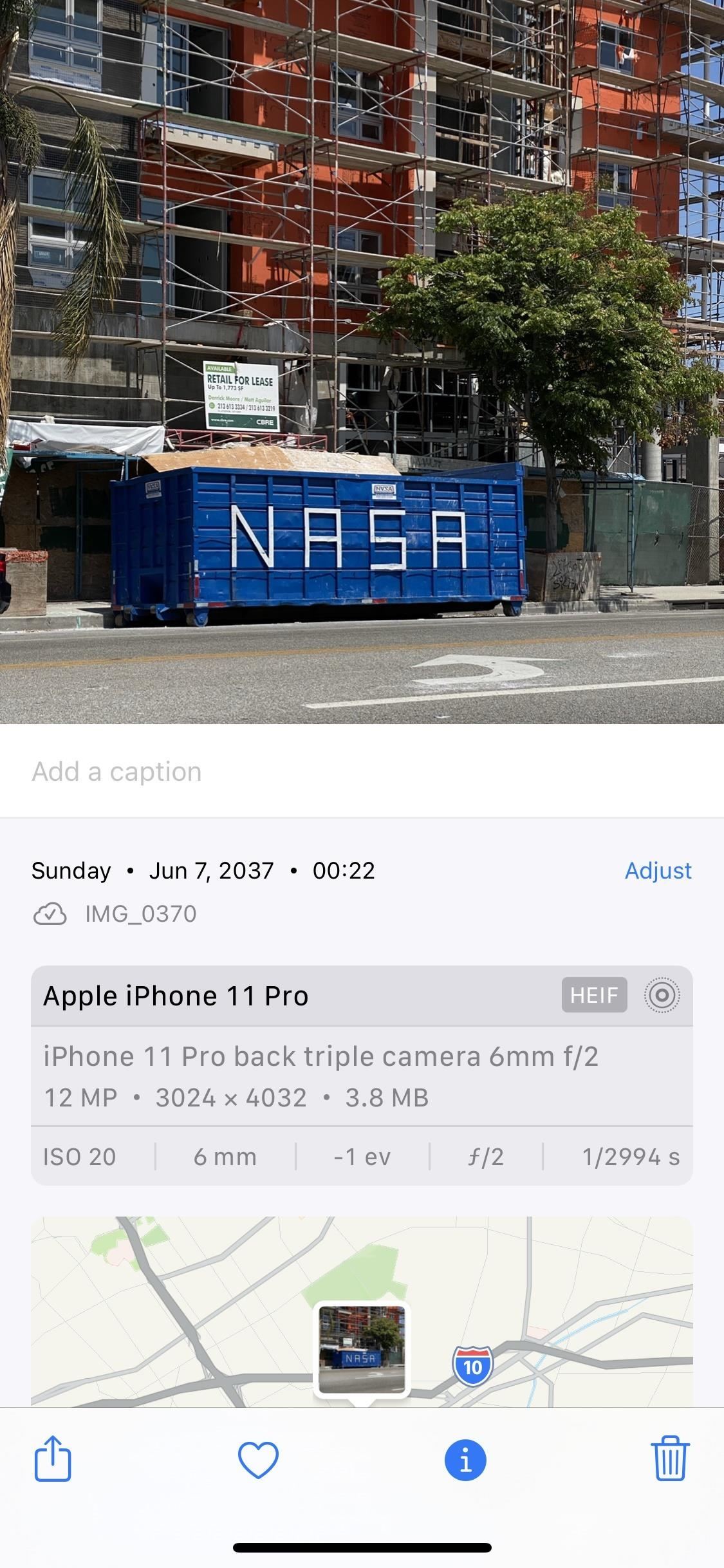
Catatan: iO Apple S 15 saat ini dalam pengembangan beta. Beta publik akan tersedia pada bulan Juli, sedangkan rilis finalnya diperkirakan baru akan dirilis pada musim gugur 2021. Apa pun yang ditampilkan dalam panduan ini dapat berubah atau dihapus selama siklus pengembangan.
Jaga Koneksi Anda Tetap Aman Tanpa Tagihan Bulanan. Dapatkan langganan seumur hidup ke VPN Unlimited untuk semua perangkat Anda dengan pembelian satu kali dari Gadget Hacks Shop, dan tonton Hulu atau Netflix tanpa batasan regional, tingkatkan keamanan saat menjelajah di jaringan publik, dan banyak lagi.
Penawaran berharga lainnya untuk dicoba:
