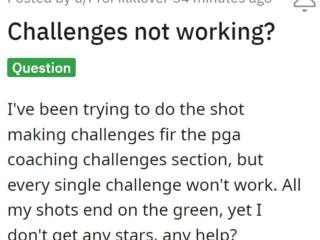Apakah Anda membutuhkan mesin virtual KVM di Ubuntu tetapi tidak tahu harus mulai dari mana? Ternyata, aplikasi Gnome Boxes membuat pengaturan mesin virtual KVM di Ubuntu menjadi mudah. Dalam panduan ini, kami akan menunjukkan cara melakukannya!
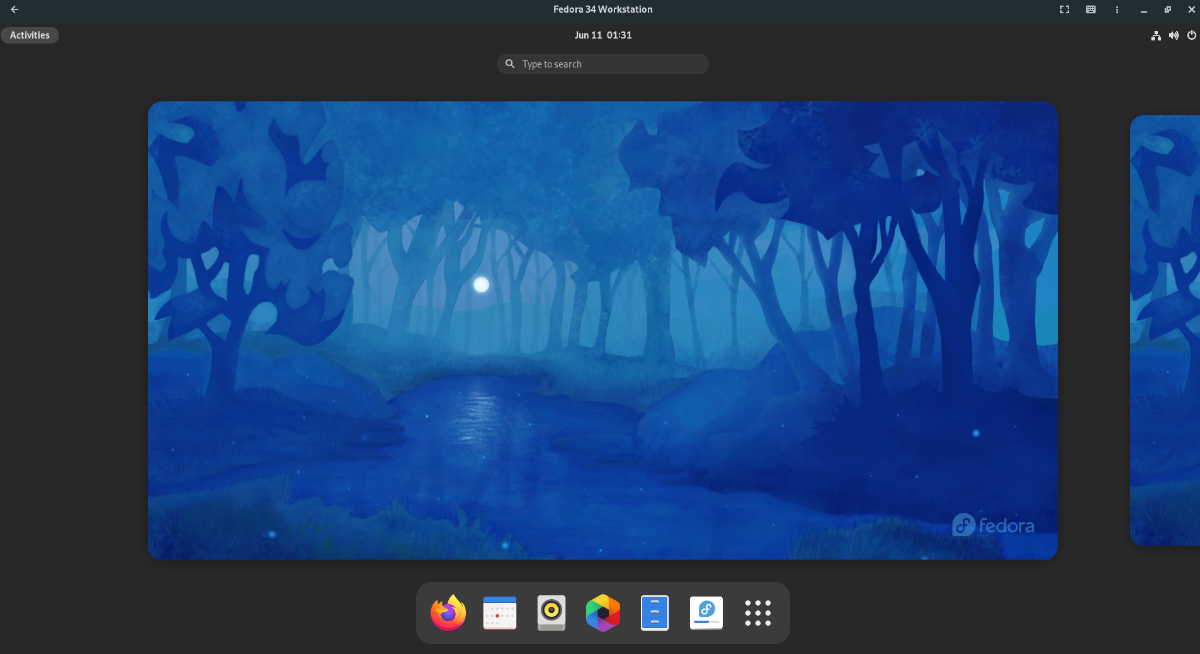
Cara membuat mesin virtual KVM di Ubuntu – Gnome Boxes
Cara termudah dan tercepat untuk membuat mesin virtual KVM di Ubuntu adalah dengan alat Gnome Boxes. Program ini menghilangkan pusing dari pengaturan lingkungan KVM di Linux dengan melakukan hampir semua hal untuk pengguna.
Namun demikian, aplikasi Gnome Boxes, meskipun sangat baik, tidak diinstal sebelumnya di Ubuntu. Jadi, sebelum kita membahas cara membuat apa pun dengan aplikasi, kita harus membahas cara menginstalnya di Ubuntu.
Instal melalui Perangkat Lunak Ubuntu
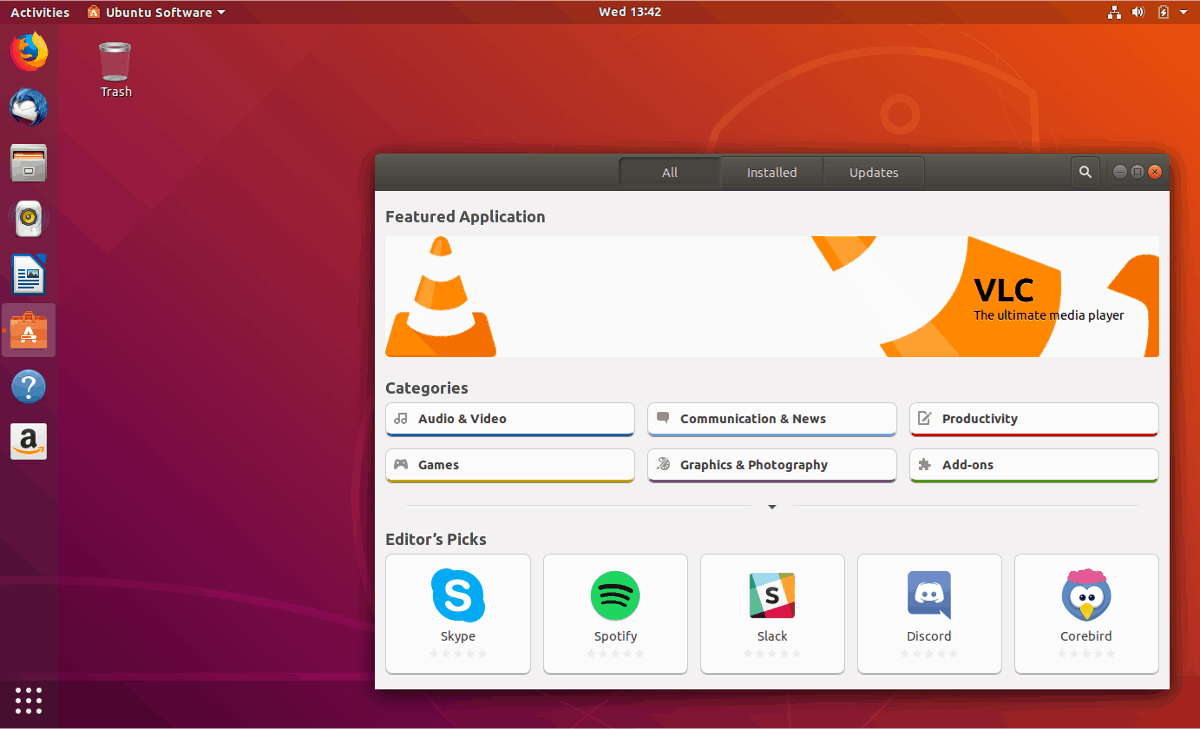
Jika Anda adalah Pengguna Ubuntu biasa, Anda mungkin lebih suka menginstal perangkat lunak melalui aplikasi Perangkat Lunak Ubuntu daripada berurusan dengan terminal. Untuk menginstal Boxes melalui Perangkat Lunak Ubuntu, lakukan hal berikut.
Pertama, luncurkan Perangkat Lunak Ubuntu dengan menekan Menang, cari “Perangkat Lunak Ubuntu”, dan buka aplikasi dengan ikon tas belanja oranye. Setelah terbuka, temukan kotak pencarian di sudut kiri atas, dan klik dengan mouse.
Di kotak telusur, ketik “Kotak Gnome” dan tekan tombol Enter . Aplikasi Kotak Gnome harus menjadi hasil pertama dalam pencarian. Klik dengan mouse untuk mengakses halaman perangkat lunaknya.
Pada halaman perangkat lunak Gnome Boxes, temukan tombol “Install” dan klik dengan mouse untuk mulai menginstal Boxes ke Ubuntu. Hanya perlu beberapa detik.
Instal melalui Terminal
Jika Anda menggunakan Ubuntu dan menyukai terminal, Anda dapat dengan cepat mengaktifkan dan menjalankan aplikasi Gnome Boxes dengan baris perintah. Untuk memulai, buka jendela terminal di desktop Ubuntu dengan menekan Ctrl + Alt + T pada keyboard atau dengan mencari “Terminal” di menu aplikasi.
Setelah jendela terminal terbuka dan siap digunakan, gunakan perintah apt install untuk menginstal paket “gnome-box” di komputer Anda. Instalasi ini hanya membutuhkan waktu beberapa detik untuk diselesaikan.
sudo apt install gnome-boxes
Instal melalui Flatpak
Kotak Gnome juga tersedia sebagai paket Flatpak di toko aplikasi Flathub. Jadi, jika Anda lebih suka Flatpak daripada apa yang disertakan dengan Ubuntu, Anda dapat dengan cepat membuatnya berfungsi. Untuk memulai, Anda harus menginstal runtime Flatpak di Ubuntu.
Untuk menginstal waktu proses Flatpak, ikuti panduan ini tentang subjek. Setelah selesai mengonfigurasi waktu proses Flatpak untuk Ubuntu, Anda harus mengaktifkan toko aplikasi Flathub menggunakan perintah di bawah ini.
flatpak remote-add--if-not-exists flathub https://flathub.org/repo/flathub.flatpakrepo
Terakhir, Anda dapat menginstal aplikasi Gnome Boxes dari toko aplikasi Flathub dengan menggunakan perintah flatpak install berikut.
sudo flatpak install flathub org.gnome.Boxes
Cara membuat mesin virtual KVM di Ubuntu – Menyiapkan VM
Pertama, buka Kotak Gnome di desktop Ubuntu. Setelah terbuka, tekan simbol + di sudut kiri. Dengan menekan tombol ini, menu “Buat Mesin Virtual” akan muncul.
Dalam menu ini, cari menu “Unduhan Unggulan”. Di area ini, Anda dapat mengunduh Red Hat Enterprise Linux, Fedora, serta Fedora Silverblue. Atau, jika Anda ingin mengunduh OS yang berbeda, cari “Select an OS Source” dan pilih opsi “Operating System Download” untuk mengunduh OS apa pun langsung ke Gnome Boxes.
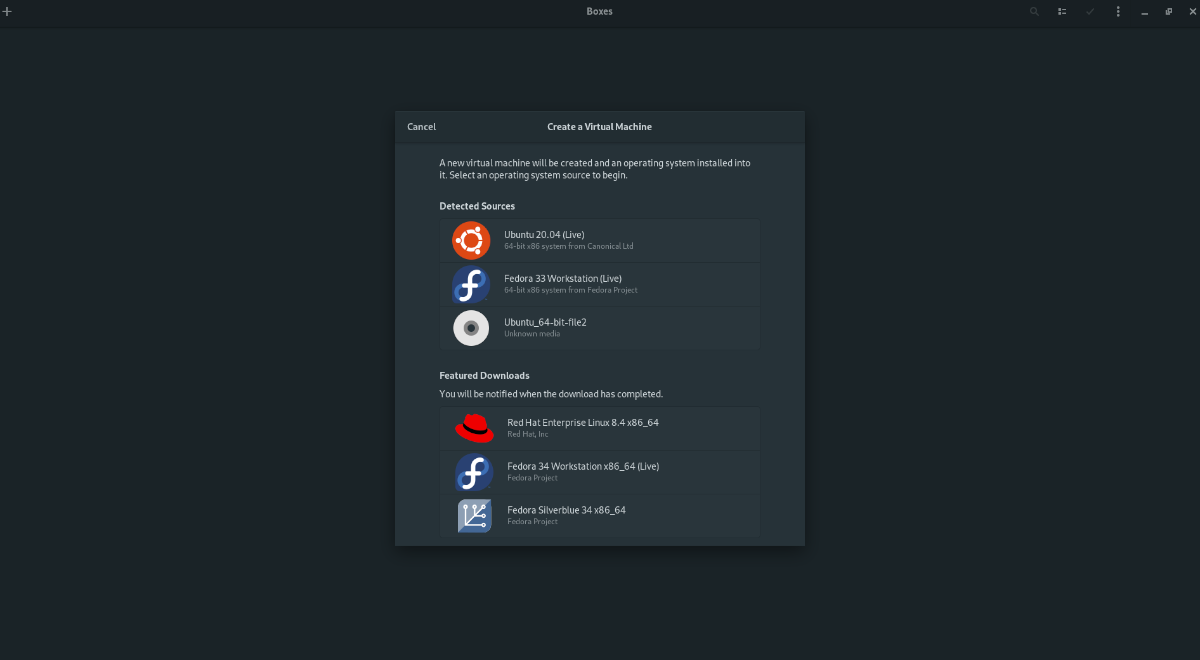
Setelah Anda menentukan pilihan unduhan, Kotak Gnome akan menampilkan bilah unduhan. Kemudian akan mencoba mengunduh perangkat lunak ke komputer Anda. Perlu diingat bahwa unduhan ini akan memakan waktu, karena sebagian besar OS berukuran beberapa gigabyte.
Setelah proses pengunduhan selesai, akan muncul jendela “Tinjau dan Buat”. Di jendela ini, Kotak Gnome akan menampilkan konfigurasi default untuk mesin virtual KVM Anda di Ubuntu. Temukan dan klik tombol “Buat” untuk membuat VM.
Setelah tombol “Buat” dipilih, mesin virtual KVM Anda akan langsung memulai. Dari sini, Anda harus melalui proses instalasi untuk menginstal OS mesin virtual KVM ke Kotak Gnome.
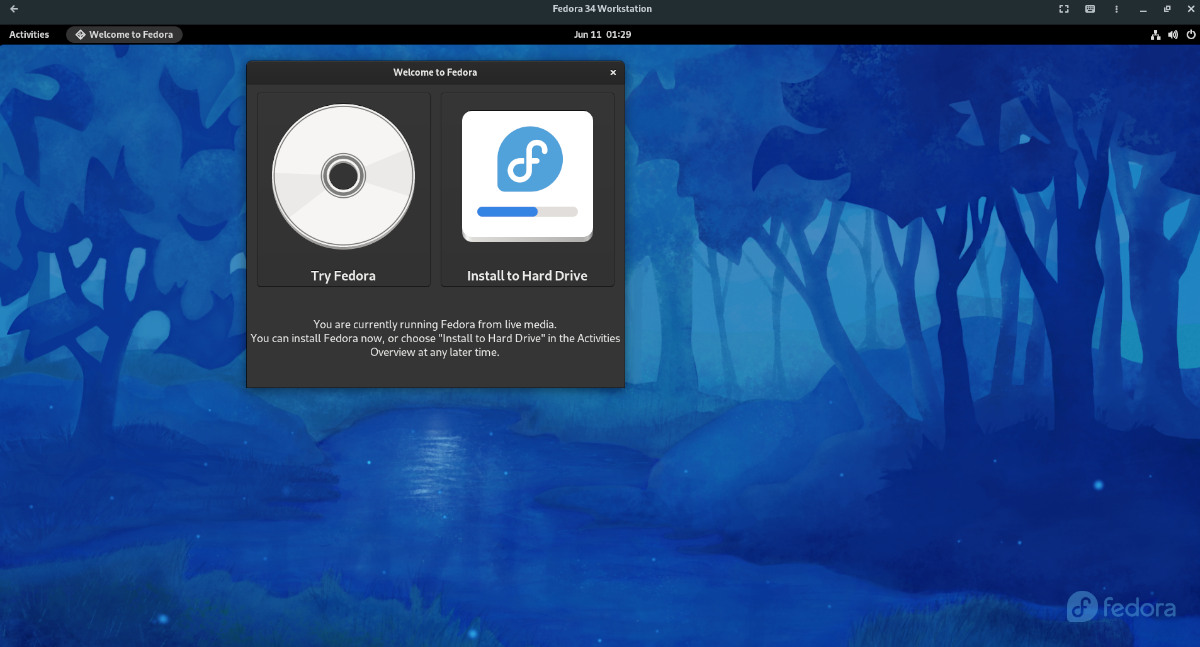
Setelah penginstalan selesai, reboot. Setelah reboot, jangan ragu untuk mematikannya.
Cara membuat mesin virtual KVM di Ubuntu – Mengakses VM Anda
Dari sini, setiap kali Anda ingin mengakses mesin virtual, cukup klik di kotak Gnome untuk memulainya. Ketika Anda mengklik ikon mesin virtual di Kotak Gnome, itu akan mulai dan siap digunakan.
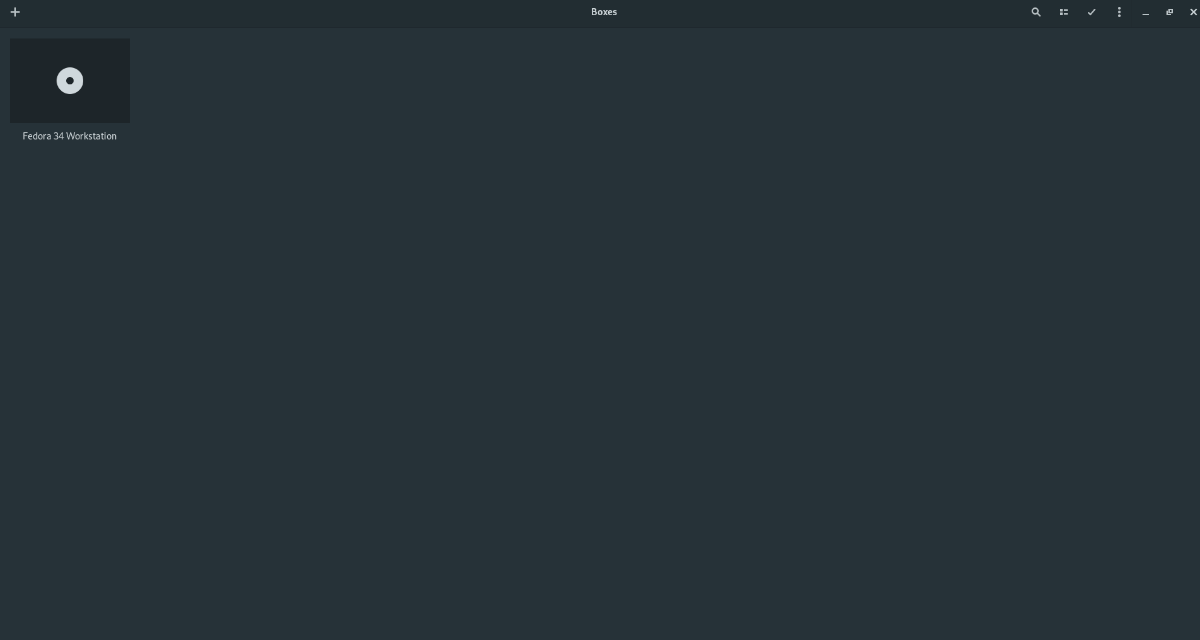
Jika Anda perlu mengakses fitur lain di mesin virtual, klik menu di sebelah tombol perkecil. Ini mengungkapkan banyak fitur berguna yang dapat menambah pengalaman mesin virtual KVM.