Google Foto adalah platform penyimpanan cloud yang andal untuk menyimpan kenangan Anda. Ini memungkinkan Anda mengakses foto Anda dari perangkat apa pun dengan masuk ke akun Google Anda. Anda juga dapat menyimpan foto dalam folder yang terkunci, menemukan kembali foto lama menggunakan fitur Tampilan Peta, dan menelusuri gambar menurut wajah di Google Foto.

Aplikasi ini juga memungkinkan Anda untuk mencetak foto dan fitur lainnya. Posting ini akan menunjukkan kepada Anda bagaimana Anda dapat mencetak foto dari Google Foto di Android dan iPhone. Pastikan Anda menggunakan aplikasi versi terbaru.
Cetak Foto Dari Google Foto di Android
Google Foto adalah galeri foto default dan aplikasi penyimpanan awan untuk banyak ponsel Android, terutama jika Anda menggunakan Google Pixel. Pengguna mendapatkan penyimpanan cloud 15GB secara gratis untuk menyimpan gambar dan dokumen lainnya. Jika Anda seorang fotografer yang suka mengeklik dan memotret, Anda dapat memilih untuk meningkatkan penyimpanan cloud dengan membayar biaya berlangganan bulanan.
Sebelum kita mulai, pastikan printer dan ponsel Android Anda terhubung ke jaringan Wi-Fi yang sama. Ikuti langkah-langkah ini.
Langkah 1: Buka aplikasi Google Foto.
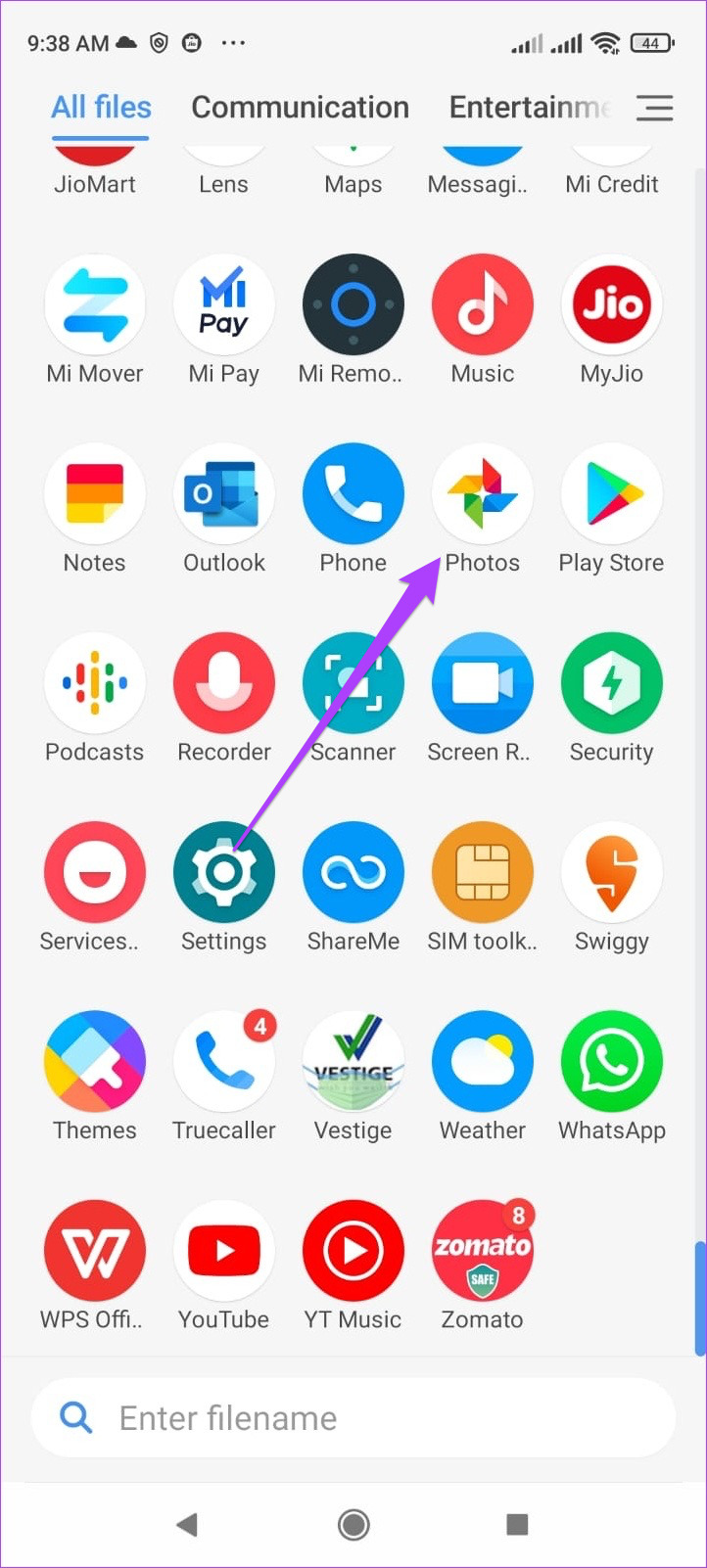
Langkah 2: Pilih foto yang ingin Anda cetak.
Langkah 3: Ketuk tiga titik di pojok kanan atas.

Langkah 4: Gesek ke kiri opsi atas dan pilih Cetak.
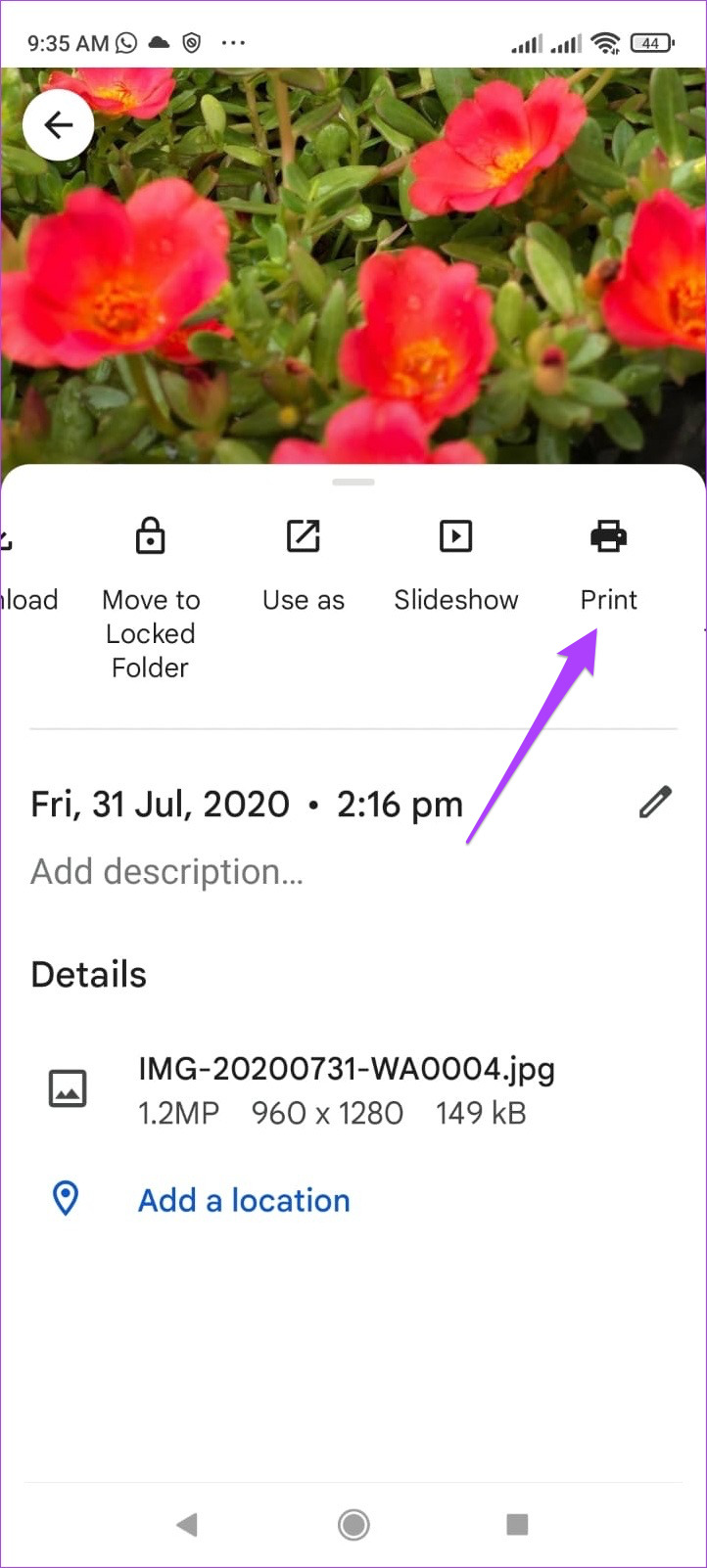
Menu Cetak akan terbuka di layar Anda.
Langkah 5: Ketuk panah atas untuk Memilih Printer.
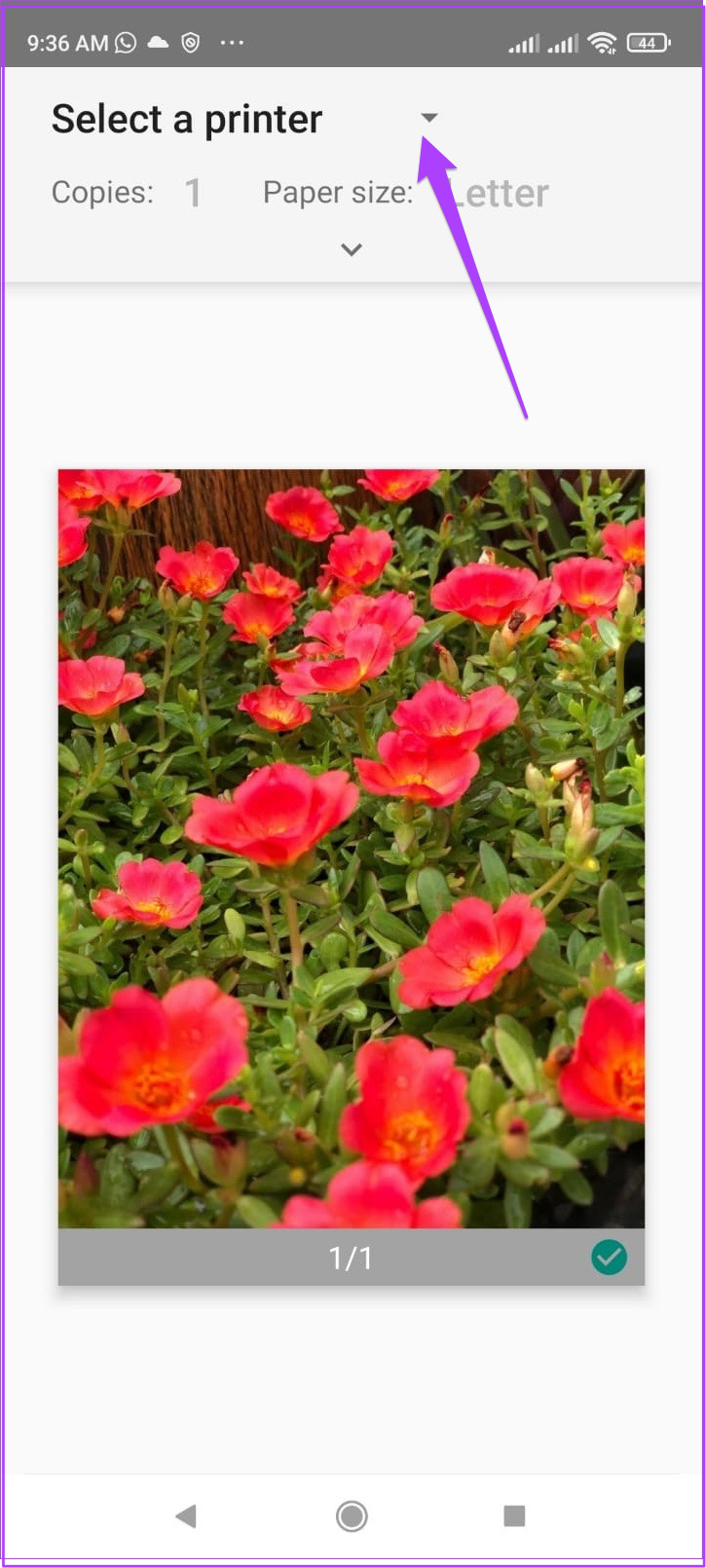
Langkah 6: Pilih printer Anda dari daftar yang terhubung ke jaringan Wi-Fi yang sama.
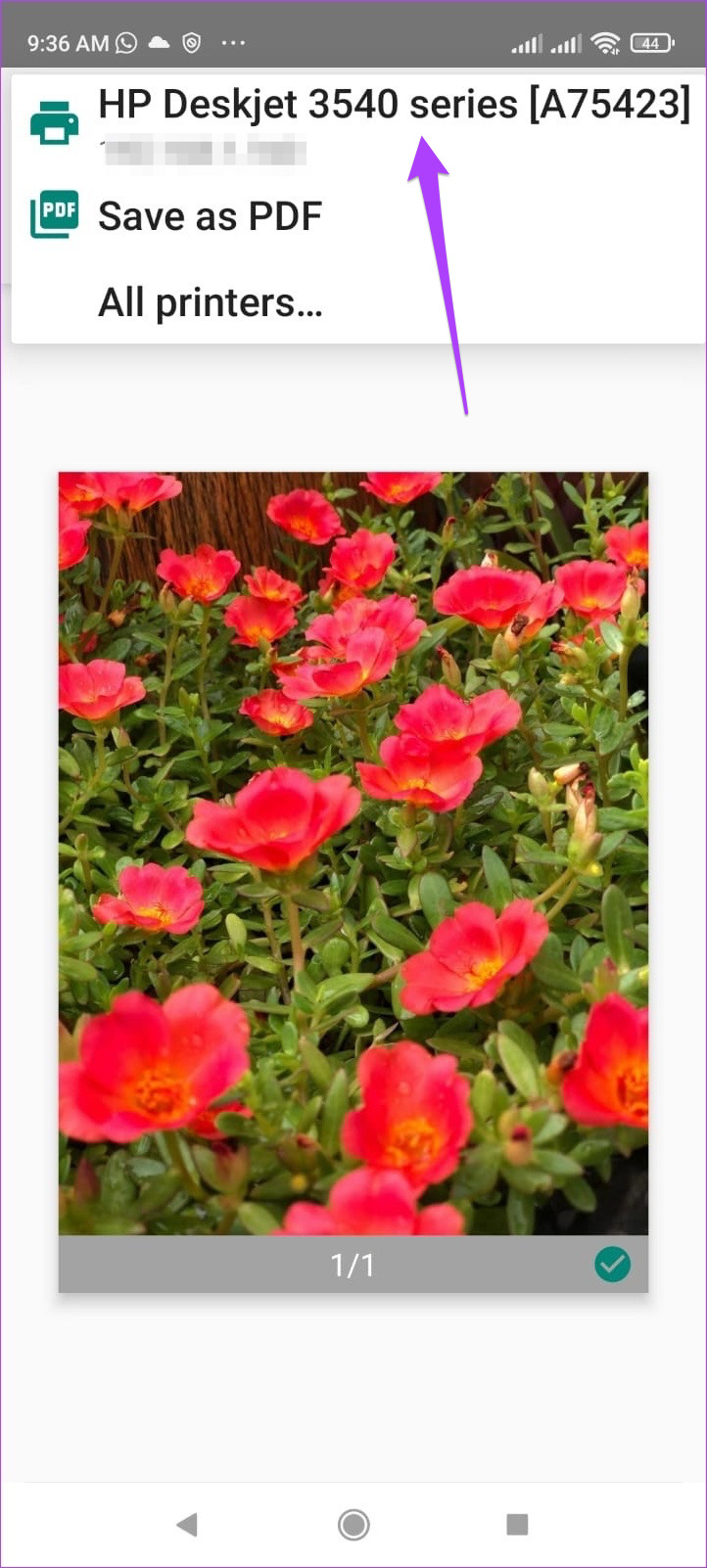
Langkah 7: Setelah Anda memilih printer, ketuk panah bawah untuk membuka setelan cetak.
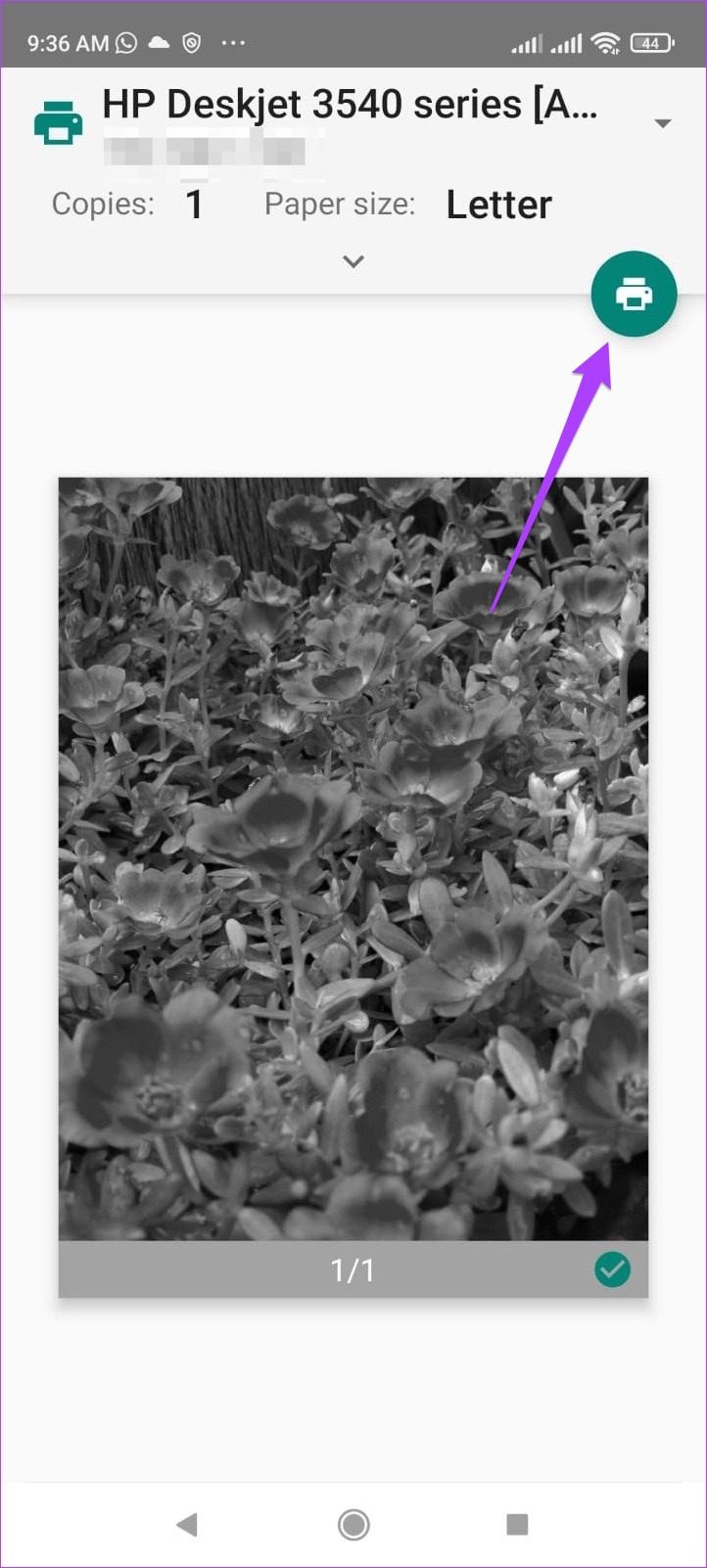
Sekarang Anda dapat memilih setelan cetak seperti warna, tata letak, dan salinan cetak.
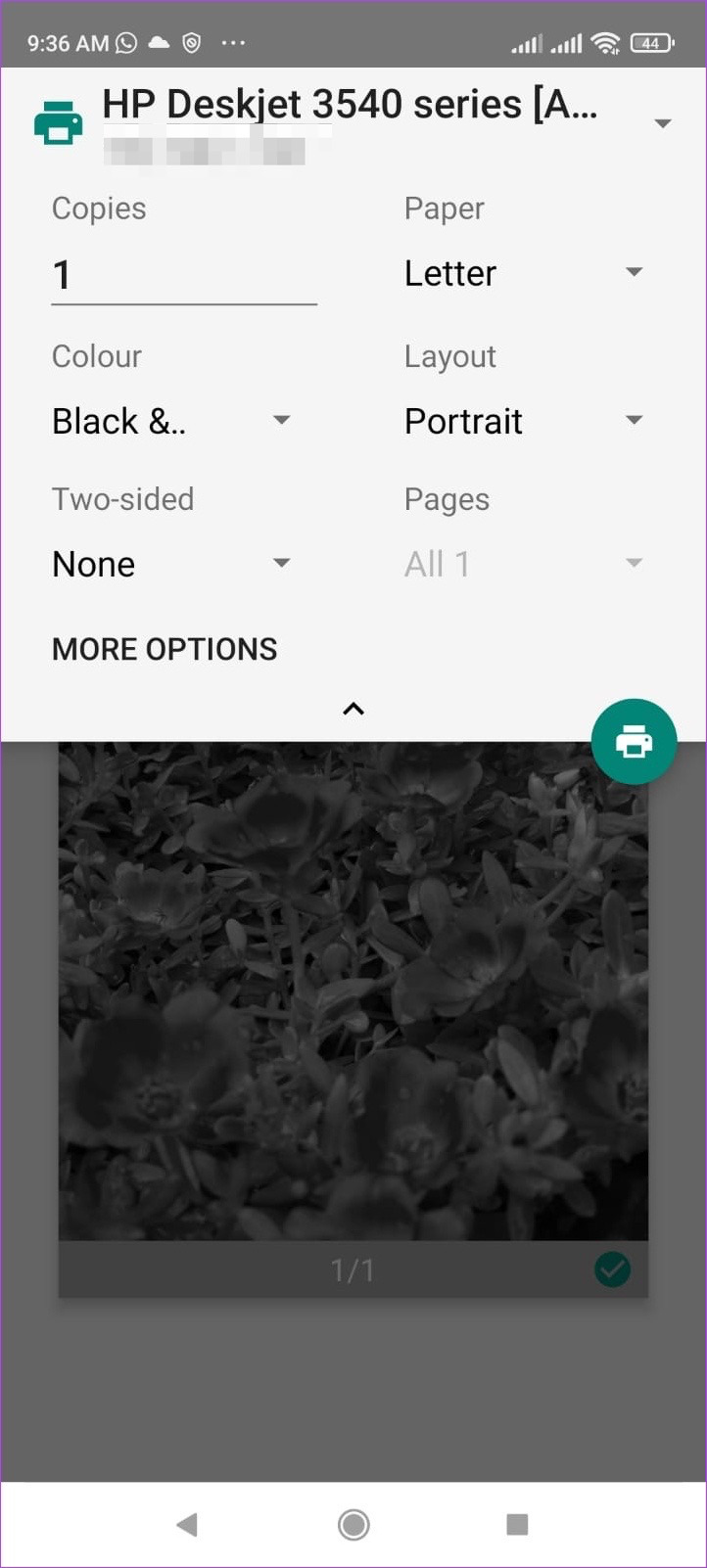
Langkah 8: Setelah memilih preferensi, ketuk Ikon cetak.
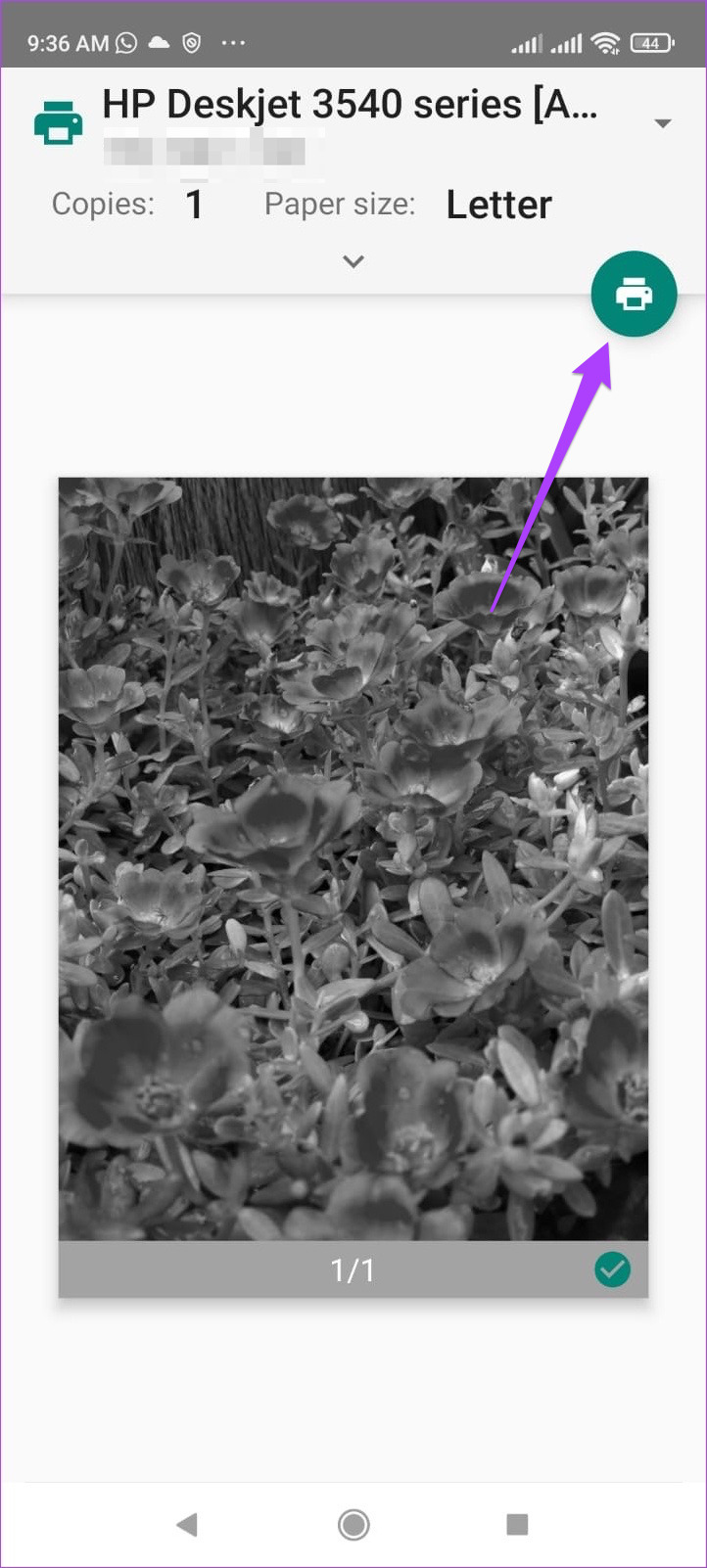
Atau , Anda dapat mengikuti langkah-langkah berikut untuk mencetak foto dari Google Foto di Android.
Langkah 1: Setelah memilih foto yang ingin Anda cetak, ketuk ikon Bagikan di bagian bawah-pojok kiri.
Langkah 2: Gesek ke kiri dan ketuk Cetak dari Bagikan opsi.
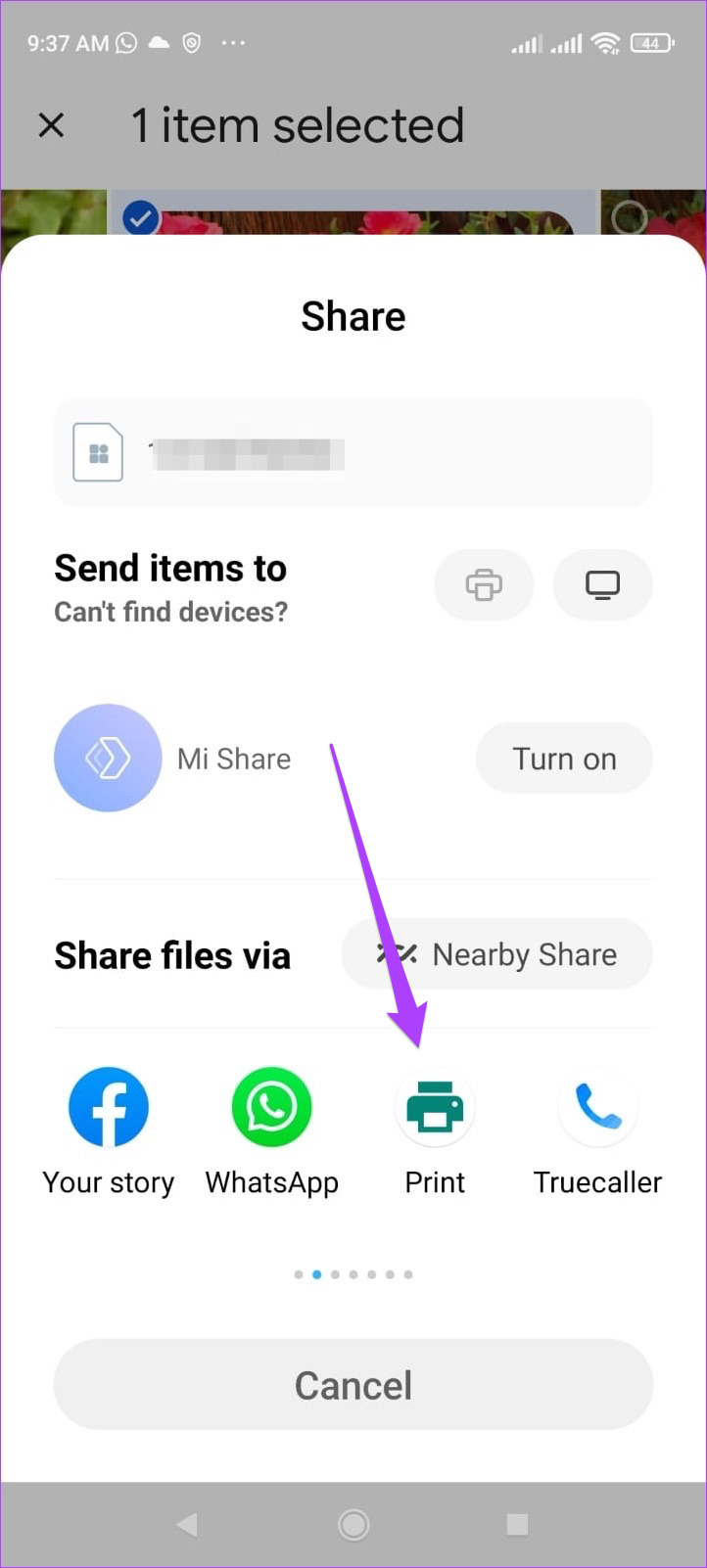
Langkah 3: Anda akan sekali lagi tiba di halaman Cetak. Pilih printer Anda, pilih setelan cetak Anda dan ketuk ikon Cetak.
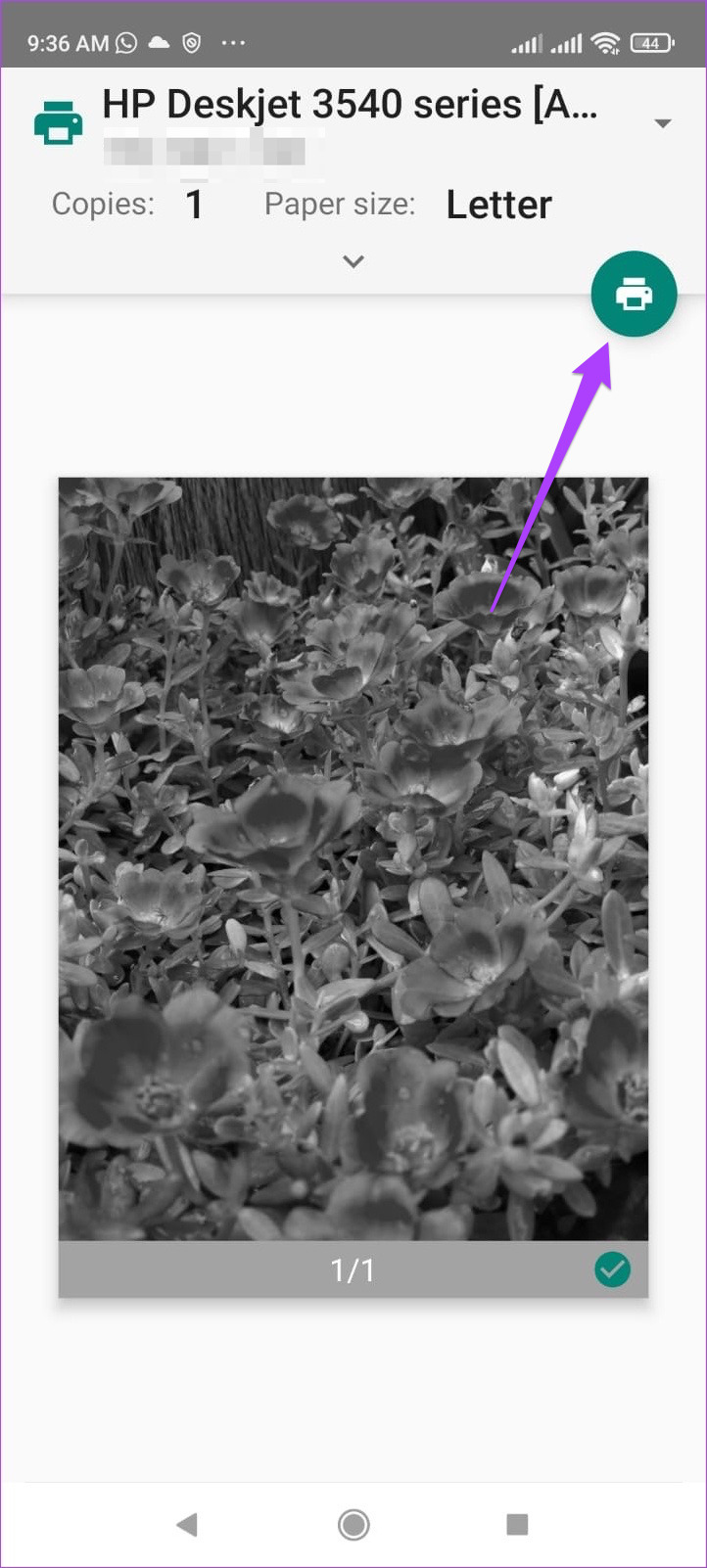
Begitulah cara mencetak foto langsung dari aplikasi Google Foto. Anda dapat memilih dan mencetak beberapa foto sesuai pilihan Anda.
Mencetak Foto Dari Google Foto di iPhone
Aplikasi Google Foto juga tersedia untuk pengguna iPhone. Ini sangat membantu jika Anda telah beralih dari perangkat Android. Anda juga dapat menyinkronkan perpustakaan Foto Apple Anda dengan Foto Google. Ikuti langkah-langkah berikut untuk mencetak foto dari Google Foto di iPhone Anda.
Langkah 1: Buka aplikasi Google Foto.
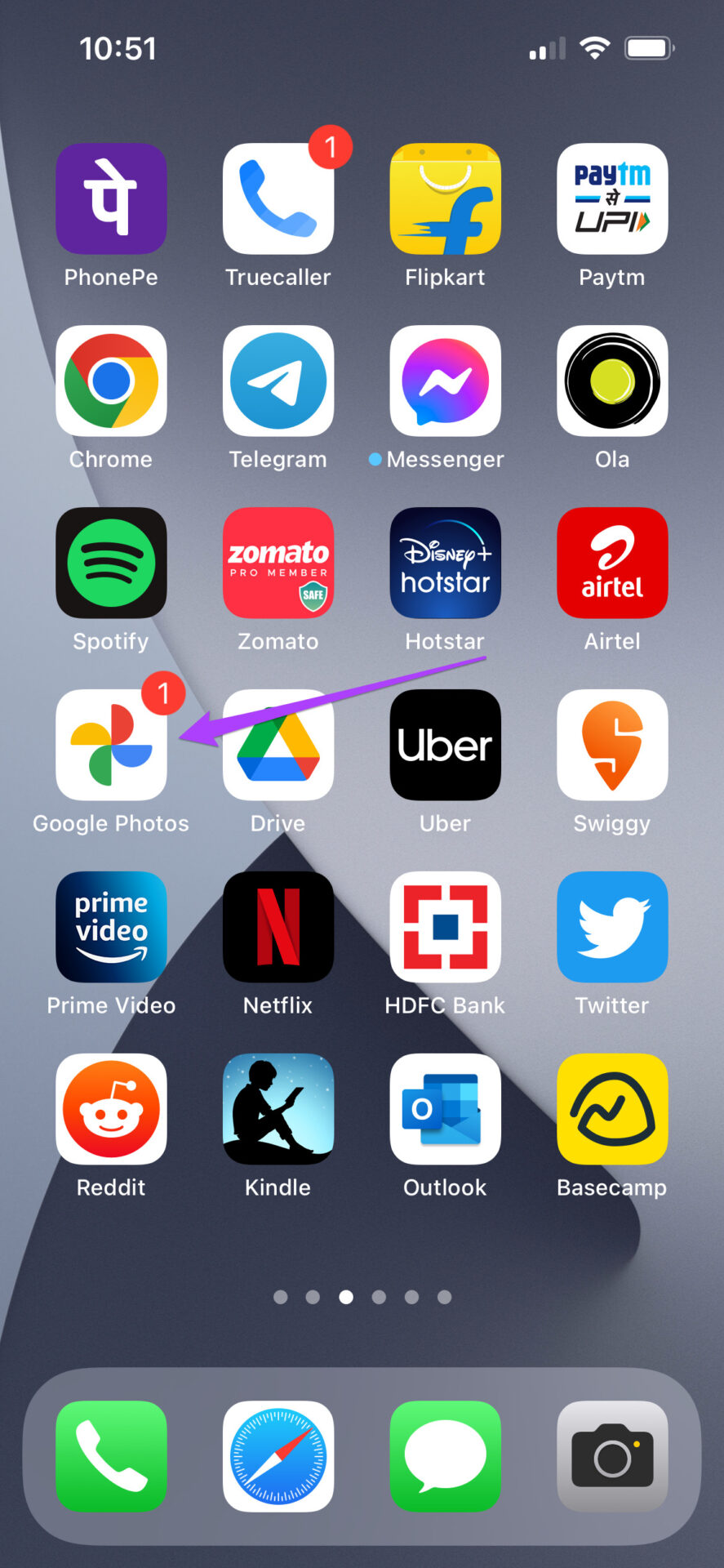
Langkah 2: Pilih foto yang Anda inginkan cetak.
Langkah 3: Ketuk ikon Bagikan di pojok kiri bawah.

Langkah 4: Dari menu Bagikan, ketuk opsi Bagikan Ke.

Langkah 5: Gulir ke bawah dan ketuk Cetak.
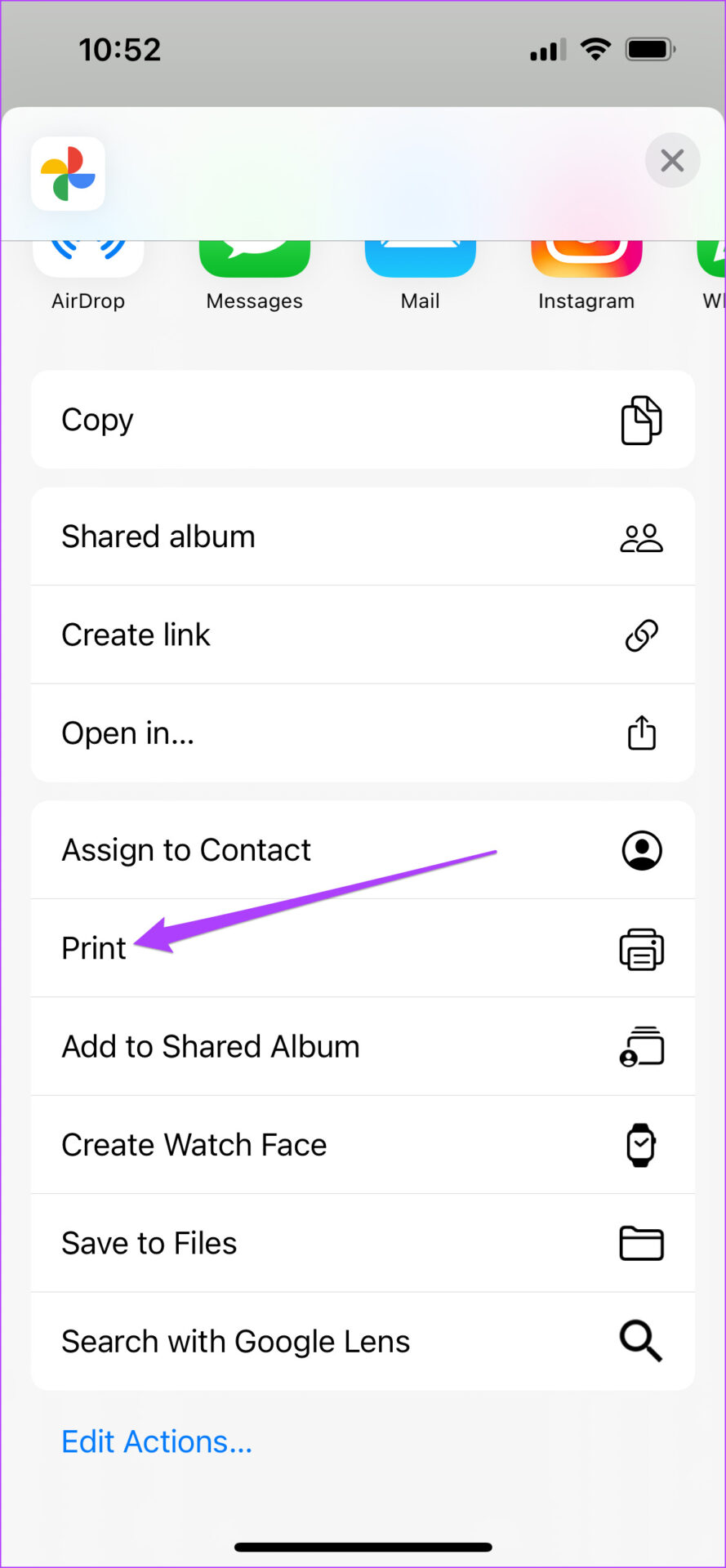
Langkah 6: Dari Opsi Cetak, pilih Printer Anda.
Langkah 7: Pilih Printer Anda dari daftar.
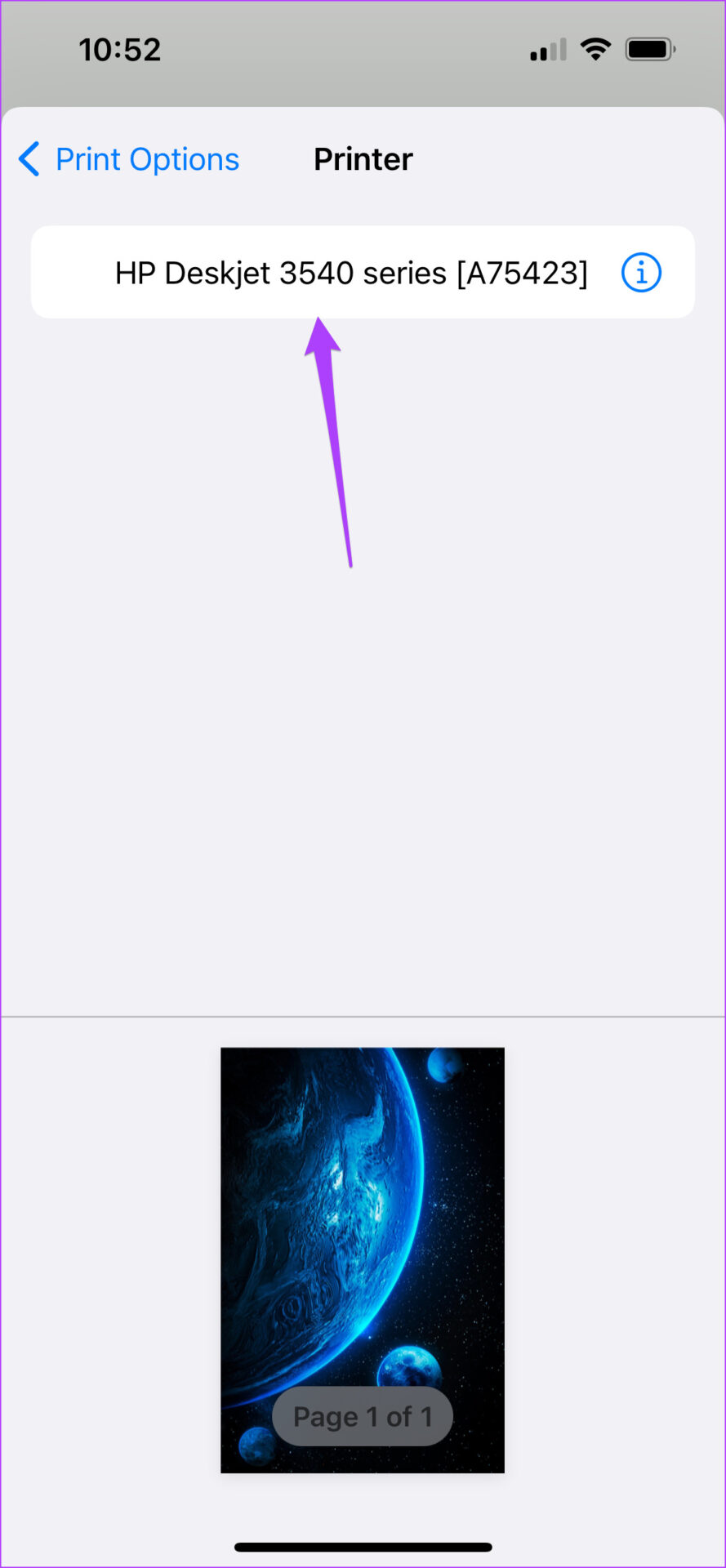
Langkah 8: Pilih setelan printer Anda.
Langkah 9: Setelah memilih preferensi cetak Anda, ketuk Cetak.

Kiat Bonus – Mencetak Foto dari Halaman Web Google Foto
Pengguna juga dapat langsung mengakses foto mereka di halaman web Foto Google. Seperti iPhone atau Android Anda, Anda perlu memastikan bahwa komputer dan printer Anda terhubung ke jaringan Wi-Fi yang sama. Ikuti langkah-langkah berikut.
Langkah 1: Buka situs Google Foto di browser di komputer Anda

Langkah 2: Masuk ke akun Google Anda. Klik foto yang ingin Anda cetak.
Langkah 3: Tekan Command + P jika Anda menggunakan Mac. Tekan Control + P di Windows.
Pengaturan Cetak akan muncul di layar Anda.
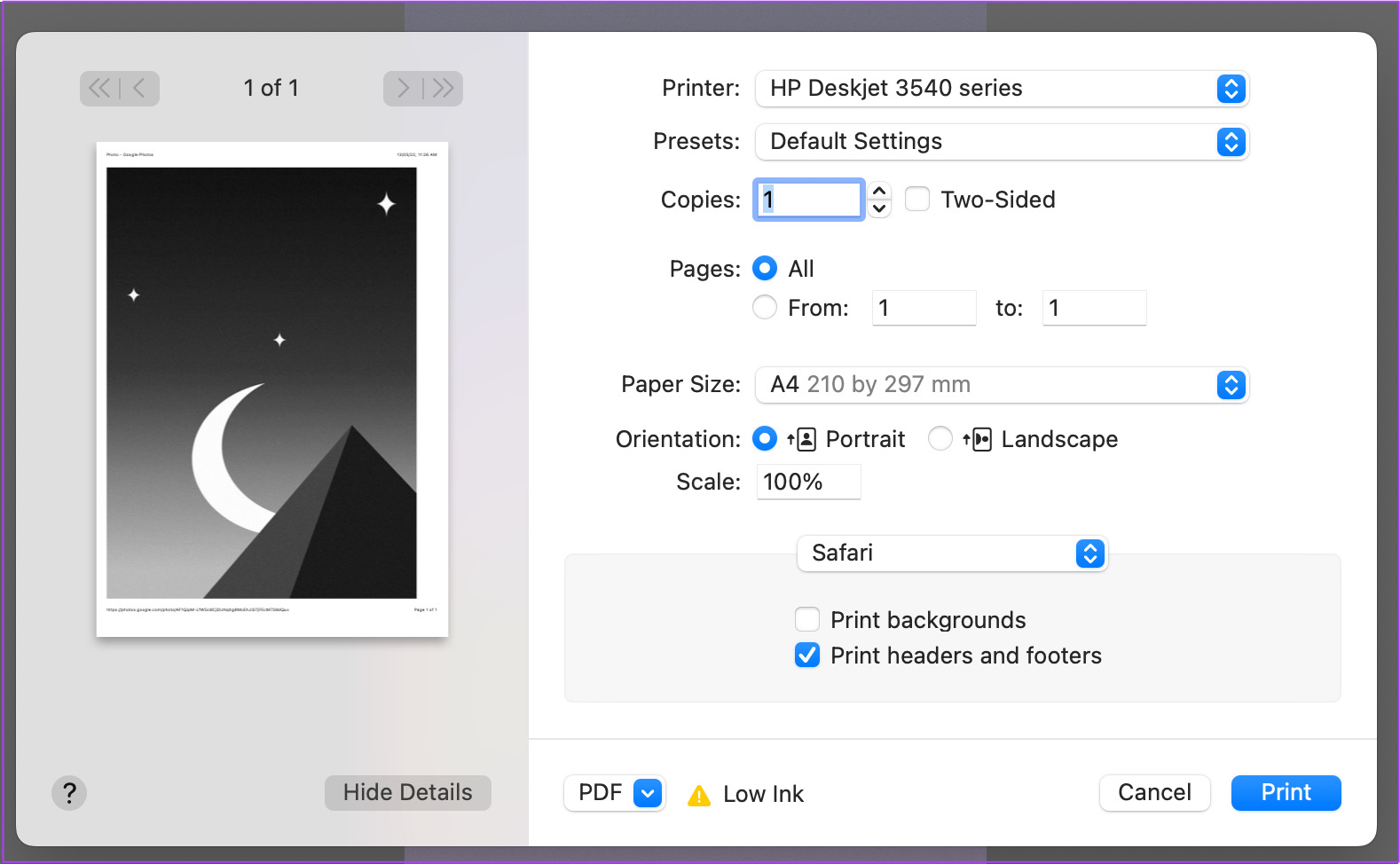
Langkah 4: Pilih preferensi cetak Anda dan klik Cetak.
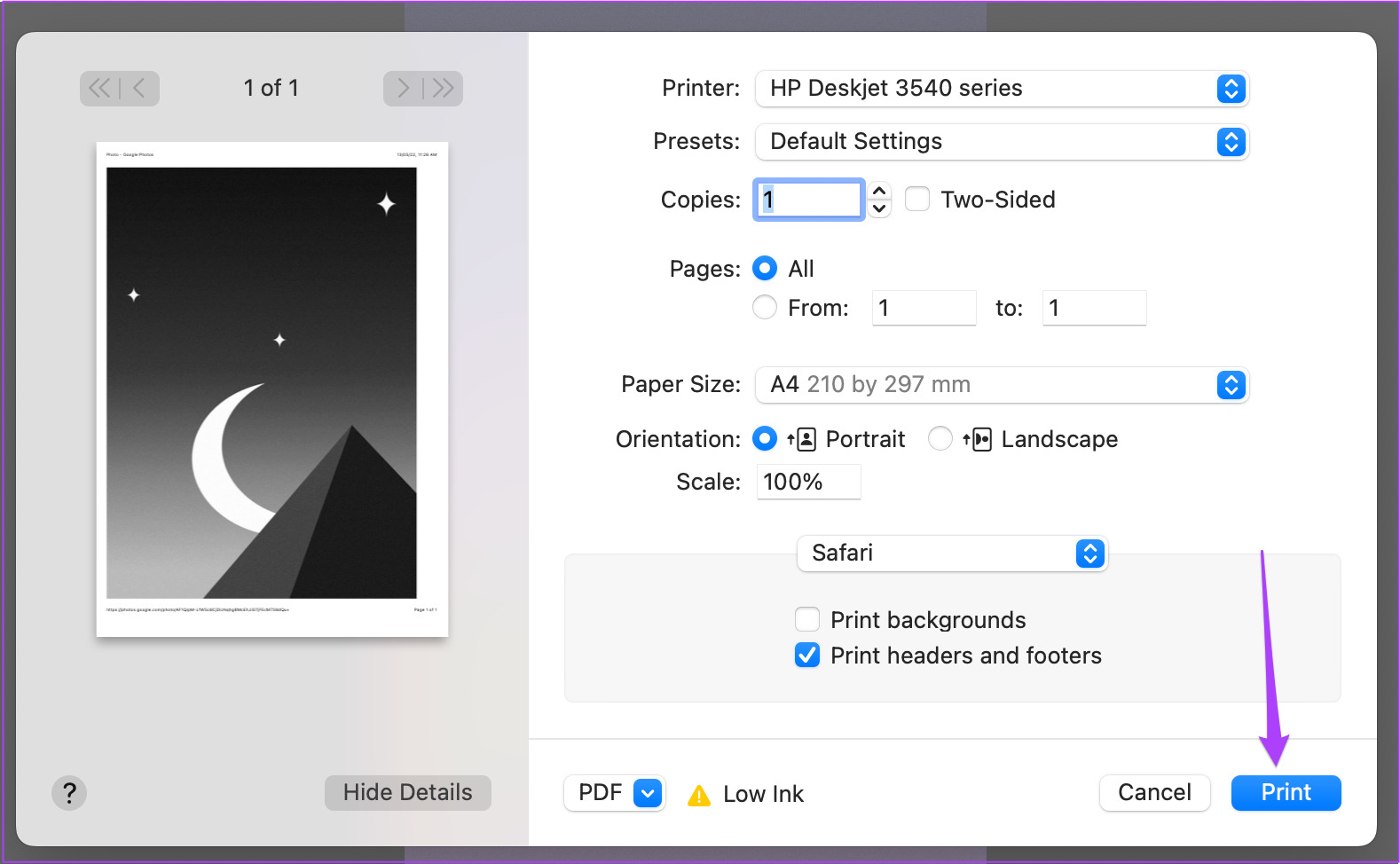
Jika printer Anda tidak mendukung konektivitas nirkabel, Anda dapat menghubungkan laptop atau ponsel ke printer menggunakan kabel OTG. Kemudian Anda dapat mengikuti langkah yang sama yang disebutkan di atas untuk mencetak foto Anda.
Mencetak Foto Dari Google Foto dengan Mudah
Aplikasi Google Foto memungkinkan Anda melihat, menyimpan, dan mencetak foto berkualitas tinggi. Dunia foto telah menjadi digital dengan layanan cloud ini. Tetapi masih banyak orang yang menyukai sifat fisik foto. Fitur ini berguna, terutama bagi fotografer yang harus memajang karyanya secara fisik dan digital.
