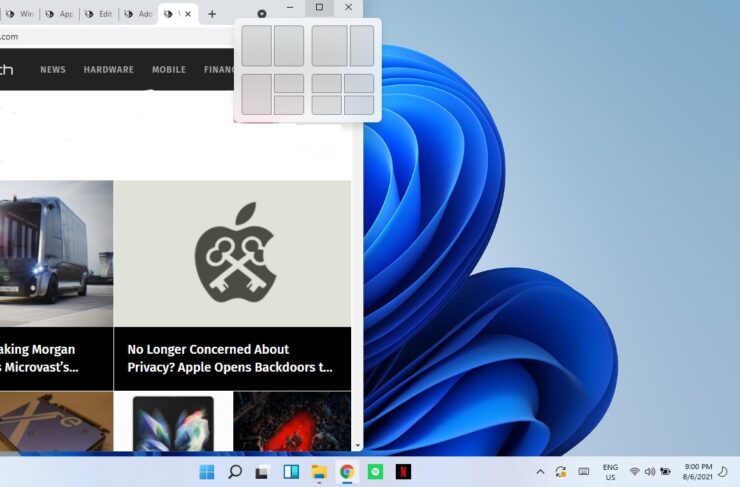Multitasking menjadi norma baru selama pandemi, dan Microsoft mencoba menjadikannya bagian dari OS Windows 11 yang baru. Fitur Snap Layouts membantu dalam manajemen kerja dengan memungkinkan Anda menggunakan beberapa jendela secara bersamaan. Tutorial ini akan menunjukkan cara menonaktifkan atau mengaktifkan fitur Snap Layouts di Windows 11.
Menonaktifkan atau Mengaktifkan Tata Letak Snap
Jika Anda mengarahkan kursor ke tombol maksimalkan, Anda akan mendapatkan empat opsi tata letak jepret. Anda juga dapat menggunakan tombol pintasan Menang + Z. Tata letak ini seperti kolase, dan Anda dapat memposisikan jendela Anda di salah satu dari empat tata letak ini. Tata letak ini mempermudah peralihan tugas, dan jika Anda mengerjakan beberapa proyek sekaligus, Anda tidak perlu menggunakan tombol pintasan Alt + Tab untuk bernavigasi di antara jendela. Anda dapat mengganti jendela di tata letak.
Cara Memindahkan Bilah Tugas dan Menu Mulai ke Kiri di Komputer Windows 11
Aktifkan Tata Letak Snap di Pengaturan
Langkah-1: Buka Pengaturan Windows. Ada berbagai cara untuk mengakses Setelan.
Klik kanan menu Mulai dan pilih Setelan.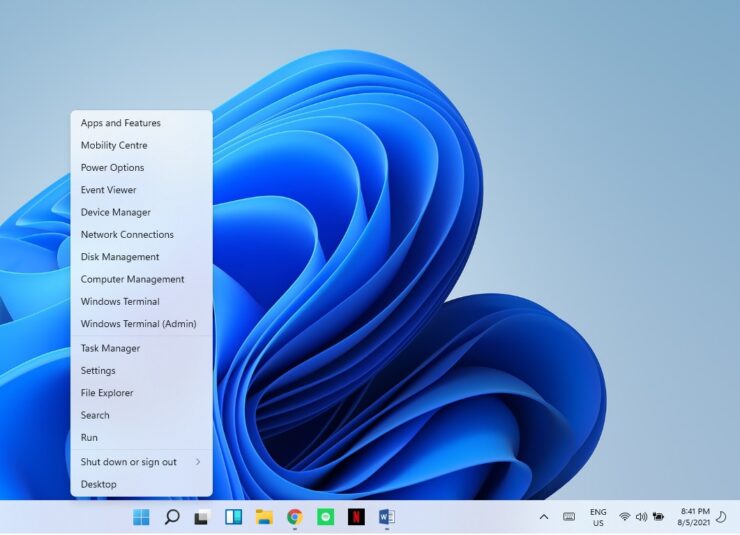 Anda juga dapat klik ikon menu Mulai dan klik roda gigi Setelan.
Anda juga dapat klik ikon menu Mulai dan klik roda gigi Setelan.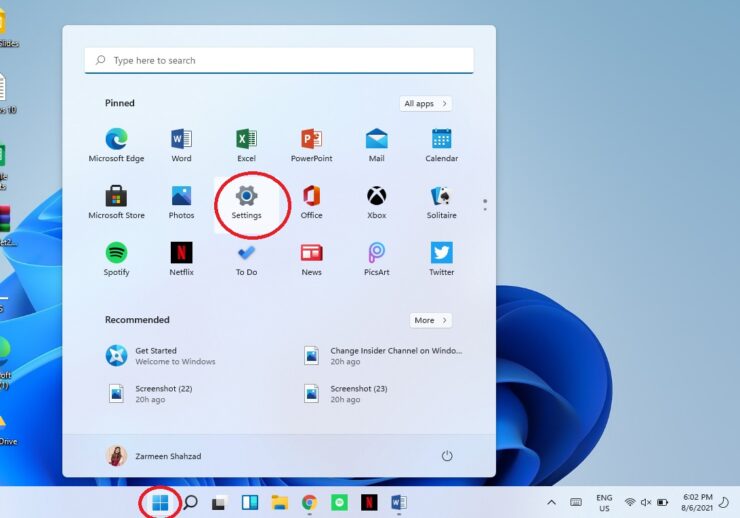 Anda dapat menekan tombol Menang + I pada keyboard Anda.
Anda dapat menekan tombol Menang + I pada keyboard Anda.
Langkah-2: Pilih Sistem dari panel kiri.
Langkah-3: Gulir ke bawah dan pilih opsi Multitasking.
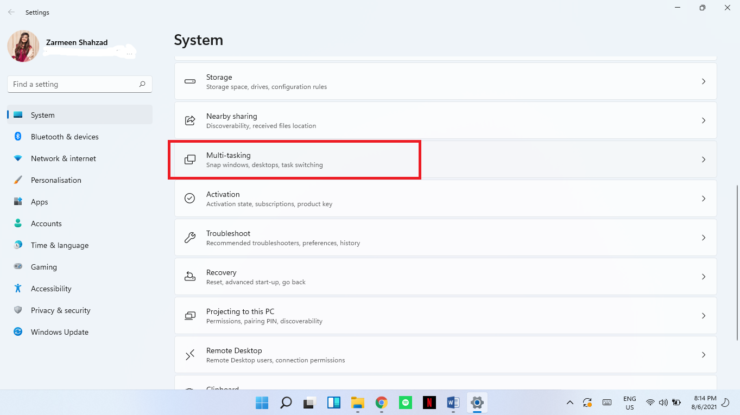
Langkah-4: Putar sakelar sakelar Aktif di samping Jepret jendela.
Cara Mengubah Saluran Orang Dalam di Komputer Windows 11

Langkah-5: Klik opsi Snap windows untuk memperluasnya, dan Anda akan melihat banyak pilihan yang berbeda. Anda dapat mencentang atau menghapus centang pada opsi yang Anda pilih. Pastikan Tampilkan tata letak jepret saat saya mengarahkan kursor ke tombol maksimalkan jendela dicentang.
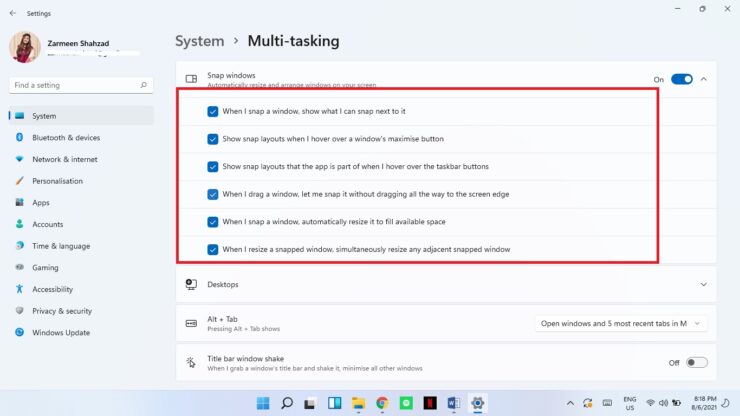
[Jika Anda ingin menonaktifkan fitur tata letak, putar matikan di langkah-4]
Editor Registri
Anda juga dapat mengaktifkan atau menonaktifkan fitur tata letak di Editor Registri.
Langkah-1: Menggunakan tombol Menang + R untuk membuka kotak Jalankan.
Langkah-2: Ketik regedit dan tekan Enter.
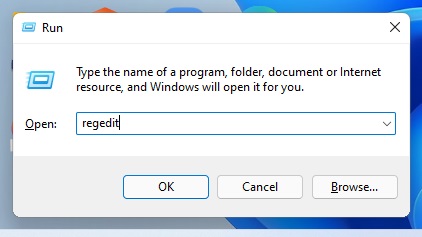
Langkah-3: Anda akan ditanya, apakah Anda mau untuk mengizinkan aplikasi ini membuat perubahan pada perangkat Anda? Klik Ya.
Langkah-4: Ketik jalur berikut di bilah navigasi di bagian atas editor dan tekan enter:
HKEY_CURRENT_USER\Software\Microsoft\Windows\CurrentVersion\Explorer\Advanced

Langkah-5: Klik kanan di panel kiri, arahkan kursor ke Baru, dan pilih Nilai DWORD (32-bit).
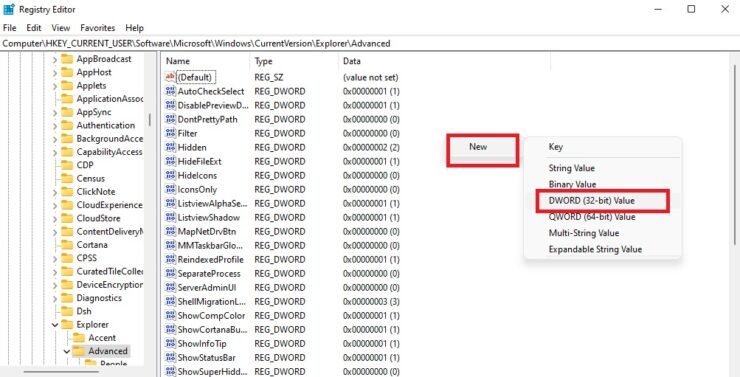
Langkah-6: Beri nama nilai ini sebagai EnableSnapAssistFlyout.
Langkah-7: Klik dua kali pada yang baru dibuat ini DWORD. Masukkan yang berikut di bidang Value data sesuai dengan yang Anda inginkan:
Aktifkan Tata Letak Snap – 1
Nonaktifkan Tata Letak Snap – 0
Saya harap ini membantu. Beri tahu kami jika ada masalah lain yang Anda hadapi di Windows 11 di komentar di bawah.