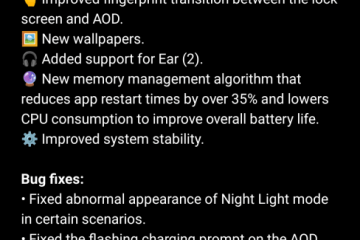Jika Anda tidak dapat membuka file.exe di komputer Anda dan Anda melihat pesan Tidak dapat membuka file.exe, baca artikel ini untuk beberapa saran yang dapat membantu Anda memperbaiki masalah.
Beberapa pengguna mengupgrade ke Windows 10 dan mengalami tidak dapat membuka file exe di PC mereka. Namun, beberapa pengguna yang menjalankan Windows 8.1 melaporkan kesalahan yang sama. Sepintas, sepertinya masalahnya terkait dengan file sistem yang rusak atau file yang terinfeksi virus.
Dalam panduan ini, kami telah mengumpulkan beberapa trik cepat dan mudah yang akan membantu Anda keluar dari kekacauan ini. Jadi, mari kita mulai.
Program exe tidak akan terbuka saat Anda mengkliknya di Windows 10
Jika Anda tidak dapat menjalankan file executable (.exe) di Windows 10, Anda dapat mencoba saran berikut:
- Pindai PC dengan perangkat lunak antivirus Anda
- Perbaiki asosiasi file EXE yang rusak
- Ubah data Nilai.exe di Editor Registri
- Gunakan Command Prompt
- Buat akun pengguna baru
- Jalankan DISM.
Sekarang mari kita jelaskan setiap metode secara mendetail.
1] Pindai PC dengan perangkat lunak antivirus Anda
Mungkin ada beberapa program jahat yang mencoba melakukan prev ent membuka file.EXE saat Anda mengkliknya. Karena itu, kami sarankan Anda memindai PC Anda dengan antivirus
perangkat lunak dan lihat apakah berhasil atau tidak.
Jika perangkat lunak antivirus berhasil mendeteksi & menghapus masalah, mulai ulang perangkat Anda untuk menyelesaikan proses pembersihan.
2] Perbaiki asosiasi file EXE yang rusak
Perbaiki asosiasi file EXE yang rusak dan lihat apakah berhasil. Namun sebelum Anda mulai, jangan lupa untuk mencadangkan Registry Anda atau buat Titik Pemulihan Sistem terlebih dahulu.
3] Ubah data Nilai.exe di Penyunting Registri
Setelah menjalankan alat pemindai Microsoft Safety, jika Anda masih tidak dapat membuka file.exe di komputer Anda, maka Anda perlu mengatur ulang pengaturan registri ke pengaturan default. Untuk melakukannya, ikuti saran di bawah ini:
Untuk memulainya, buka Registry Editor terlebih dahulu.
Tekan pintasan keyboard Windows+R untuk membuka kotak dialog Run. Di dalam kotak teks, ketik regedit dan tekan Enter untuk membuka Registry.
Jika perintah UAC muncul di layar, klik tombol Ya untuk memberikan persetujuan Anda.
Di dalam jendela Registry Editor, telusuri kunci registri berikut:
HKEY_CLASSES_ROOT\.exe
Dengan memilih .exe , klik dua kali pada Default untuk mengeditnya. Di sini Data nilai harus”exefile”. Jadi jika Anda memiliki data lain, ubah ke exefile lalu klik tombol OK untuk menyimpannya.
Sekarang, kembali ke sisi kiri jendela Registry dan ramban ke kunci registri berikut:
HKEY_CLASSES_ROOT\exefile
Pilih exefile folder dan kemudian pindah ke panel kanan jendela.
Kemudian klik dua kali pada string Default dan atur Value data “%1” %*
Sekarang klik tombol OK untuk menyimpan perubahan.
Setelah itu, browse ke berikut kunci registri:
KEY_CLASSES_ROOT\exefile\shell\open
Dari panel kiri, pilih kunci registri buka lalu klik dua kali pada string default.
Dalam d ialog box, atur Value data “%1” %* lalu klik tombol OK untuk menyimpannya.
Setelah selesai perubahan di atas, tutup jendela Registry Editor dan restart komputer Anda.
4] Gunakan Command Prompt
Memodifikasi registri berbahaya jika Anda tidak tahu apa yang Anda lakukan. Jadi, jika Anda tidak setuju, Anda dapat menggunakan Command Prompt untuk menghapus layanan.
Untuk melakukannya, buka Command Prompt yang ditinggikan dengan hak admin.
Saat UAC diminta di layar, klik Ya tombol untuk memberikan hak administratif
Di dalam jendela Command Prompt, ketik perintah di bawah ini dan tekan Enter:
assoc.exe=exefile
Setelah menjalankan perintah di atas, lihat apakah Anda sekarang dapat membuka file.exe di komputer Anda.
5] Buat akun pengguna baru
Buat akun pengguna baru dan periksa apakah Anda sekarang dapat membuka file.exe di komputer Anda. Jika berfungsi dengan baik itu berarti akun pengguna lama rusak.
6] Jalankan alat DISM
Alasan lain yang mungkin di balik masalah ini mungkin adalah kerusakan file Sistem. Jika demikian, Anda perlu menjalankan alat perintah DISM untuk memperbaiki kerusakan citra sistem dan memperbaiki Windows Component Store itu sendiri.
Untuk melakukannya, buka menu Start dan ketik Command Prompt. Kemudian klik kanan pada hasil dan pilih Run as administrator.
Jika perintah UAC muncul di layar, klik tombol Ya untuk memberikan persetujuan Anda.
Di jendela prompt perintah, ketik baris perintah di bawah ini dan tekan tombol Enter –
Dism.exe/online/cleanup-image/restorehealth
Tunggu beberapa saat hingga proses selesai. Setelah selesai, mulai ulang komputer Anda dan periksa apakah itu menyelesaikan masalah.
Cukup. Beri tahu kami metode panduan ini yang membantu Anda menyelesaikan masalah.
Terkait: Program exe atau COM Surrogate telah berhenti bekerja di Windows 10