Meskipun Apple TV Remote yang disertakan dengan Apple TV sangat bagus dan ergonomis, ada kalanya Anda ingin menggunakan iPhone untuk mengontrol TV. Mungkin Anda lupa remote Apple TV di kabinet, atau mungkin habis dan Anda tidak ingin bangun untuk mencolokkannya. Apa pun alasannya, Anda akan senang mengetahui bahwa iPhone Anda dapat dengan mudah mengganti remote Apple TV untuk hampir semua yang perlu Anda lakukan, dan itulah yang akan kita lihat di artikel ini. Jadi, inilah cara mengontrol Apple TV dengan iPhone.
Cara Mengatur dan Menggunakan iPhone Anda Sebagai Apple TV Remote
Daftar Isi
Pastikan Apple TV Anda Kompatibel dengan Apple TV Remote di Pusat Kontrol
Perlu diingat bahwa tidak semua model Apple TV mendukung Apple TV Remote di pusat kendali. Jadi, pastikan untuk memeriksa daftar berikut untuk memastikan Apple TV Anda kompatibel.
Apple TV 4KApple TV HDApple TV (generasi ke-3) smart TV yang kompatibel dengan AirPlay 2
Tambahkan Apple TV ke Pusat Kontrol di iPhone
Perhatikan bahwa di iOS 13 dan yang lebih tinggi, Apple TV Remote sudah ditambahkan ke pusat kendali. Jika Anda tidak menemukan ikon Apple TV Remote di pusat kontrol atau menggunakan iOS versi lama, Anda dapat menambahkan Remote TV secara manual ke pusat kontrol di perangkat Anda.
1. Pertama, buka aplikasi Setelan di iPhone Anda, lalu ketuk Pusat Kontrol.
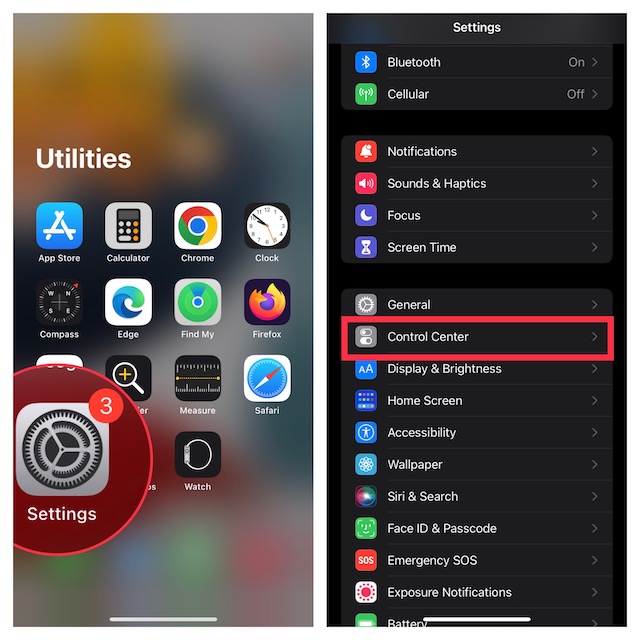
2. Sekarang, ketuk tombol “+” di sebelah kiri Apple TV Remote.
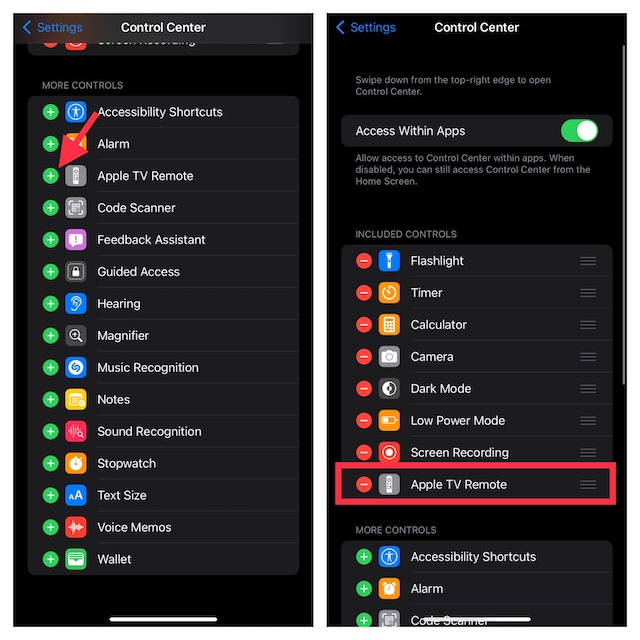
Mengatur Hapus Apple TV di Pusat Kontrol di iPhone
1. Untuk memulai, buka pusat kendali di perangkat Anda.
Di iPhone tanpa tombol beranda: Gesek ke bawah dari sudut kanan atas layar untuk mengakses pusat kendali. Di iPhone dengan tombol beranda: Gesek ke atas dari bagian bawah layar untuk mengakses pusat kendali.
2. Sekarang, ketuk ikon Apple TV Remote.
3. Selanjutnya, ketuk Apple TV atau smart TV Anda dari daftar.
4. Selanjutnya, lanjutkan dengan petunjuk di layar untuk memasukkan kode sandi empat digit ke iPhone Anda.
Jika Anda memiliki Apple TV generasi ke-3, Anda harus menggunakan Siri Remote atau Apple TV Remote untuk memasukkan kode sandi empat digit ke Apple TV.
Penting untuk diperhatikan bahwa tombol volume di Apple TV Remote di pusat kontrol hanya berfungsi saat Apple TV Anda diatur dengan HomePod, soundbar, atau speaker lain yang didukung AirPlay-2. Jika tombol volume Apple TV Remote diredupkan, Anda dapat menggunakan tombol volume di remote yang disertakan dengan televisi Anda.
Catatan:
Jika Anda tidak dapat mengatur Apple TV Remote, pastikan perangkat Anda menjalankan iOS versi terbaru, dan tvOS. Pastikan iPhone dan Apple TV atau AirPlay 2 Anda berada di jaringan Wi-Fi yang sama. Jika masalah berlanjut, mulai ulang perangkat Anda.
Setelah Anda mengatur Apple TV Remote dengan sempurna di perangkat iOS, Anda dapat menggunakannya untuk mengontrol Apple TV. Khususnya, ini meniru kontrol pada remote Siri sehingga memungkinkan Anda menavigasi Apple TV dengan mudah dan mengakses menu kontekstual.
Pilih Apple TV yang Akan Dikontrol
Bagaimana jika Anda memiliki lebih dari satu Apple TV yang terhubung ke aplikasi Apple TV Remote di iPhone Anda? Jangan repot-repot, aplikasi jarak jauh memungkinkan Anda beralih di antara Apple TV yang terhubung tanpa kerumitan. Untuk melakukannya, cukup ketuk menu tarik-turun di bagian atas layar, lalu pilih perangkat yang diinginkan dari daftar.
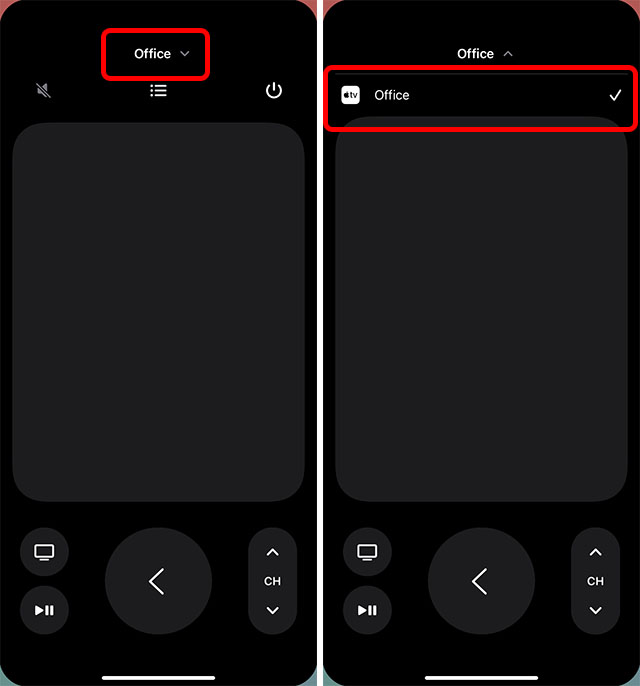
Gunakan iPhone untuk Mengontrol Apple TV
Navigasi dan Pilih Aplikasi/Konten
1. Buka pusat kendali di perangkat Anda, lalu ketuk ikon Apple TV Remote.
2. Untuk menavigasi aplikasi dan konten, cukup geser ke kiri, kanan, atau atas/bawah di area sentuh (alias touchpad atau control pad). Sekarang, aplikasi atau konten yang disorot akan sedikit diperluas di Apple TV Anda.
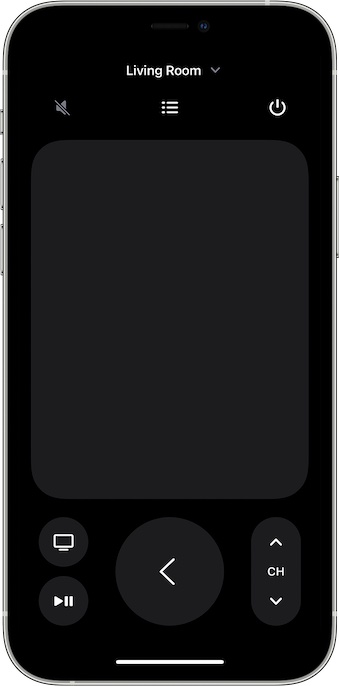
3. Untuk menavigasi daftar, Anda dapat menggesek ke atas atau ke bawah beberapa kali di area sentuh untuk menggulir dengan cepat.
4. Untuk memilih item: Cukup gesek untuk menyorot item lalu ketuk di area sentuh.
Touchpad terasa sangat responsif dan memungkinkan Anda bernavigasi ke atas, bawah, kiri, dan kanan. Selain itu, Anda juga dapat memilih item tertentu hanya dengan mengetuknya. Meniru tombol lima arah pada remote, touchpad membuat proses navigasi, dan memilih aplikasi serta konten menjadi lancar.
Gunakan Papan Ketik Aplikasi dengan Apple TV Remote di iPhone
Saat papan ketik di layar muncul di Apple TV, Anda akan melihat papan ketik di Apple TV Remote di iPhone. 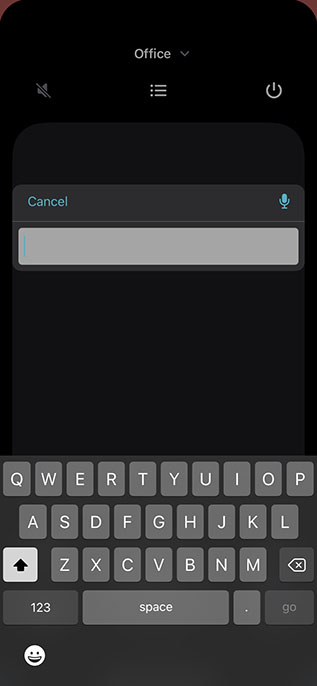 Sekarang, jika Anda memasukkan teks di papan ketik iOS, teks di layar Apple TV Anda akan diperbarui saat Anda mengetik.
Sekarang, jika Anda memasukkan teks di papan ketik iOS, teks di layar Apple TV Anda akan diperbarui saat Anda mengetik.
Melihat Opsi Menu Tambahan Menggunakan Apple TV Remote di iPhone
Gunakan Apple TV Remote untuk menyorot item. Setelah itu, sentuh dan tahan touchpad di Apple TV Remote di iPhone Anda. Jika item yang disorot memiliki opsi tambahan, item tersebut akan muncul di menu di Apple TV Anda.
Kembali ke Layar Utama atau Layar Sebelumnya
Di bawah panel sentuh, Anda akan melihat tombol TV yang memungkinkan Anda membuka layar utama Apple TV. Dan mengetuk tombol Kembali membawa Anda kembali ke layar sebelumnya.
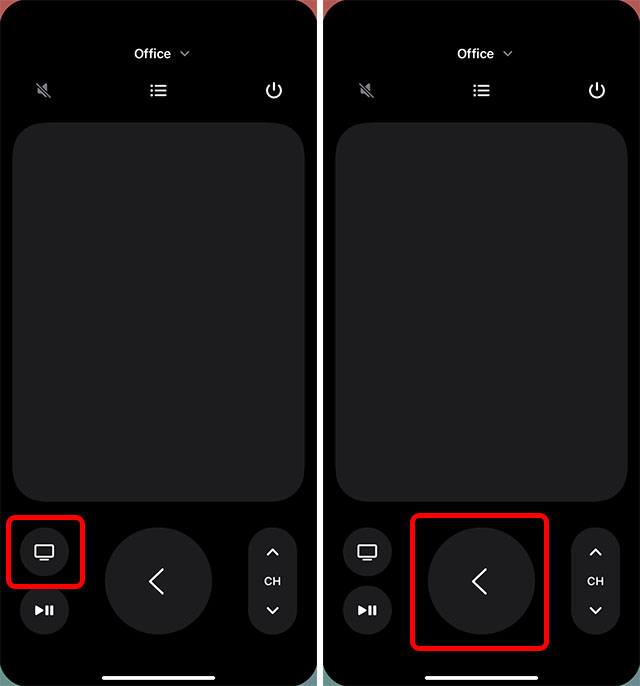
Mengakses Panduan Saluran Layanan Kabel Anda
Jika Anda berlangganan TV kabel, mengakses panduan layanan kabel cukup mudah. Cukup ketuk tombol Panduan (yang terlihat seperti daftar berpoin) di tengah layar untuk menampilkan panduan saluran. Perlu ditunjukkan bahwa jika Anda tidak memiliki langganan aktif, Apple TV mungkin menyediakan cara cepat untuk berlangganan TV kabel.
Mundur 10 Detik
Menekan tombol bulat dengan panah melengkung menghadap ke kiri memungkinkan Anda melompat mundur 10 detik dalam audio dan video yang diputar di layar.
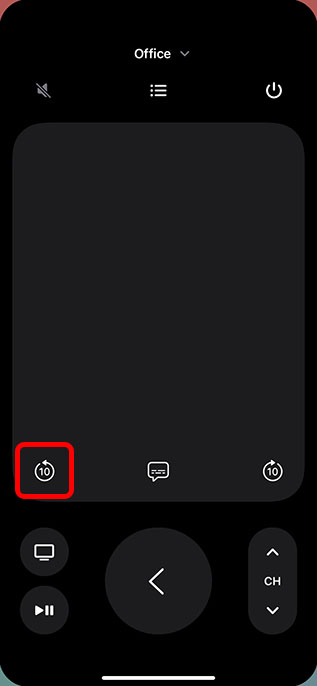
Maju 10 Detik
Menekan tombol dengan panah melengkung menghadap ke kanan memungkinkan Anda maju 10 detik.
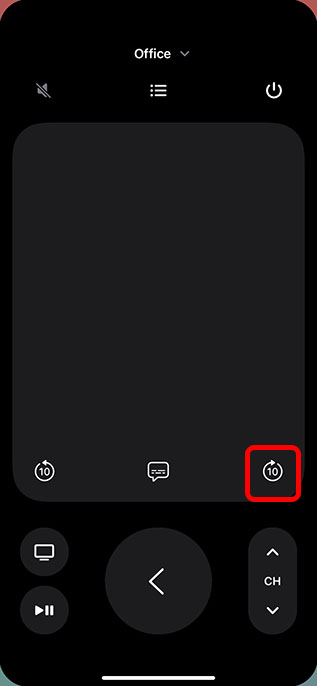
Putar/Jeda Konten
Anda dapat menggunakan tombol Putar/Jeda untuk memutar audio/video dan juga menjedanya.
Catatan:
Tombol Menu di remote pusat kendali dirancang untuk bekerja secara berbeda dalam konteks yang berbeda. Dalam kebanyakan kasus, tombol menu berfungsi seperti tombol Kembali. Untuk menyesuaikan volume, Anda perlu menekan tombol volume di iPhone Anda. Ingatlah bahwa ini hanya berfungsi dengan penerima audio/video yang didukung.
Melihat Aplikasi yang Terbuka (Multitasking)
Jika Anda ingin melihat aplikasi mana yang terbuka di Apple TV, atau beralih di antara beberapa aplikasi, Anda juga dapat melakukannya melalui aplikasi jarak jauh iPhone.
Cukup ketuk dua kali tombol Apple TV di aplikasi jarak jauh untuk melihat semua aplikasi terbaru yang terbuka di Apple TV Anda.
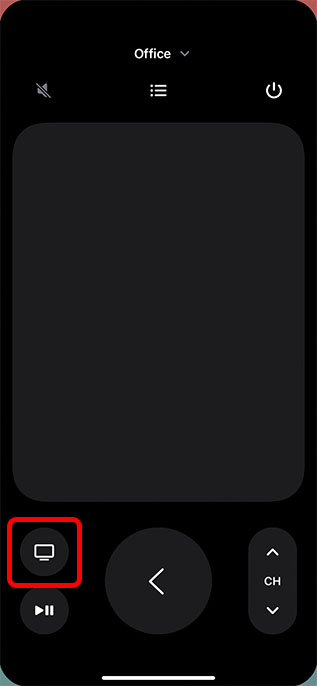
Mencari di Apple TV Menggunakan Remote Pusat Kontrol di iPhone
Tombol kaca pembesar memungkinkan Anda mencari di Apple TV. Saat Anda mengetuk tombol ini, layar pencarian akan muncul di TV Anda untuk memungkinkan Anda mencari aplikasi, film, acara TV, dan lainnya.
Aktifkan Siri di Apple TV Menggunakan Remote Pusat Kontrol di iPhone
Anda dapat menekan dan menahan tombol daya di iPhone untuk meluncurkan Siri di Apple TV. Perhatikan bahwa ini hanya berfungsi ketika Anda membuka aplikasi jarak jauh di iPhone Anda. Menekan dan menahan tombol daya sebaliknya akan meluncurkan Siri di iPhone Anda.
Buka Pusat Kontrol tvOS
Tekan dan tahan tombol Apple TV di aplikasi jarak jauh iPhone untuk membuka Kontrol Pusatkan di Apple TV.
Matikan Apple TV Menggunakan Pusat Kontrol di iPhone
Di aplikasi jarak jauh iPhone, tekan dan tahan ikon tombol daya di kanan atas layar untuk mematikan Apple TV dan semua perangkat yang terhubung.
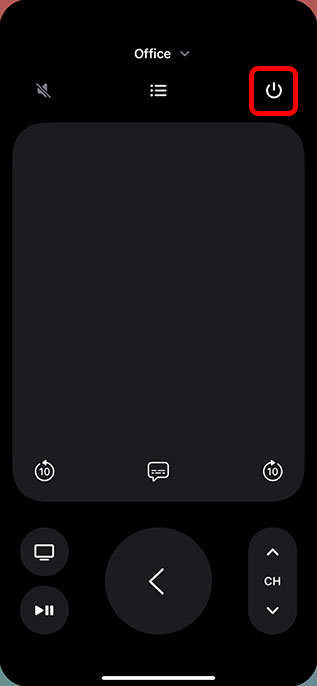
Gunakan iPhone Anda Sebagai Remote Control yang Praktis untuk Apple TV
Nah, begitulah cara menggunakan iPhone untuk mengontrol Apple TV. Seperti yang Anda lihat, aplikasi jarak jauh iPhone dapat melakukan hampir semua hal yang dapat dilakukan Siri Remote dan Apple TV Remote, termasuk mencari konten, meluncurkan Siri, menyesuaikan volume, dan banyak lagi. Jadi, Anda lebih suka menggunakan apa? Apple TV Remote, atau aplikasi remote iPhone? Beri tahu kami di komentar. Selain itu, tahukah Anda bahwa Anda dapat menggunakan iPhone untuk menyeimbangkan warna Apple TV? Lihat, dan dapatkan konten yang terlihat lebih baik di TV Anda!
Tinggalkan komentar
Pada bulan Maret awal tahun ini, Garmin meluncurkan seri jam tangan pintar Instinct 2 di India. Dari model terbaru di jajaran Instinct 2, perusahaan meluncurkan dua varian dengan pengisian daya surya. Ya, Instinct Solar memiliki dukungan pengisian daya surya, dan […]
Jika Anda adalah seorang gamer yang sering bepergian, Anda mungkin mengalami kesulitan. Sebagian besar komponen game berfungsi tetapi melakukannya setelah menimbang setidaknya beberapa kilo. Nah, pembuat laptop pada tahun 2022 menyadari kebutuhan […]
Dunia digital pada dasarnya adalah lereng yang licin pada tahun 2022. Satu langkah yang salah secara online, dan sebelum Anda menyadarinya, data dan identitas Anda mungkin terancam. Namun, banyak yang mengandalkan Jaringan Pribadi Virtual (atau VPN) untuk menutupi […]


