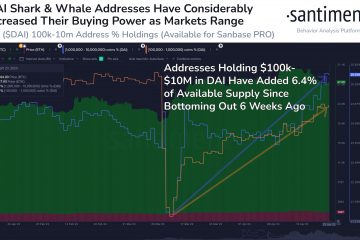iOS dan macOS terintegrasi erat untuk bekerja sinkron satu sama lain. Oleh karena itu, Anda dapat dengan mulus beralih dari iPhone ke Mac atau sebaliknya untuk melakukan tugas-tugas Anda seperti membuat catatan, manajemen file, perpesanan, dan lainnya tanpa kerumitan. Baik dari perspektif produktivitas dan kenyamanan, pengalaman tanpa batas ini luar biasa. Tetapi bagaimana jika Anda telah memutuskan untuk mengurangi integrasi mendalam ini baik untuk privasi atau alasan pribadi? Jangan khawatir, ada beberapa cara untuk memutuskan sambungan iPhone dari Mac untuk memastikan rahasia Anda tidak pernah berpindah dari satu perangkat ke perangkat lainnya. Jadi, berikut adalah 12 cara untuk memutuskan sambungan iPhone dari Mac.
Putuskan sambungan iPhone dan Mac Anda: 12 Cara Berbeda (2022)
Selain menawarkan opsi pemutusan satu klik, Apple menyediakan beberapa cara untuk memblokir Mac Anda agar tidak tersambung atau menyinkronkan dengan iPhone. Dengan demikian, Anda memiliki keleluasaan untuk memilih opsi yang dapat memenuhi kebutuhan Anda dengan lebih baik. Perhatikan bahwa meskipun iPhone adalah fokus kami, sebagian besar trik ini juga berlaku untuk iPad.
Daftar Isi
1. Hapus Mac Anda dari ID Apple
Jika Anda mencari solusi satu atap untuk memutuskan sambungan iPhone dari Mac, hapus Mac dari ID Apple. Selama kedua perangkat dipasangkan dengan ID Apple yang sama, keduanya akan tetap sinkron.
Hapus Mac Anda dari ID Apple
Di iPhone atau iPad, buka aplikasi Setelan-> profil Anda. 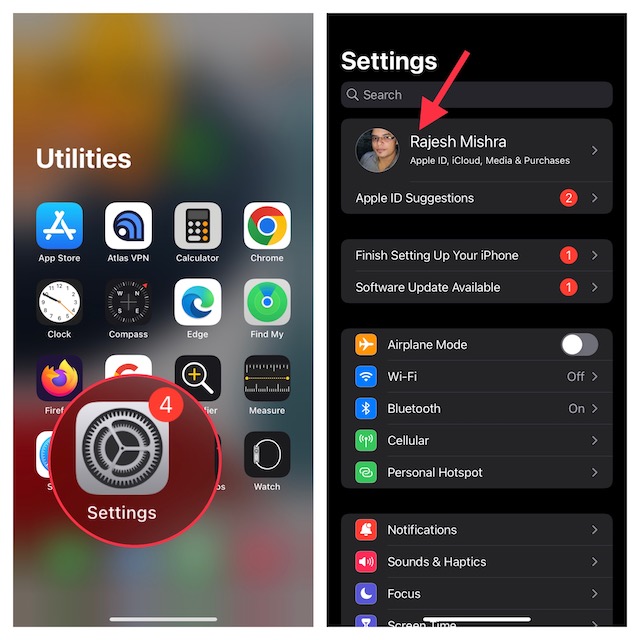 Sekarang, ketuk Mac Anda. Sekarang, ketuk Hapus dari Akun dan konfirmasi.
Sekarang, ketuk Mac Anda. Sekarang, ketuk Hapus dari Akun dan konfirmasi. 
Hapus iPhone Anda dari ID Apple
Di Mac Anda, navigasikan ke aplikasi System Preferences-> ID Apple.
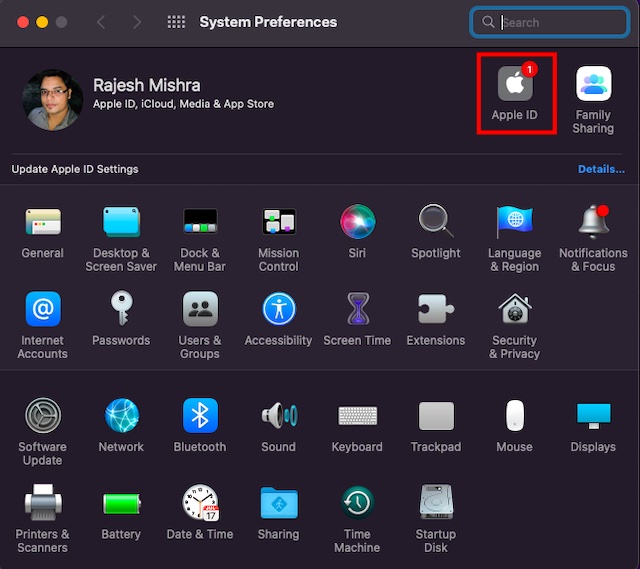 Sekarang, pilih iPhone Anda di bilah sisi dan tekan Hapus dari Akun.
Sekarang, pilih iPhone Anda di bilah sisi dan tekan Hapus dari Akun. 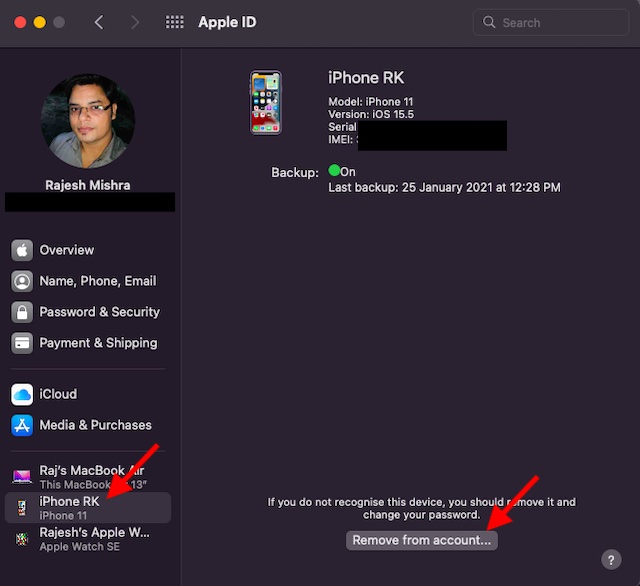
2. Lepas Mac/iPhone Anda Melalui Bluetooth
Bluetooth memainkan peran penting dalam membantu Continuity bekerja dengan mulus di antara perangkat Anda seperti iPhone dan Mac. Oleh karena itu, mematikan Bluetooth dapat membuat Anda langsung mencegah perangkat Anda disinkronkan satu sama lain dan memutuskan sambungan iPhone Anda dari Mac.
Matikan Bluetooth di iPhone/iPad Anda
Di iPhone, navigasikan ke aplikasi Setelan-> Bluetooth lalu matikan sakelar. Jika Mac Anda muncul di bawah bagian Perangkat Saya , ketuk tombol”i”info di sebelahnya dan tekan Lupakan Perangkat Ini. 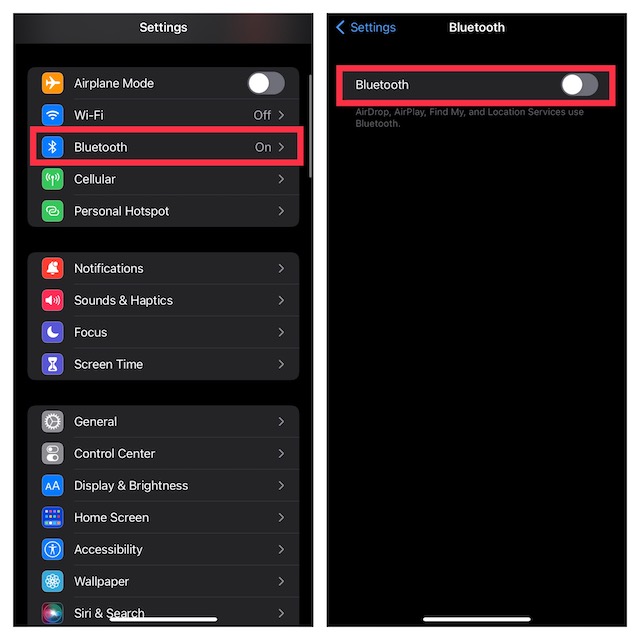
Matikan Bluetooth di Mac
Klik menu Bluetooth di sudut kanan atas layar lalu matikan sakelar untuk Bluetooth. 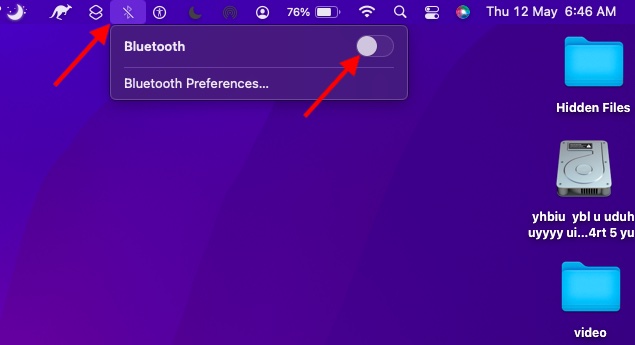
Catatan: Menonaktifkan Bluetooth juga akan mencegah AirPods, aksesori Bluetooth, dan Apple Watch Anda menyambungkan dan menyinkronkan dengan iPhone Anda.
3. Nonaktifkan Handoff
Dengan Handoff, Anda dapat memulai sesuatu di satu perangkat Apple dan mengambilnya di perangkat lain yang terhubung dengan akun iCloud yang sama. Jika Anda tidak ingin lagi menyerahkan iPhone ke Mac atau sebaliknya, pastikan untuk menonaktifkannya.
Matikan Handoff di iPhone
Buka aplikasi Setelan di iPhone Anda dan pilih Umum. 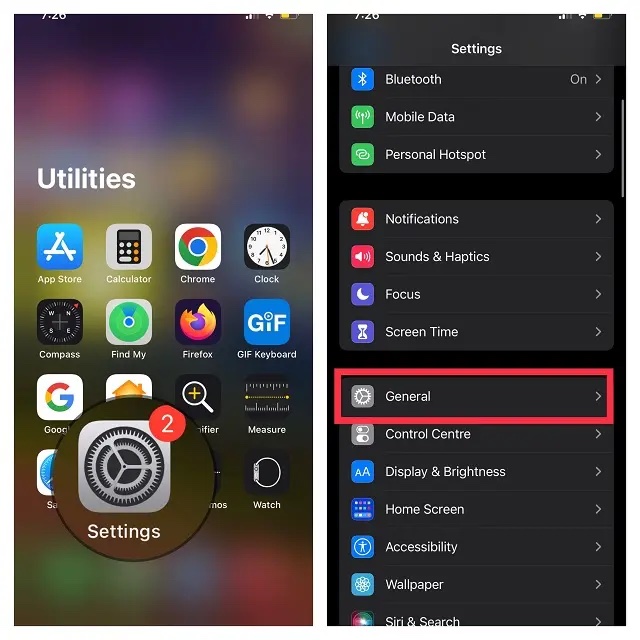 Sekarang, ketuk AirPlay & Penyerahan. Kemudian, matikan sakelar untuk Handoff.
Sekarang, ketuk AirPlay & Penyerahan. Kemudian, matikan sakelar untuk Handoff. 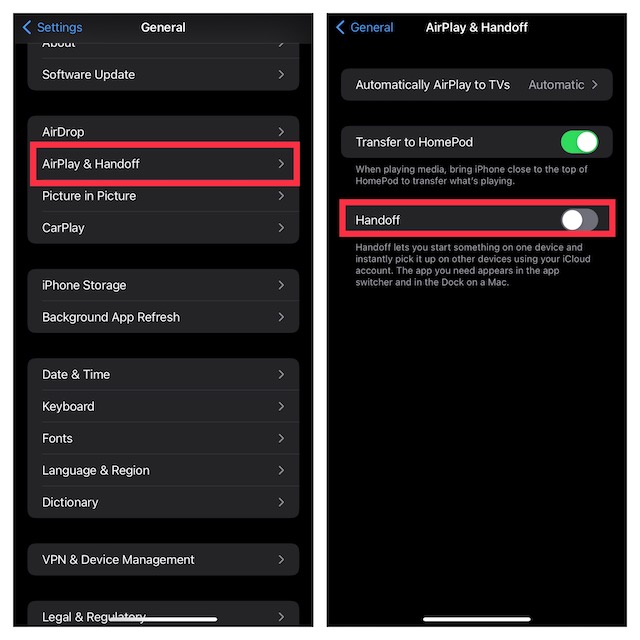
Matikan Handoff di Mac
Klik menu Apple di sudut kanan atas layar dan pilih System Preferences.  Kemudian, klik panel preferensi Umum.
Kemudian, klik panel preferensi Umum. 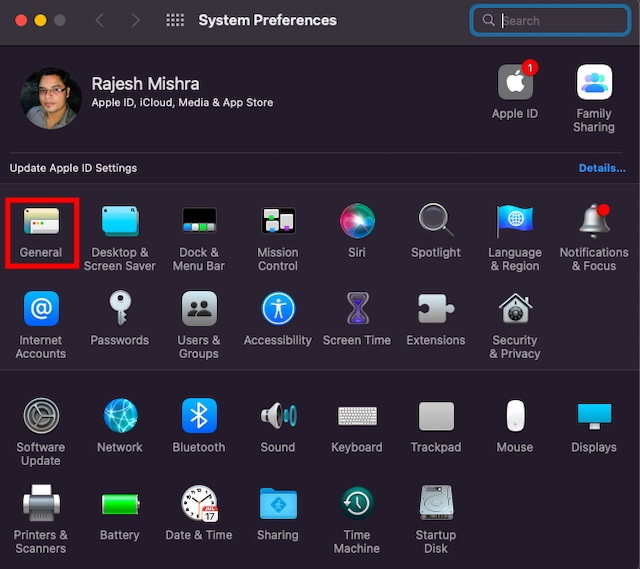 Sekarang, centang kotak di sebelah kiri Izinkan Handoff antara Mac dan perangkat iCloud Anda.
Sekarang, centang kotak di sebelah kiri Izinkan Handoff antara Mac dan perangkat iCloud Anda. 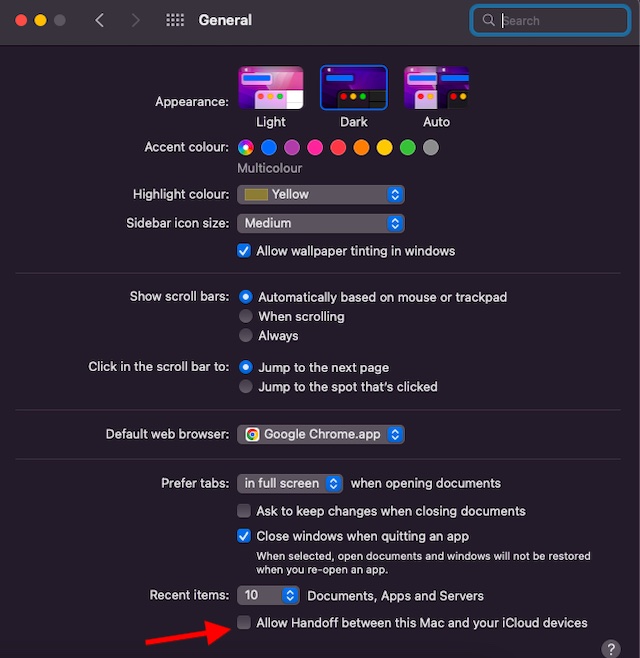
4. Putuskan sambungan iPhone Anda dari Finder
Saat Anda menghubungkan iPhone ke Mac menggunakan kabel USB, iPhone Anda akan muncul di Finder. Oleh karena itu, melepas kabel USB saja dapat membuat Anda memutuskan sambungan perangkat iOS Anda. Ingatlah bahwa iPhone Anda mungkin masih muncul di Finder jika Anda sebelumnya telah mengatur Mac untuk mendeteksi perangkat Anda saat menggunakan Wi-Fi.
Navigasi ke Finder dan klik iPhone Anda di bilah sisi. Di bawah bagian Opsi, hapus centang pada kotak di sebelah kiri Tampilkan iPhone Ini saat menggunakan Wi-Fi. 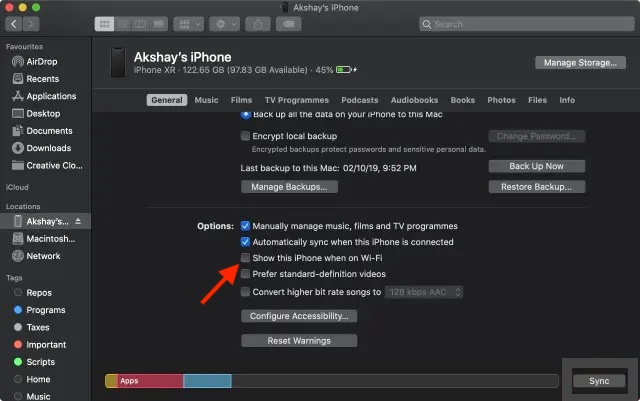
5. Putuskan Sambungan Mac Anda dari Hotspot Pribadi iPhone
Jika Anda pernah menggunakan hotspot pribadi iPhone di Mac, Mac akan secara otomatis tersambung ke hotspot pribadi iPhone atau meminta Anda untuk bergabung kapan pun Mac mendeteksi dia. Tapi jangan repot-repot, Anda dapat mematikan”Minta untuk bergabung”untuk menghentikan Mac Anda menggunakan hotspot pribadi iPhone Anda.
Menghentikan Mac Anda Secara Otomatis Bergabung dengan Hotspot Pribadi iPhone Anda
Klik menu Wi-Fi di sudut kanan atas layar dan pilih Jaringan Preferensi di menu. 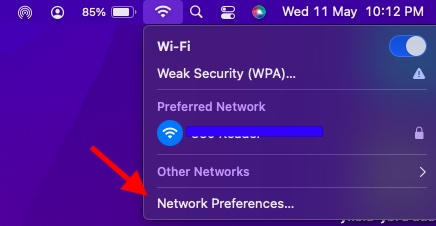 Sekarang , hapus centang pada kotak di sebelah kiri Minta untuk bergabung dengan Hotspot Pribadi.
Sekarang , hapus centang pada kotak di sebelah kiri Minta untuk bergabung dengan Hotspot Pribadi. 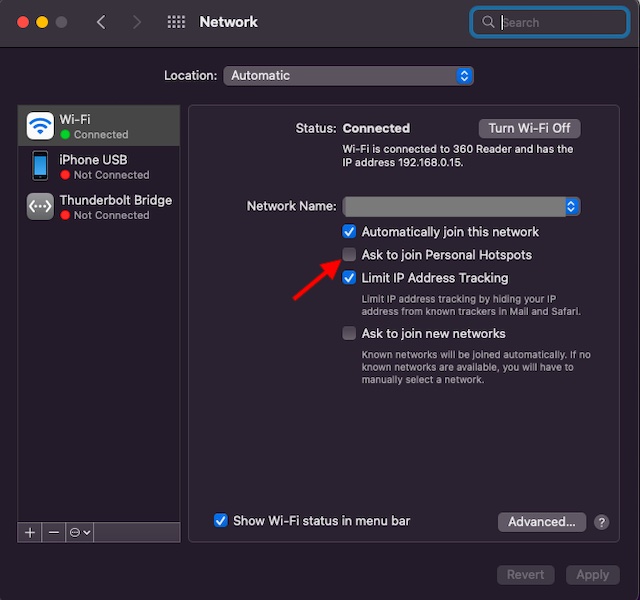 Sebagai alternatif, buka System Preferences-> Network-> Wi-Fi lalu batalkan pilihan Ask to join Personal Hotspots.
Sebagai alternatif, buka System Preferences-> Network-> Wi-Fi lalu batalkan pilihan Ask to join Personal Hotspots.
Nonaktifkan Hotspot Pribadi di iPhone Anda
Buka aplikasi Setelan di iPhone Anda. Setelah itu, pilih Personal Hotspot lalu matikan sakelar di samping Izinkan Orang Lain Bergabung.
6. Menonaktifkan Sinkronisasi iCloud
Jika Anda mencoba menghentikan konten seperti pengingat, acara kalender, dan pesan agar tidak disinkronkan antar perangkat, Anda dapat menonaktifkan sinkronisasi iCloud.
Kelola Sinkronisasi iCloud di Mac
Klik menu Apple di sudut kiri atas layar dan pilih System Preferences. 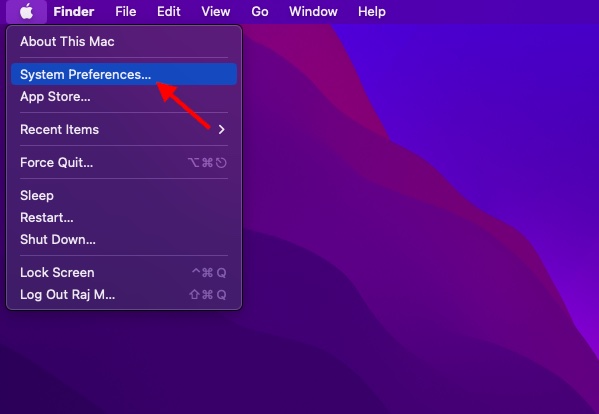 Sekarang, klik ID Apple.
Sekarang, klik ID Apple.  Selanjutnya, pilih iCloud di bilah sisi, lalu hapus centang pada aplikasi/layanan yang tidak lagi ingin Anda sinkronkan dengan iCloud.
Selanjutnya, pilih iCloud di bilah sisi, lalu hapus centang pada aplikasi/layanan yang tidak lagi ingin Anda sinkronkan dengan iCloud. 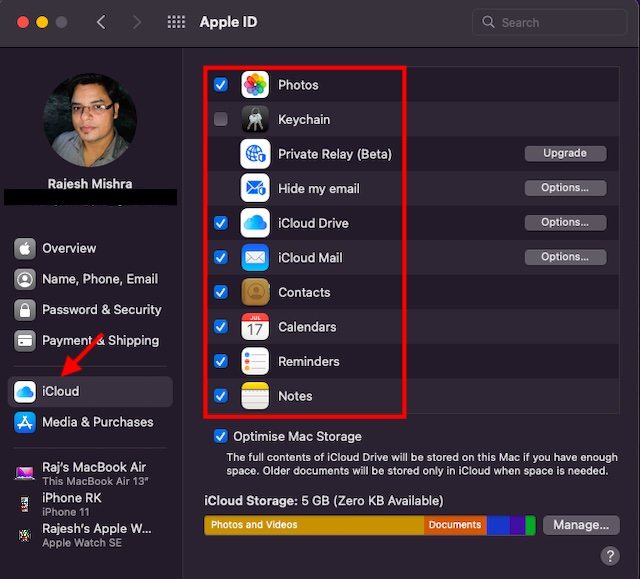
Kelola Sinkronisasi iCloud di iPhone
Buka aplikasi Pengaturan di iPhone Anda -> profil Anda dan pilih iCloud.  Sekarang, matikan sakelar untuk setiap aplikasi/layanan yang tidak ingin Anda sinkronkan lagi dengan iCloud.
Sekarang, matikan sakelar untuk setiap aplikasi/layanan yang tidak ingin Anda sinkronkan lagi dengan iCloud. 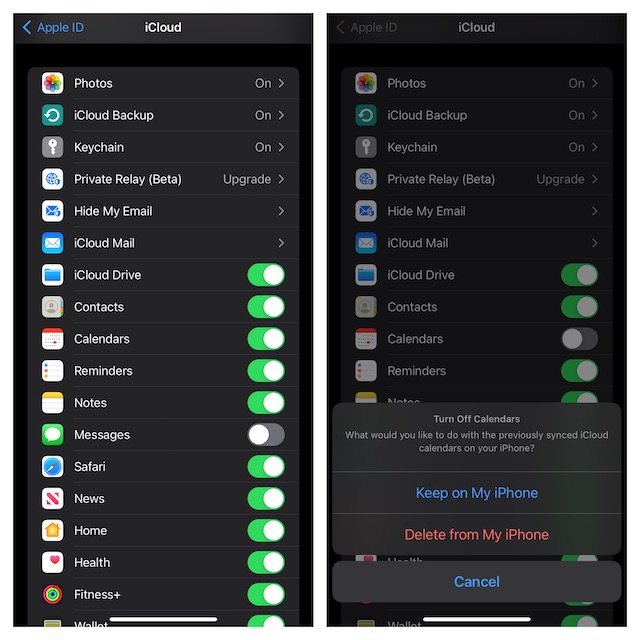
7. Nonaktifkan AirDrop
Saat AirDrop diaktifkan, iPhone dan Mac Anda dapat saling mendeteksi untuk berbagi file. Anda dapat sepenuhnya menonaktifkan AirDrop untuk mencegah perangkat ini saling mendeteksi.
Matikan AirDrop di Mac
Buka Finder di Mac Anda. Sekarang, klik menu Buka di bagian atas dan pilih AirDrop di menu. Jika Anda telah menyertakan AirDrop di Favorit Finder, cukup klik untuk mengakses preferensi. 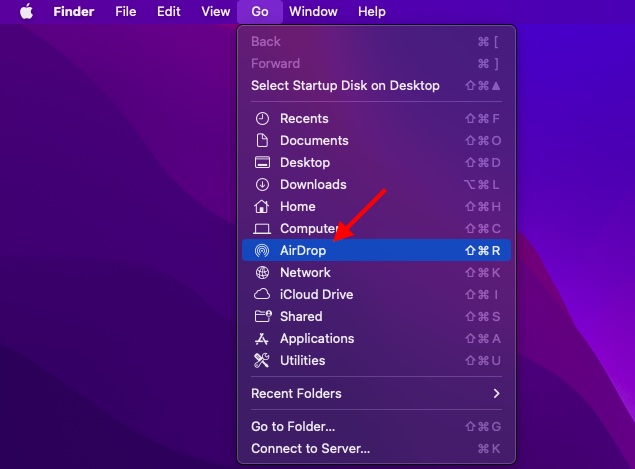 Sekarang, klik menu tarik-turun di samping Izinkan saya ditemukan oleh dan pilih Tidak Ada.
Sekarang, klik menu tarik-turun di samping Izinkan saya ditemukan oleh dan pilih Tidak Ada. 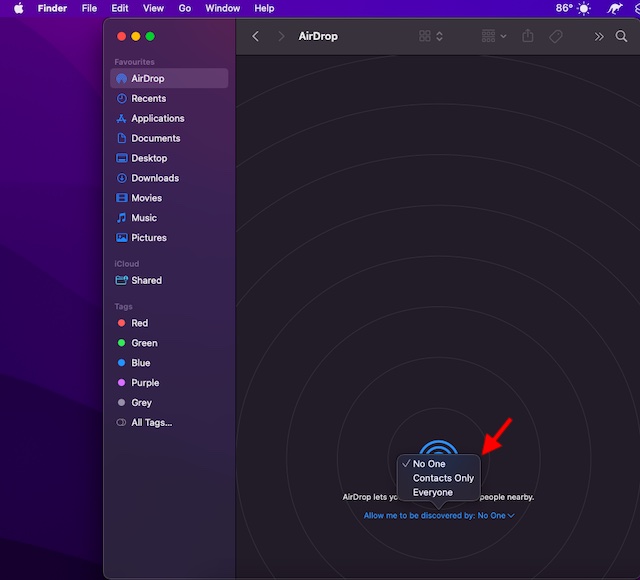
Matikan AirDrop di iPhone dan iPad
Gesek ke bawah dari kanan atas atau geser ke atas dari bawah untuk memunculkan pusat kendali lalu sentuh dan tahan pelat empat ikon (tempat mode pesawat berada). 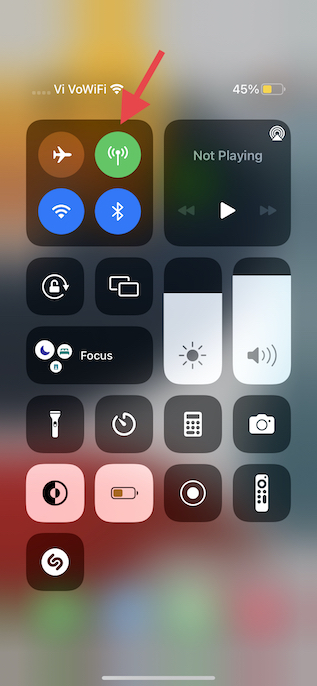 Sekarang, ketuk ikon AirDrop dan pilih Penerimaan Nonaktif di menu.
Sekarang, ketuk ikon AirDrop dan pilih Penerimaan Nonaktif di menu. 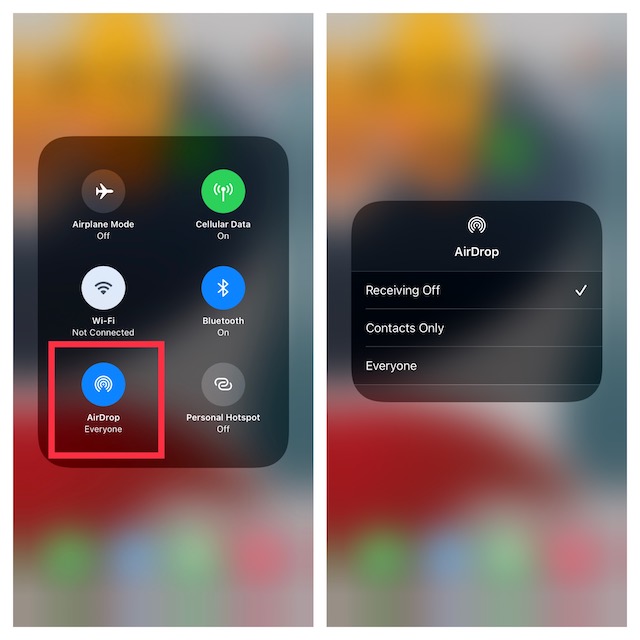 Cara lainnya, buka aplikasi Setelan di iPhone Anda –> Umum-> AirDrop dan pilih Mati.
Cara lainnya, buka aplikasi Setelan di iPhone Anda –> Umum-> AirDrop dan pilih Mati.
8. Larang Panggilan di Perangkat Lain
iOS memungkinkan Anda menggunakan akun seluler iPhone untuk melakukan dan menerima panggilan di perangkat lain termasuk Mac yang masuk ke akun iCloud saat perangkat tersebut berada di sekitar dan menggunakan Wi-Fi. Namun Anda dapat melarang panggilan di perangkat Apple lainnya.
Buka aplikasi Setelan di iPhone Anda dan pilih Ponsel. 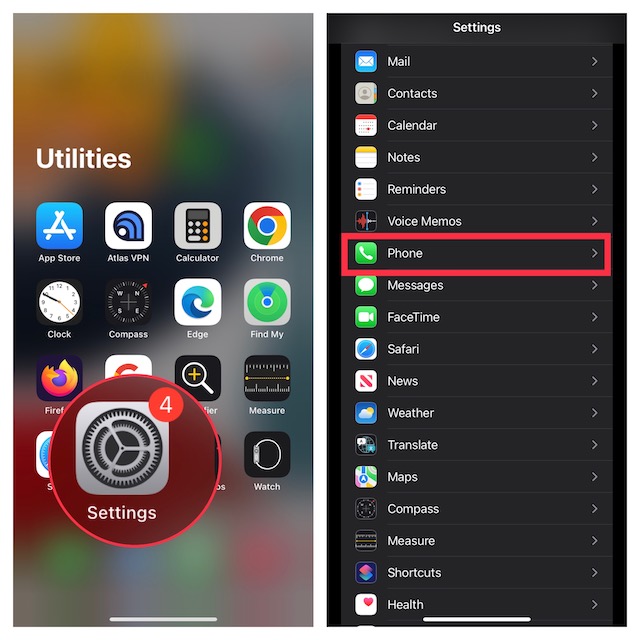 Sekarang, ketuk Panggilan di Perangkat Lain lalu matikan sakelar untuk Izinkan Panggilan di Perangkat Lain.
Sekarang, ketuk Panggilan di Perangkat Lain lalu matikan sakelar untuk Izinkan Panggilan di Perangkat Lain. 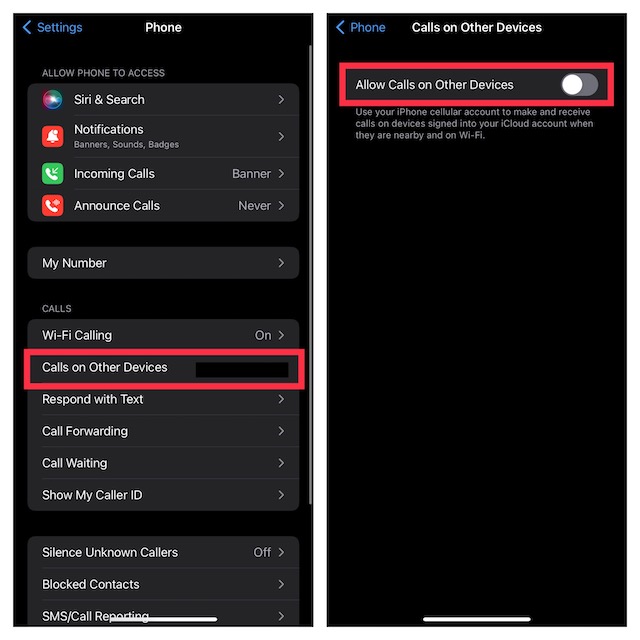
9. Matikan Penerusan Pesan Teks
Penerusan Pesan Teks memungkinkan Anda untuk secara otomatis mengirim teks SMS/MMS yang diterima di iPhone ke perangkat Anda yang lain termasuk iPad, iPod touch, atau Mac yang terhubung dengan akun iCloud yang sama. Jika Anda tidak ingin pesan Anda dikirim ke Mac Anda, nonaktifkan Penerusan Pesan Teks.
Nonaktifkan Penerusan Pesan Teks Di iPhone
Buka aplikasi Setelan di iPhone Anda dan pilih Pesan. Sekarang, gulir ke bawah dan ketuk Penerusan Pesan Teks. Setelah itu, pilih perangkat mana yang dapat mengirim dan menerima pesan teks dari iPhone Anda. 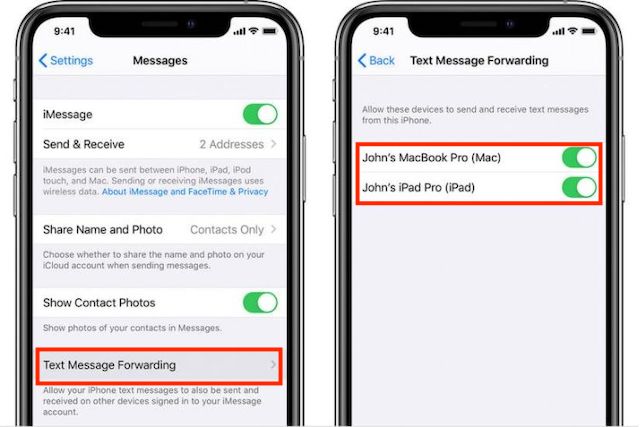 Kredit gambar: Apple Jika Anda ingin sepenuhnya berhenti menerima pesan dari ID Apple Anda, ketuk Kirim & Terima lalu batalkan pilihan ID Apple Anda.
Kredit gambar: Apple Jika Anda ingin sepenuhnya berhenti menerima pesan dari ID Apple Anda, ketuk Kirim & Terima lalu batalkan pilihan ID Apple Anda. 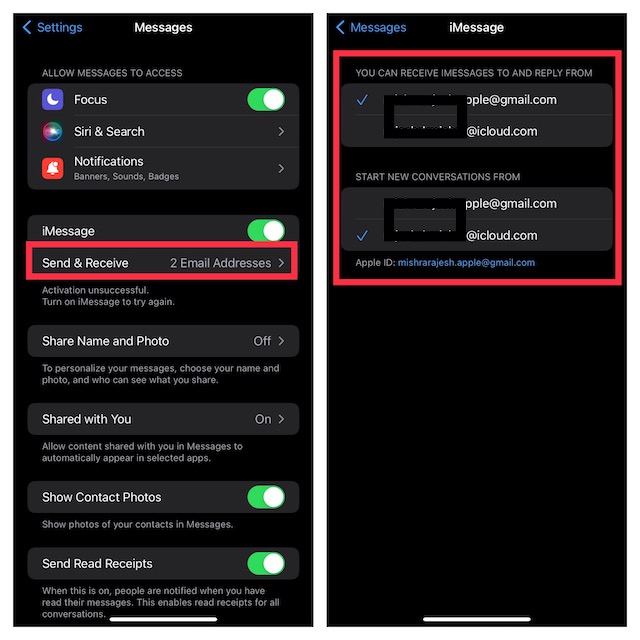
Cegah Mac Anda Menerima Pesan dari ID Apple
Luncurkan aplikasi Pesan di Mac Anda. Kemudian, klik menu Pesan di sudut kiri atas layar dan pilih Preferensi. 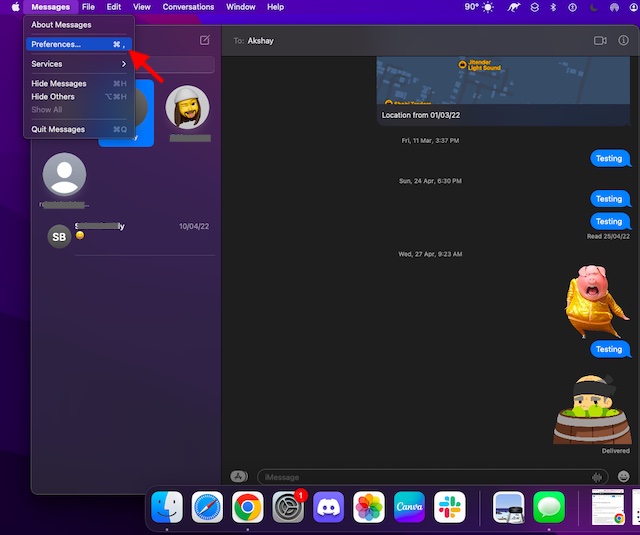 Sekarang , pastikan bahwa tab iMessage dipilih, lalu tekan Keluar.
Sekarang , pastikan bahwa tab iMessage dipilih, lalu tekan Keluar. 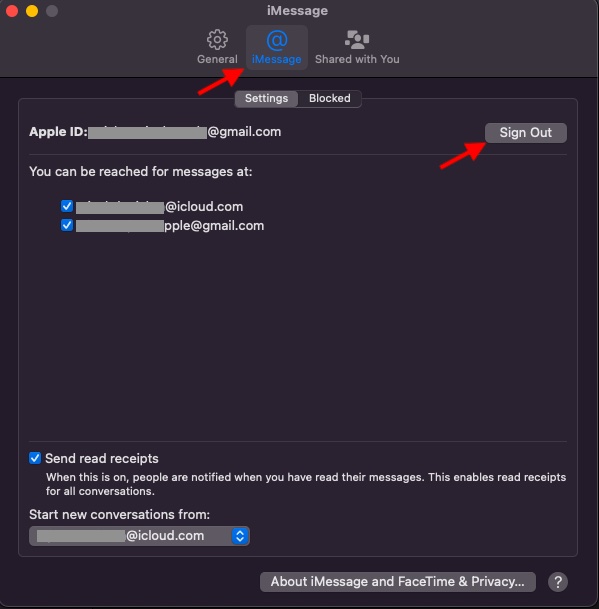
10. Hentikan Catatan iPhone Anda Dari Sinkronisasi Dengan Mac
iCloud Drive dipilih sebagai akun default untuk Catatan guna memastikan catatan Anda dapat disinkronkan di seluruh perangkat Apple yang Anda miliki. Namun, Anda dapat memilih untuk menyimpan catatan secara lokal di iPhone atau iPad Anda.
Luncurkan aplikasi Setelan di iPhone Anda. Sekarang, pilih Catatan lalu pastikan sakelar untuk Di “Akun iPhone/iPad Saya diaktifkan.  Setelah itu, ketuk Akun Default dan pastikan Di iPhone/iPad Saya dipilih.
Setelah itu, ketuk Akun Default dan pastikan Di iPhone/iPad Saya dipilih. 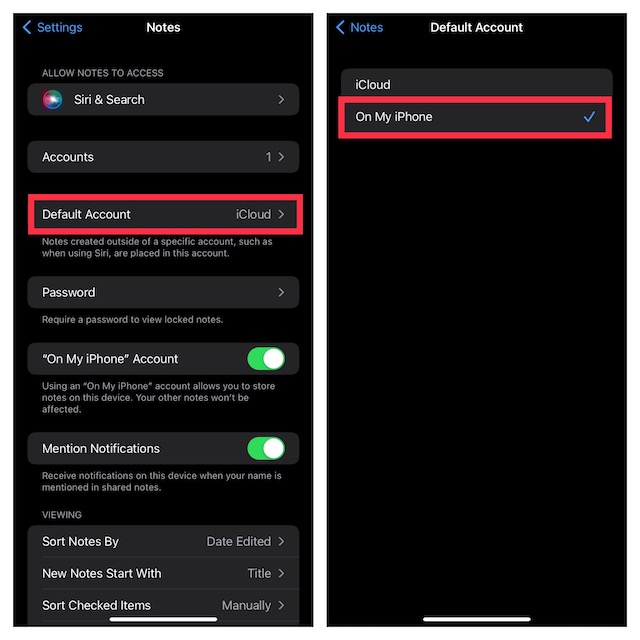
11. Nonaktifkan iCloud Drive di aplikasi Files dan Finder
Meskipun aplikasi Apple Files mendukung beberapa layanan penyimpanan cloud termasuk Google Drive dan Dropbox, iCloud Drive ditetapkan sebagai opsi default. Jika Anda ingin sepenuhnya memutuskan perangkat iOS dari Mac, pastikan untuk menyimpan file secara lokal di perangkat Anda atau memilih layanan penyimpanan cloud lainnya. Sama seperti iOS, macOS juga memungkinkan Anda menonaktifkan iCloud di Finder dan memilih untuk menyimpan file di lokasi lain.
Nonaktifkan iCloud Drive di Aplikasi File
Buka aplikasi Apple Files di iPhone atau iPad Anda -> tab Jelajah di bagian bawah dari layar. Sekarang, ketuk ikon tiga titik di kanan atas dan pilih Edit. 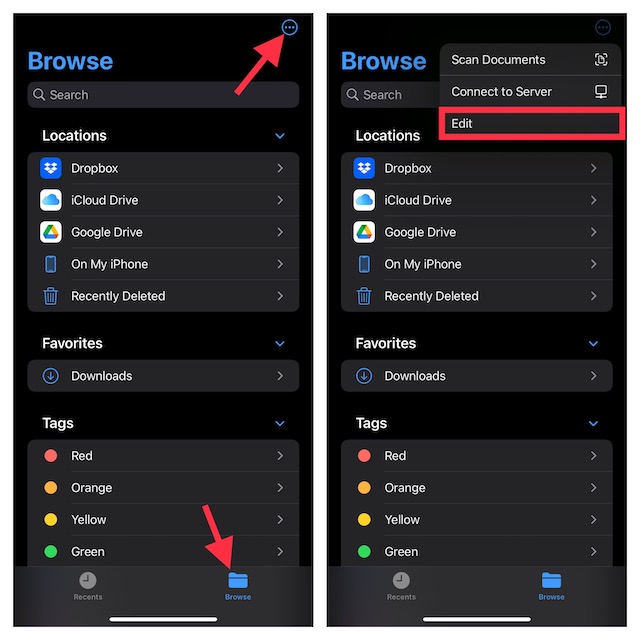 Selanjutnya, matikan sakelar untuk iCloud Drive lalu pastikan untuk mengetuk Selesai untuk mengonfirmasi.
Selanjutnya, matikan sakelar untuk iCloud Drive lalu pastikan untuk mengetuk Selesai untuk mengonfirmasi. 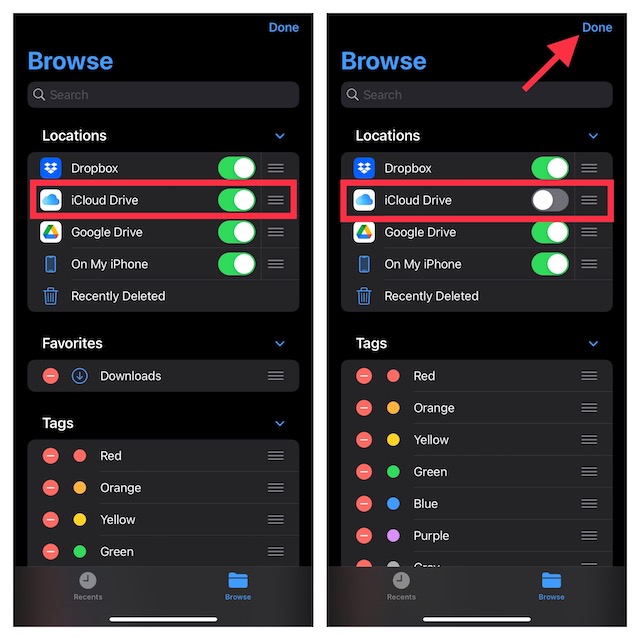
Nonaktifkan iCloud Drive di Mac’s Finder
Di Mac: Buka Finder lalu klik menu Finder di pojok kiri atas layar dan pilih Preferensi. 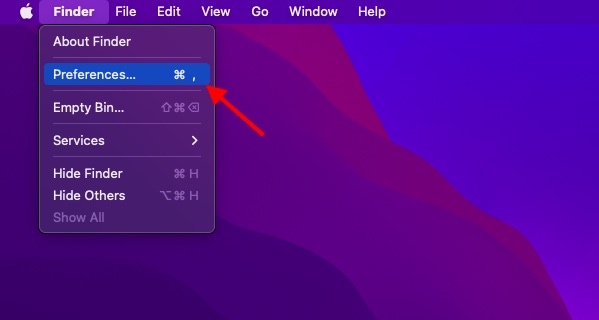 Setelah itu, hapus centang pada kotak di sebelah kiri iCloud Drive.
Setelah itu, hapus centang pada kotak di sebelah kiri iCloud Drive. 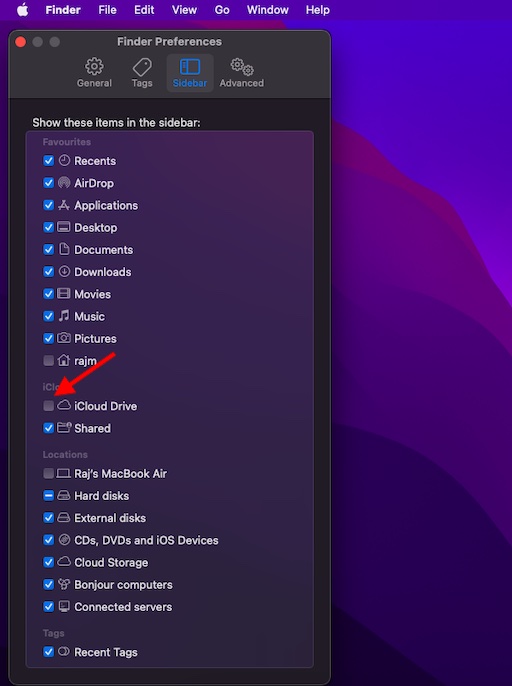
12. Batasi Unduhan Safari di iPhone Saja
Unduhan Safari disimpan secara otomatis di iCloud Drive tetapi Anda memiliki kebebasan untuk mengubah lokasi unduhan. Bergantung pada kebutuhan Anda, Anda dapat menyimpan unduhan Anda secara lokal atau menyimpannya di layanan cloud yang Anda inginkan.
Untuk melakukannya, luncurkan aplikasi Setelan di iPhone/iPad Anda. Sekarang, pilih Safari lalu ketuk Unduhan. 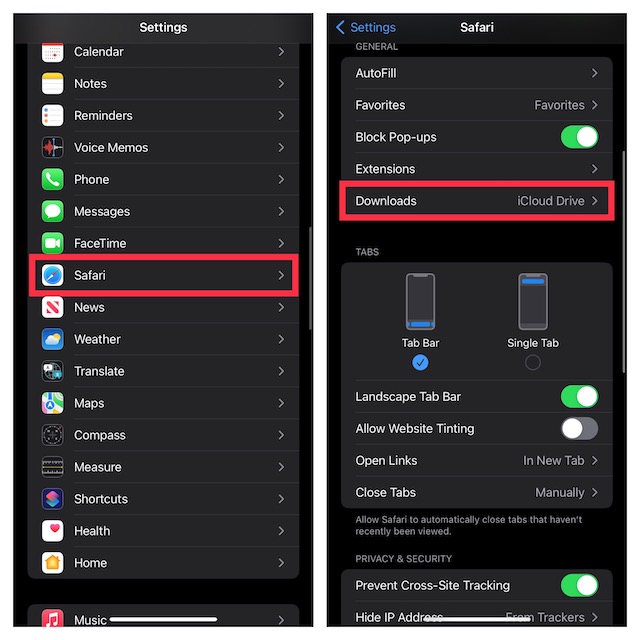 Selanjutnya, pilih Di iPhone/iPad Saya untuk menyimpan semua unduhan di perangkat Anda. Jika Anda ingin menyimpan unduhan di lokasi lain, ketuk Lainnya lalu pilih lokasi yang diinginkan.
Selanjutnya, pilih Di iPhone/iPad Saya untuk menyimpan semua unduhan di perangkat Anda. Jika Anda ingin menyimpan unduhan di lokasi lain, ketuk Lainnya lalu pilih lokasi yang diinginkan. 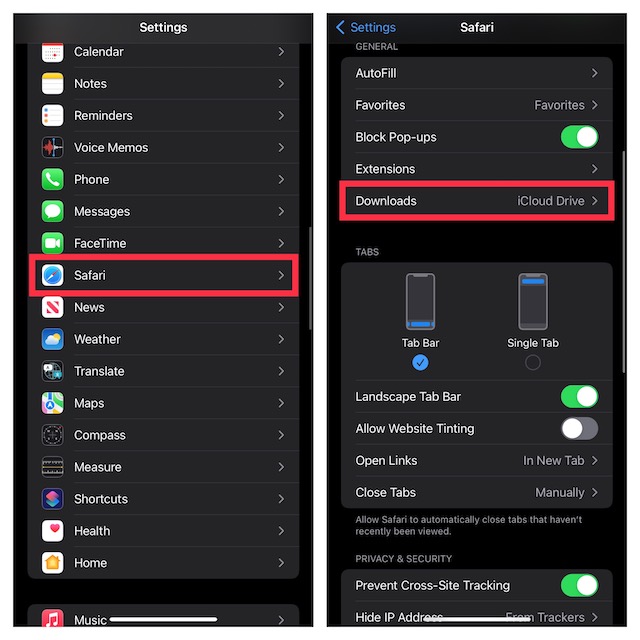
Putuskan sambungan iPhone atau iPad Anda dari Mac Dengan Mudah
Jadi begitulah cara Anda dapat memutuskan sambungan iPhone dan Mac Anda. Meskipun saya pribadi suka menggunakan fitur ekosistem terintegrasi yang ditawarkan MacBook dan iPhone saya, jika Anda tidak tertarik dengan fitur tersebut dan Anda hanya ingin menggunakan perangkat Anda satu per satu, Anda dapat melakukannya dengan cukup mudah seperti yang telah kami jelaskan dalam panduan ini. Jadi, apakah Anda menyukai fitur Apple seperti Continuity dan Handoff, atau Anda memutuskan sambungan Mac dan iPhone Anda? Beri tahu kami di komentar.
Tinggalkan komentar
Pada bulan Maret awal tahun ini, Garmin meluncurkan seri jam tangan pintar Instinct 2 di India. Dari model terbaru di jajaran Instinct 2, perusahaan meluncurkan dua varian dengan pengisian daya surya. Ya, Instinct Solar memiliki dukungan pengisian daya surya, dan […]
Jika Anda adalah seorang gamer yang sering bepergian, Anda mungkin mengalami kesulitan. Sebagian besar komponen game berfungsi tetapi melakukannya setelah menimbang setidaknya beberapa kilo. Nah, pembuat laptop pada tahun 2022 menyadari kebutuhan […]
Dunia digital pada dasarnya adalah lereng yang licin pada tahun 2022. Satu langkah yang salah secara online, dan sebelum Anda menyadarinya, data dan identitas Anda mungkin terancam. Namun, banyak yang mengandalkan Jaringan Pribadi Virtual (atau VPN) untuk menutupi […]