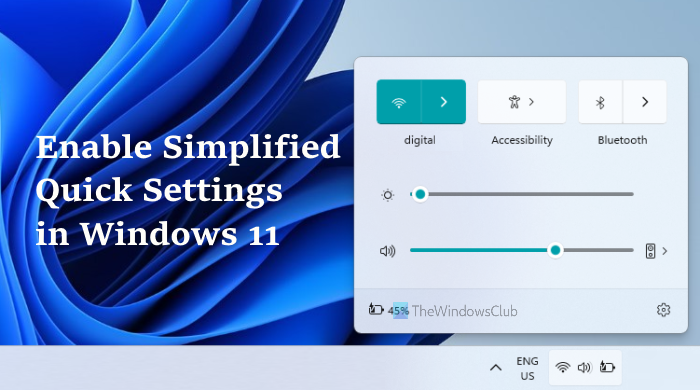Dalam posting ini, kami akan membantu Anda mengaktifkan Pengaturan Cepat yang disederhanakan di komputer Windows 11. Windows 11 memungkinkan Anda mengakses dan menggunakan Wi-Fi, Proyek, Hotspot seluler, Berbagi di sekitar, Bluetooth, Cast, Mode pesawat, Lampu malam, dan opsi lain menggunakan fitur Pengaturan Cepat dan juga memungkinkan Anda menambah atau menghapus Pengaturan Cepat sesuai keinginan Anda. kenyamanan. Namun, jika Anda mau, Anda dapat menyederhanakan tata letak Pengaturan Cepat (seperti terlihat pada gambar di bawah) di komputer Windows 11 Anda.
Ketika tata letak Pengaturan Cepat disederhanakan, maka itu dikurangi untuk mengakses dan menggunakan hanya ikon atau tombol Bluetooth, Wi-Fi, Aksesibilitas, dan/atau VPN. Anda dapat terus menggunakan opsi tersebut termasuk penggeser volume, tingkat kecerahan, dan indikator baterai. Namun, Anda tidak akan dapat menambah atau menghapus opsi Pengaturan Cepat karena opsi Edit pengaturan cepat akan dihapus atau dihilangkan. Jangan khawatir karena Anda dapat menonaktifkan tata letak Pengaturan Cepat yang disederhanakan kapan pun Anda mau.
Cara mengaktifkan Pengaturan Cepat yang Disederhanakan di Windows 11
Untuk mengaktifkan atau mengaktifkan Pengaturan Cepat yang disederhanakan di Windows 11, Anda dapat menggunakan salah satu fitur bawaan berikut:
Group Policy EditorRegistry Editor.
Anda harus membuat titik pemulihan sistem sebelum mencoba salah satu fitur ini untuk menyederhanakan tata letak Pengaturan Cepat. Ini akan membantu Anda memulihkan komputer Windows 11 ke kondisi sebelumnya jika terjadi kesalahan.
Sekarang mari kita periksa dua opsi ini satu per satu.
1] Aktifkan Pengaturan Cepat yang Disederhanakan di Windows 11 menggunakan Group Policy Editor
Langkah-langkahnya adalah sebagai berikut:
Buka Group Policy EditorPilih folder Start Menu dan TaskbarAccess Sederhanakan Tata Letak Pengaturan Cepat settingKlik pada opsi EnabledTekan tombol OKRestart File Explorer.
Mari kita lihat langkah-langkah ini secara detail.
Ketik gpedit.msc di kotak Pencarian Windows 11 dan tekan tombol Enter untuk membuka jendela Group Policy Editor.
Setelah membuka jendela itu, pilih folder Start Menu dan Taskbar. Berikut adalah path ke folder tersebut:
Computer Configuration > Administrator Templates > Start Menu and Taskbar
Di bagian kanan, akses pengaturan Sederhanakan Tata Letak Pengaturan Cepat dengan mengklik dua kali di atasnya.
Sekarang Anda akan melihat jendela terpisah. Di sana, klik opsi Diaktifkan, dan tekan tombol OK.
Pada langkah terakhir, cukup mulai ulang Penjelajah Berkas. Jika perubahan tidak diterapkan karena alasan tertentu, mulai ulang komputer Anda. Setelah itu, ketika Anda mengklik volume, Wi-Fi, atau ikon baterai yang ada di baki sistem atau menekan tombol pintas Win+A untuk membuka Pengaturan Cepat, Anda akan melihat bahwa tata letak Pengaturan Cepat telah disederhanakan.
Untuk menonaktifkan Pengaturan Cepat yang disederhanakan di Windows 11, cukup ikuti langkah-langkah di atas, dan klik opsi Tidak Dikonfigurasi yang tersedia untuk pengaturan Tata Letak Pengaturan Cepat. Tekan tombol OK dan mulai ulang File Explorer untuk menyimpan perubahan.
Terkait: Cara mencegah pengeditan Setelan Cepat di Windows 11
2] Aktifkan Sederhana Pengaturan Cepat di Windows 11 menggunakan Peninjau Suntingan Registri
Berikut langkah-langkahnya:
Buka Editor RegistriKlik pada tombol Registri ExplorerBuat nilai SimplifyQuickSettings Ubah nilainya Nilai data ke 1Tekan tombol OK Restart komputer Anda.
Mari kita lihat penjelasan rinci langkah-langkah ini.
Ketik regedit di kotak Pencarian dan gunakan tombol Enter untuk membuka Registry Editor.
Di jendela Registry Editor, klik tombol Explorer. Berikut adalah jalur ke kunci tersebut:
HKEY_LOCAL_MACHINE\SOFTWARE\Policies\Microsoft\Windows\Explorer
Jika Anda tidak menemukan kunci Explorer, lalu pertama, buat kunci Registry baru, dan ganti namanya menjadi Explorer.
Sekarang Anda perlu membuat nilai SimplifyQuickSettings di bawah kunci Explorer. Untuk melakukan itu, lakukan klik kanan pada area kosong di bagian kanan, buka menu Baru, lalu klik Nilai DWORD (32-bit). Saat nilai DWORD baru ini dibuat, ganti namanya dengan SimplifyQuickSettings.
Setelah ini, ubah Value data dari nilai DWORD ini. Untuk melakukan ini, klik dua kali pada nilai SimplifyQuickSettings, dan sebuah kotak kecil akan muncul. Kotak itu menyertakan bidang data Nilai. Di sana, masukkan 1, dan klik tombol OK.
Terakhir, restart komputer Anda atau keluar dan masuk kembali ke komputer Windows 11 Anda untuk menyimpan perubahan. Ini akan mengaktifkan tata letak yang disederhanakan untuk Pengaturan Cepat.
Untuk menonaktifkan atau menonaktifkan atau menonaktifkan Pengaturan Cepat yang disederhanakan, Anda dapat mengulangi langkah-langkah di atas, lalu menghapus nilai SimplifyQuickSettings. Pada langkah terakhir, nyalakan ulang komputer Anda untuk menerapkan perubahan yang Anda lakukan.
Bagaimana cara membuka Setelan Cepat di komputer saya?
Jika Anda ingin mengakses atau membuka Setelan Cepat di komputer Windows 11 Anda, maka ada dua cara untuk melakukannya:
Menggunakan tombol pintas Win+A. Ini adalah cara tercepat untuk membuka panel Pengaturan CepatDengan mengklik ikon baterai, Wi-Fi, atau ikon volume yang tersedia di baki sistem bilah tugas di sudut kanan bawah.
Bagaimana cara mengaktifkan Pengaturan Cepat di Windows 11 ?
Anda tidak perlu mengaktifkan Pengaturan Cepat di Windows 11 karena tetap diaktifkan atau diaktifkan secara default. Anda hanya perlu menekan tombol pintas Win+A atau mengklik salah satu ikon terkait (WiFi, baterai, atau volume) untuk membuka panel Pengaturan Cepat. Setelah Anda mengakses panelnya, Anda dapat menggunakan opsi yang tersedia (seperti mengaktifkan Hotspot seluler, mengakses Aksesibilitas untuk menghidupkan/mematikan Magnifier, Narrator, Sticky keys, Filter warna, dll.) dan juga menambah atau menghapus ikon dari panel Pengaturan Cepat.
Semoga membantu.
Baca selanjutnya: Pengaturan Cepat Windows 11 tidak berfungsi.