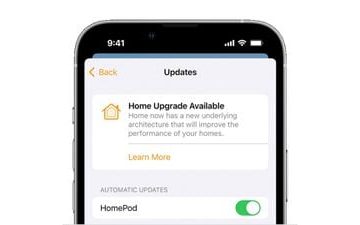Sangat mudah untuk mulai panik saat Anda menghapus email penting, tetapi bahkan lebih mudah untuk membatalkan kesalahan di iPhone atau iPad Anda. Anda dapat mengambil email yang terhapus secara tidak sengaja secara instan di iOS dan iPadOS dengan bantuan gerakan tersembunyi, dan Anda akan jauh lebih efisien dengan aplikasi Mail setelah mempelajari cara menggunakannya.
Apple memperkenalkan opsi pertama, Shake to Undo, pada tahun 2009 sebagai bagian dari iPhone OS 3.0. Ya, itu sebelum disebut iOS dan sebelum iPad pertama dirilis. Menurut manual pengguna Apple, itu tidak memasukkan Shake to Undo in Mail hingga iOS 7 pada 2013.
Jika Anda tidak suka menggoyang iPhone atau iPad, Anda dapat menggunakan gerakan alternatif yang sudah ada sejak 2019, saat iOS 13 dan iPadOS 13 keluar.
Metode 1: Kocok untuk Mengurungkan
Dengan menggoyangkan iPhone atau iPad, Anda dapat membatalkan kesalahan saat mengetik, menghapus, memotong, atau menempel. Ini melakukan pekerjaan yang sama seperti menekan Command-Z pada keyboard Mac Anda, dan itu sama mudahnya. Untuk membatalkan penghapusan email atau membatalkan tindakan lain di Mail, cukup pegang iPhone atau iPad dengan kuat, goyangkan sebentar, dan ketuk”Urungkan”di layar untuk mengonfirmasi.
Jika tidak ada yang terjadi setelah gemetar perangkat Anda, baik opsi dimatikan atau tidak ada yang bisa dibatalkan. Buka Pengaturan-> Aksesibilitas-> Sentuh, lalu aktifkan sakelar”Shake to Undo”jika belum diaktifkan. Setelah aktif, mudah menggunakan isyarat untuk membatalkan gerakan yang tidak diinginkan.
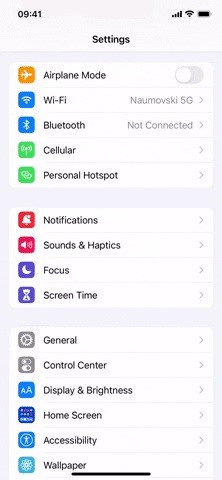
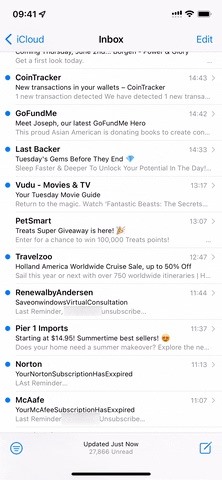 Beralih”Shake to Undo”di Pengaturan (kiri) dan goyangkan untuk membatalkan penghapusan email yang dibuang (kanan).
Beralih”Shake to Undo”di Pengaturan (kiri) dan goyangkan untuk membatalkan penghapusan email yang dibuang (kanan).
Metode 2: Gesek Tiga Jari ke Kiri
Cara lain untuk membatalkan penghapusan email atau membatalkan tindakan lain di Mail adalah dengan menggeser ke kiri di mana saja pada layar dengan tiga jari. Hasilnya sama dengan Shake to Undo, hanya saja kamu tidak perlu melakukan konfirmasi apapun. Ini adalah alternatif yang bagus jika Anda sering memicu Shake to Undo secara tidak sengaja — cukup nonaktifkan Shake to Undo dan gunakan gerakan menggesek mulai sekarang.
Meskipun metode ini telah ada sejak iOS 13 dan iPadOS 13, beberapa pengguna telah melaporkan masalah dengannya di iOS 15, jadi itu mungkin berfungsi atau tidak tergantung pada model iPhone atau iPad yang Anda miliki. Kami membuatnya bekerja pada beberapa model. Apple menghapus tipnya tentang hal itu di manual iOS 15, meskipun masih ada di Panduan pengguna iPadOS 15, jadi Apple harus mengetahui masalah ini.
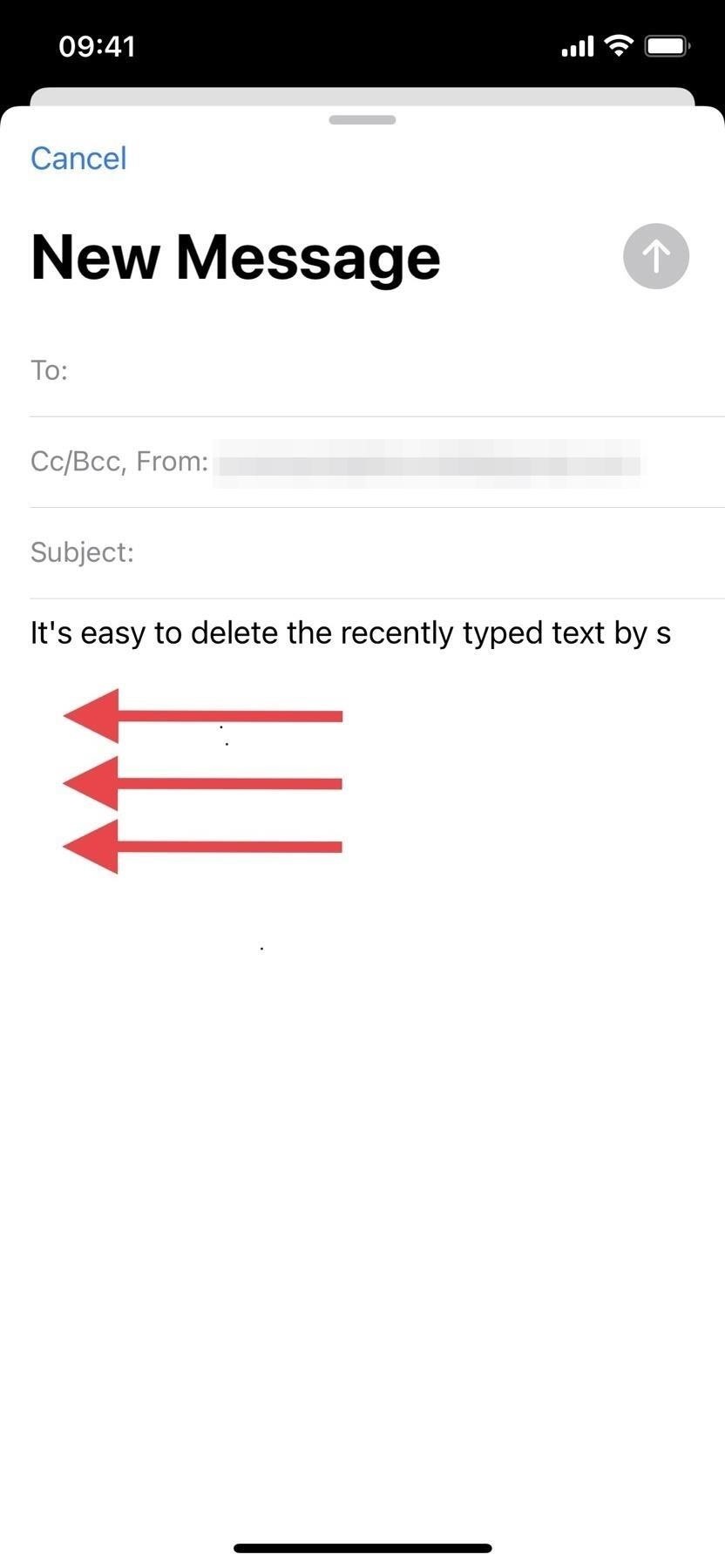
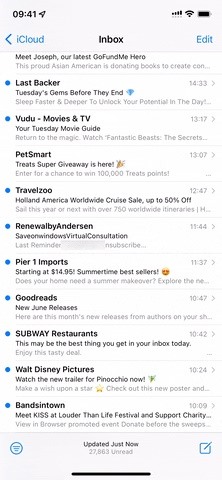 Arah yang Anda perlukan untuk menggesek (kiri) dan menggunakan gerakan untuk membatalkan penghapusan email yang dibuang (kanan).
Arah yang Anda perlukan untuk menggesek (kiri) dan menggunakan gerakan untuk membatalkan penghapusan email yang dibuang (kanan).
Metode 3: AssistiveTouch
Anda juga dapat mengatur kedua gerakan di atas di AssistiveTouch sehingga Anda tidak perlu menggoyang atau menggesek. Untuk mensimulasikan Shake to Undo dengan ketukan, Anda perlu mengaktifkan AssistiveTouch menggunakan salah satu cara di bawah ini.
Aktifkan di preferensi AssistiveTouch (Setelan –> Aksesibilitas –> Sentuh –> AssistiveTouch). Minta Siri atau Kontrol Suara untuk”mengaktifkan AssistiveTouch.”Klik tiga kali tombol Samping, Utama, atau Atas jika Anda mengaktifkan Pintasan Aksesibilitas (Pengaturan –> Aksesibilitas –> Pintasan Aksesibilitas).
Selanjutnya, ketuk tombol AssisitiveTouch melingkar yang terhampar di layar Anda, navigasikan ke Perangkat –> Lainnya –> Goyang, dan ketuk”Batalkan”pada permintaan konfirmasi. Jika Anda ingin melakukan lebih sedikit ketukan untuk”mengguncang”iPhone atau iPad Anda, Anda dapat membuka”Menu Tingkat Atas Kustom”di preferensi AssistiveTouch dan menambahkan”Goyang”ke menu pertama. Anda juga dapat memilih”Single-Tap”,”Double-Tap”, atau”Long Press”dan menetapkan”Shake”untuk itu sehingga Anda bahkan tidak perlu membuka menu.
Menggunakan berbagai cara untuk mengaktifkan AssistiveTouch aktif (kiri), menggunakan AssistiveTouch untuk membatalkan email yang dihapus (tengah), dan menyesuaikan menu tingkat atas AssistiveTouch (kanan).
Untuk menyimulasikan gestur geser ke kiri dengan tiga jari alih-alih Goyang untuk Mengurungkan, Anda perlu membuat gestur khusus untuk ditambahkan ke AssistiveTouch.
Anda dapat membuatnya langsung dari menu AssistiveTouch melalui ikon melingkar , seperti yang terlihat di atas. Di menu, ketuk”Kustom”, lalu tanda tambah (+) di tempat kosong. Selanjutnya, geser ke kiri dengan tiga jari, tekan”Simpan”, beri nama yang sesuai, dan ketuk”Simpan”lagi. Kemudian, akses gestur dari menu”Kustom”melalui tombol.
Atau, Anda dapat membuka Setelan –> Aksesibilitas –> Sentuh –> AssistiveTouch, lalu ketuk”Buat Gerakan Baru”. Rekam gerakan, lalu simpan dan beri nama. Kemudian, Anda dapat mengakses alat dari menu”Kustom”di tombol AssistiveTouch. Anda juga dapat menetapkannya ke gerakan tunggal, ganda, atau tekan lama, seperti yang dibahas untuk”Goyang”di atas.
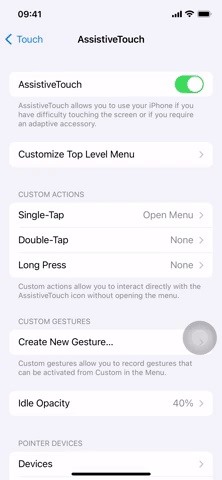
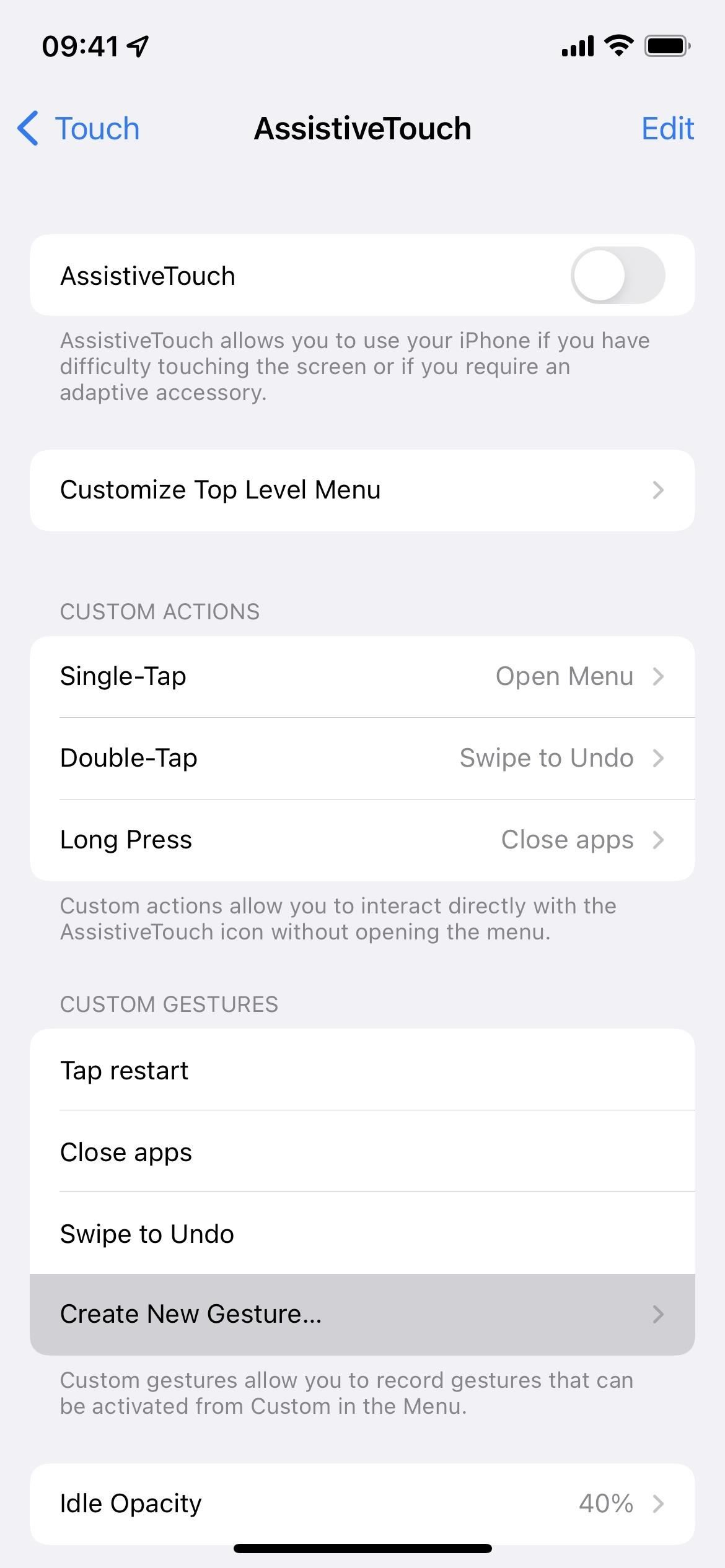 Membuat gerakan gesek khusus melalui menu AssistiveTouch (kiri) atau memilih”Buat Gerakan Khusus Baru”dari preferensi AssistiveTouch (kanan).
Membuat gerakan gesek khusus melalui menu AssistiveTouch (kiri) atau memilih”Buat Gerakan Khusus Baru”dari preferensi AssistiveTouch (kanan).
Akankah Siri Berfungsi?
Anda mungkin bertanya-tanya apakah Anda bisa meminta Siri untuk membatalkan langkah terakhir Anda saat melakukan kesalahan. Sayangnya, itu tidak berhasil, jadi Anda harus menggunakan salah satu metode di atas jika Anda ingin membatalkan email yang dihapus tanpa menemukan email yang dihapus itu sendiri di sampah Anda dan menghidupkannya kembali dari sana.
Jangan Lewatkan: 12 Fitur iMessage Tersembunyi untuk iPhone yang Mungkin Belum Anda Ketahui
Jaga Koneksi Anda Tetap Aman Tanpa Tagihan Bulanan . Dapatkan langganan seumur hidup ke VPN Unlimited untuk semua perangkat Anda dengan pembelian satu kali dari Gadget Hacks Shop baru, dan tonton Hulu atau Netflix tanpa batasan regional, tingkatkan keamanan saat menjelajah di jaringan publik, dan banyak lagi.
Beli Sekarang (diskon 80%) >
Penawaran berharga lainnya untuk dilihat:
Foto sampul, tangkapan layar, dan GIF oleh Jovana Naumovski/Gadget Hacks