Mengingat seberapa banyak scrolling yang kami lakukan dengan mouse kami, ini merupakan ketidaknyamanan yang besar ketika berhenti bekerja. Lagi pula, siapa yang ingin mengklik bilah gulir sepanjang hari?
Ada banyak alasan roda gulir mouse dapat berhenti bekerja. Anda mungkin memiliki masalah dalam pengaturan mouse Anda, koneksi yang buruk ke PC Anda, atau bahkan roda gulir yang rusak.
Daftar Isi
Kami akan melihat semua cara yang mungkin untuk memperbaiki gulir mouse yang tidak berfungsi masalah pada PC Microsoft Windows Anda.

Lepaskan dan Sambungkan Kembali Mouse ke PC Anda
Hal pertama yang harus Anda lakukan ketika pengguliran berhenti bekerja adalah memastikan mouse Anda terhubung dengan benar ke PC Anda. Mouse yang longgar atau tidak terhubung dengan benar mungkin tidak berfungsi seperti yang diharapkan.
Lihat port tempat mouse Anda dicolokkan dan pastikan koneksi tidak longgar. Anda dapat mencabut dan memasang kembali mouse jika perlu.

Jika gulir mouse Anda tidak berfungsi bahkan setelah memasang kembali mouse, coba port USB lain. Ini akan memperbaiki masalah jika port yang rusak pada PC Anda menyebabkannya.
Jika Anda memiliki mouse nirkabel, lepaskan dan pasangkan kembali mouse dengan PC Anda untuk memastikan koneksi yang baik.
Ganti Baterai Mouse Nirkabel Anda
Untuk mouse nirkabel, alasan paling umum Anda tidak dapat menggunakan roda gulir adalah karena mouse Anda kehabisan daya baterai. Pada akhirnya, Anda akan menemukan bahwa fitur mouse Bluetooth lainnya juga tidak berfungsi.
Dalam hal ini, mengganti baterai mouse akan memperbaiki masalah pengguliran.
Gunakan Mouse Dengan PC Lain
Salah satu alasan Anda tidak dapat menggulir dengan mouse adalah karena tombol gulir mouse Anda rusak secara fisik. Anda dapat memverifikasi bahwa mouse berfungsi dengan menghubungkannya ke PC lain.
Jika pengguliran tidak berfungsi di PC lain, mouse Anda mungkin rusak. Kecuali Anda tahu cara memperbaiki komponen PC, Anda mungkin ingin membeli mouse baru.
Ubah Pengaturan Roda Gulir Mouse Anda
Windows menawarkan beberapa opsi untuk mengubah fungsi mouse di komputer Anda. Sebaiknya ubah beberapa setelan ini untuk melihat apakah itu memperbaiki masalah pengguliran.
Luncurkan Setelan di PC Anda dengan menekan tombol Windows + I secara bersamaan. Pilih Perangkat di jendela Setelan. 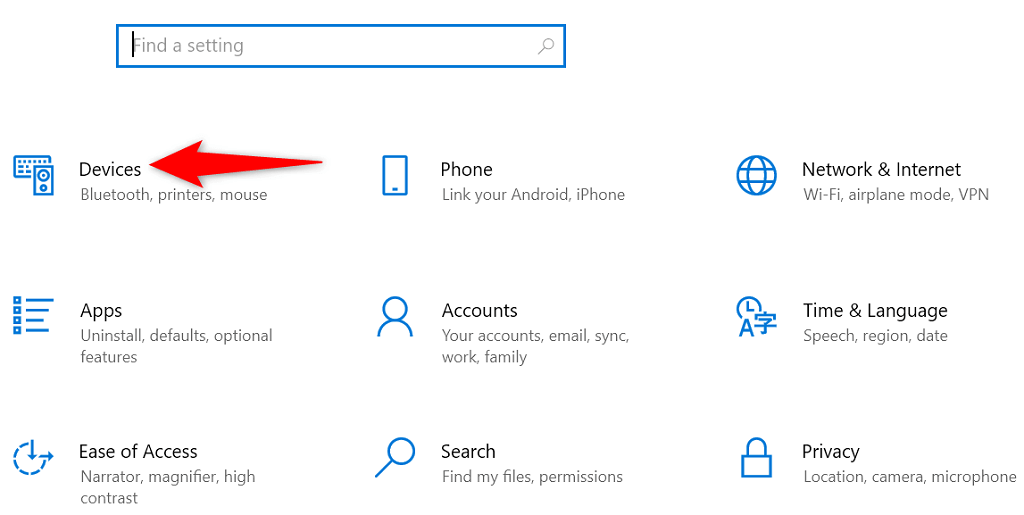 Pilih Mouse dari bilah sisi di sebelah kiri. Pilih menu tarik-turun Gulung roda mouse untuk menggulir di sebelah kanan dan pilih opsi.
Pilih Mouse dari bilah sisi di sebelah kiri. Pilih menu tarik-turun Gulung roda mouse untuk menggulir di sebelah kanan dan pilih opsi. 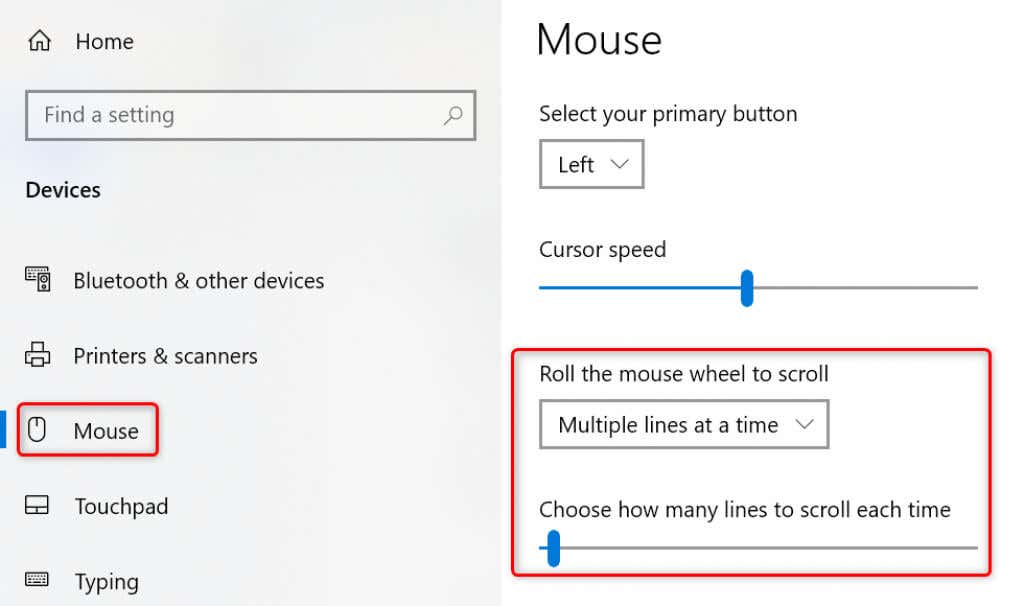 Ubah nilai opsi Pilih berapa banyak baris yang akan digulir setiap kali. Jika gulir mouse Anda mulai berfungsi, Anda dapat kembali ke pengaturan mouse sebelumnya.
Ubah nilai opsi Pilih berapa banyak baris yang akan digulir setiap kali. Jika gulir mouse Anda mulai berfungsi, Anda dapat kembali ke pengaturan mouse sebelumnya.
Pemecah Masalah Perangkat dan Printer Windows
Windows menawarkan beberapa pemecah masalah untuk membantu Anda menemukan dan memperbaiki masalah dengan berbagai item Anda. Saat Anda mengalami masalah perangkat keras, Anda dapat menggunakan pemecah masalah Perangkat dan Printer untuk memperbaiki masalah Anda.
Pemecah masalah ini sebagian besar berjalan sendiri, sehingga interaksi minimum diperlukan dari sisi pengguna.
Buka Control Panel pada PC Anda dengan mengakses menu Start, mencari Control Panel, dan memilih alat di hasil pencarian. Pilih Lihat perangkat dan printer di bawah Perangkat Keras dan Suara. 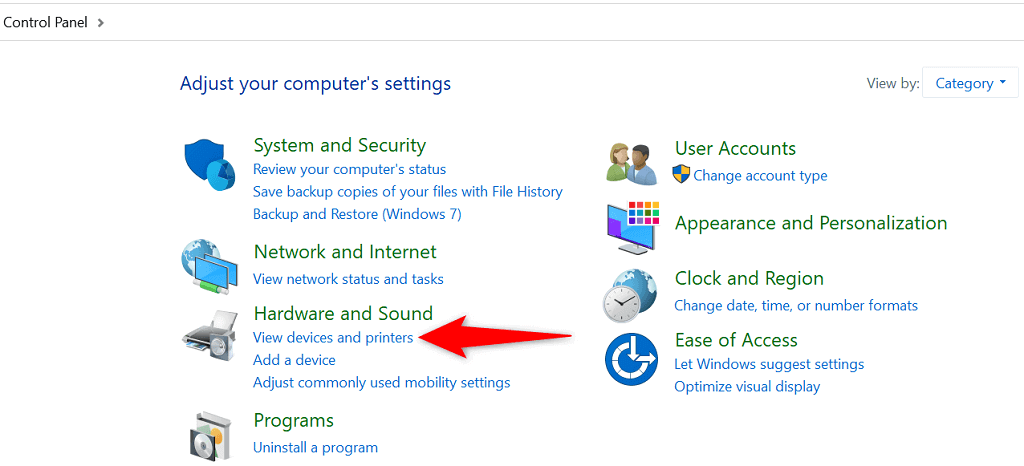 Temukan mouse di jendela yang terbuka. Klik kanan mouse Anda dan pilih Troubleshoot di menu yang terbuka.
Temukan mouse di jendela yang terbuka. Klik kanan mouse Anda dan pilih Troubleshoot di menu yang terbuka. 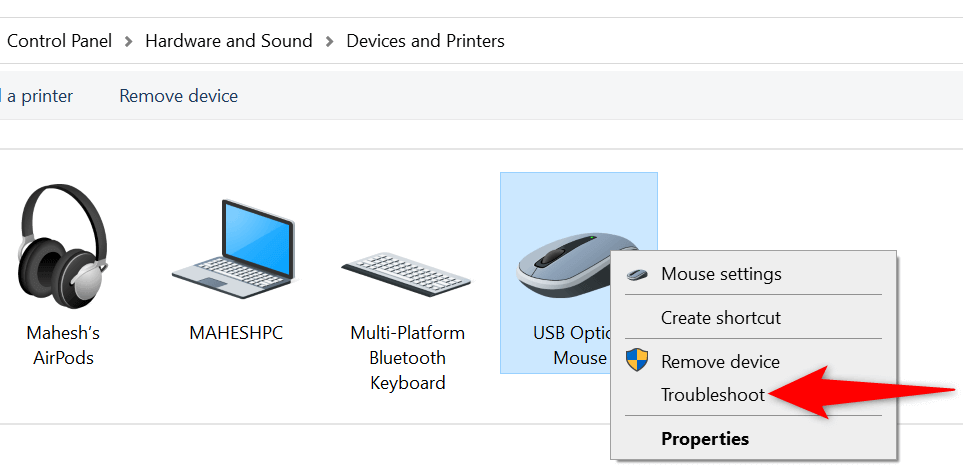 Tunggu pemecah masalah untuk menemukan masalah dan menawarkan perbaikan untuk mereka.
Tunggu pemecah masalah untuk menemukan masalah dan menawarkan perbaikan untuk mereka.
Perbarui Driver Mouse
Driver mouse adalah perangkat lunak yang mengontrol cara mouse Anda berinteraksi dengan PC Anda. Jika Anda pernah mengalami masalah seperti roda gulir mouse tidak berfungsi, ada baiknya memeriksa dan menginstal pembaruan driver mouse yang tersedia di komputer Anda.
Windows mengotomatiskan proses, jadi Anda tidak perlu mengunduh dan memperbarui driver mouse secara manual.
Luncurkan Pengelola Perangkat dengan mengeklik kanan ikon menu Mulai dan memilih Pengelola Perangkat. 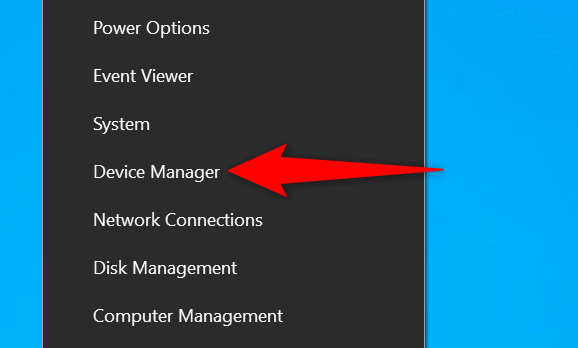 Luaskan Tikus dan alat penunjuk lainnya. Klik kanan mouse Anda pada daftar dan pilih Perbarui driver.
Luaskan Tikus dan alat penunjuk lainnya. Klik kanan mouse Anda pada daftar dan pilih Perbarui driver. 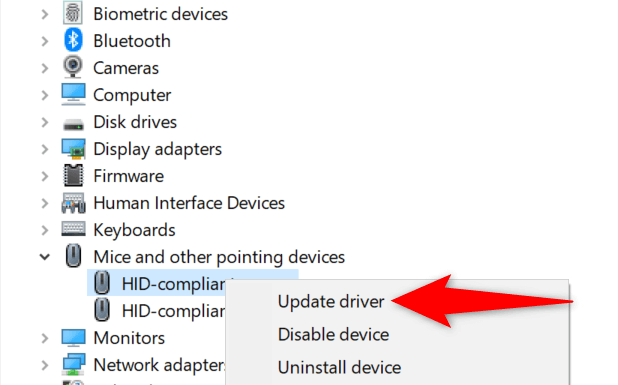 Pilih Cari driver secara otomatis di layar berikut.
Pilih Cari driver secara otomatis di layar berikut. 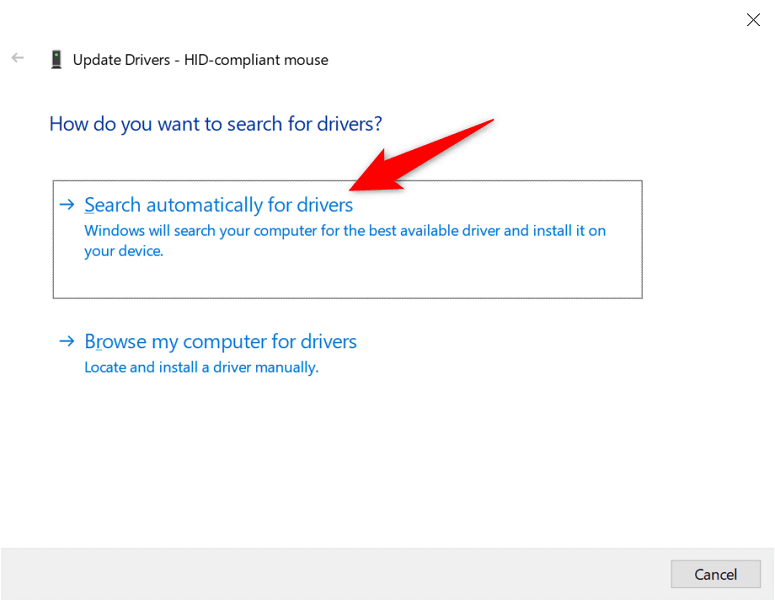 Biarkan Windows temukan dan instal driver terbaru untuk mouse Anda. Nyalakan kembali PC Anda saat driver diinstal.
Biarkan Windows temukan dan instal driver terbaru untuk mouse Anda. Nyalakan kembali PC Anda saat driver diinstal.
Memperbarui Windows
Memperbarui PC Windows memastikan Anda memiliki perbaikan bug terbaru. Ini membantu menyelesaikan banyak masalah di komputer Anda, termasuk masalah terkait mouse.
Memperbarui sistem operasi Windows Anda dengan mudah, gratis, dan cepat. Begini caranya.
Buka Setelan di PC Anda dengan menekan tombol Windows + I secara bersamaan. Pilih Perbarui & Keamanan di Pengaturan. 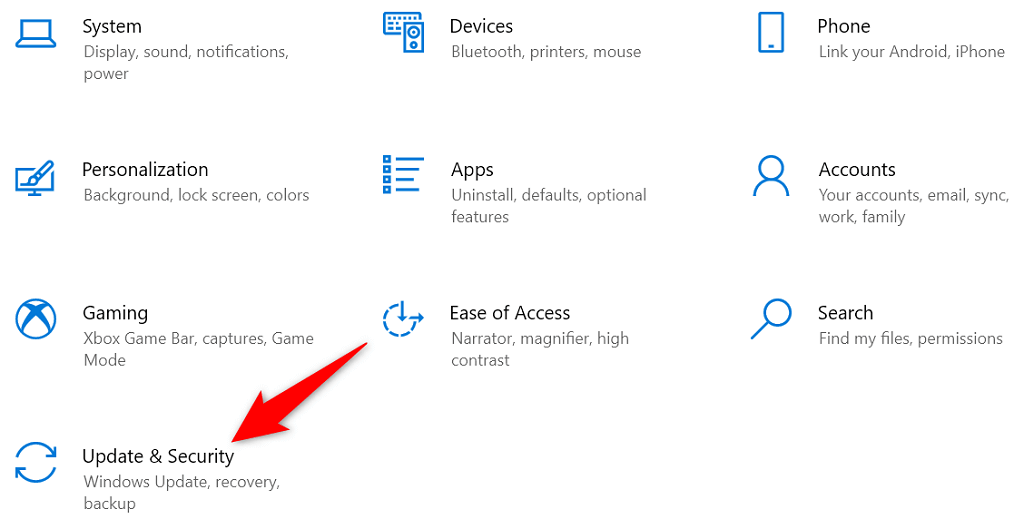 Pilih Pembaruan Windows di sebelah kiri.
Pilih Pembaruan Windows di sebelah kiri. 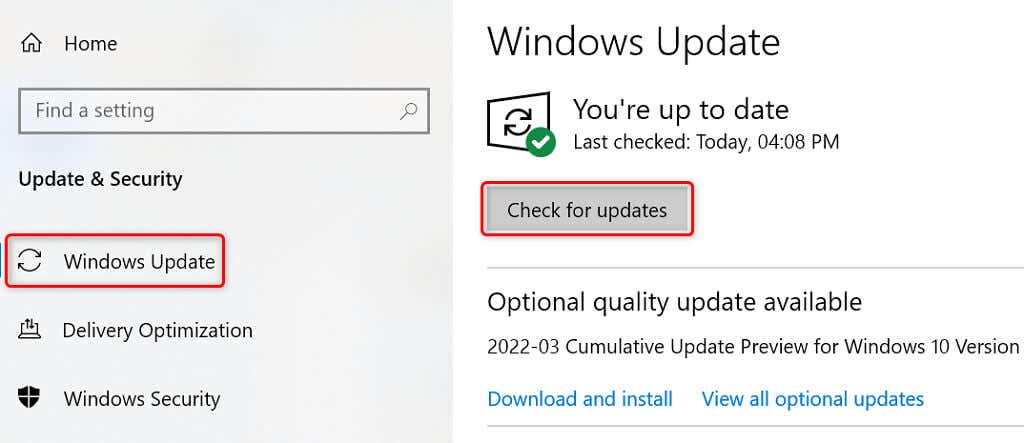 Pilih Periksa update di sebelah kanan. Instal update yang tersedia di PC Anda. Nyalakan ulang PC Anda.
Pilih Periksa update di sebelah kanan. Instal update yang tersedia di PC Anda. Nyalakan ulang PC Anda.
Perbaiki PC Windows Anda
Jika mouse Anda masih tidak menggulir halaman ke atas atau ke bawah, file inti PC Anda mungkin bermasalah. Salah satu cara untuk menyiasatinya adalah dengan menggunakan opsi perbaikan startup bawaan Windows. Opsi ini memperbaiki masalah yang ada pada file tingkat sistem Anda.
Akses aplikasi Setelan PC Anda dengan menekan tombol Windows + I. Pilih Perbarui & Keamanan di Setelan. Pilih Pemulihan dari bilah sisi di sebelah kiri. Pilih Mulai ulang sekarang di bawah Mulai lanjutan tajuk di sebelah kanan. 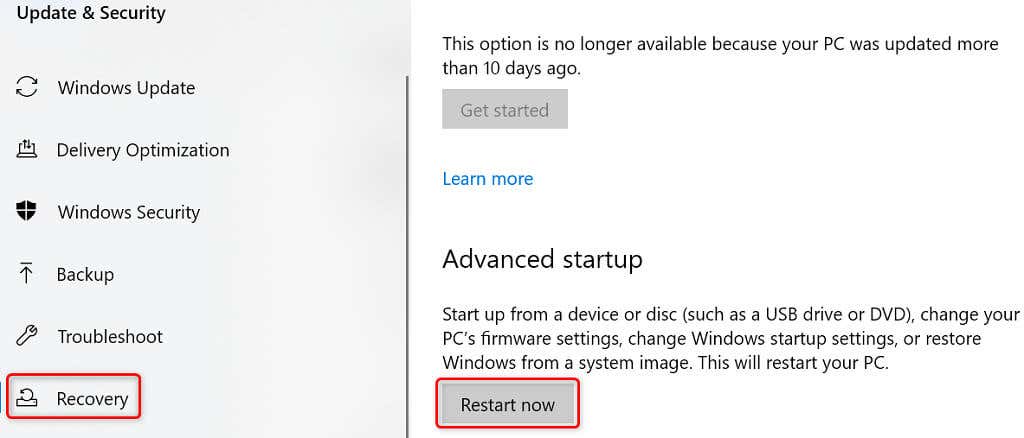 Pilih Memecahkan masalah > Opsi lanjutan > Perbaikan Startup untuk menjalankan utilitas.
Pilih Memecahkan masalah > Opsi lanjutan > Perbaikan Startup untuk menjalankan utilitas.
Memecahkan Masalah Gulir Mouse Tidak Berfungsi pada PC Windows Anda
Jika Anda terbiasa menggulir halaman dengan tombol gulir mouse, sulit untuk melakukan tugas Anda saat itu tombol berhenti bekerja. Untungnya, Anda dapat memperbaiki masalah tombol dalam banyak kasus dengan mengubah pengaturan sistem Anda, seperti dijelaskan di atas.
Setelah Anda selesai melakukannya, mouse Anda akan kembali beraksi, memungkinkan Anda untuk menggulir ke atas dan ke bawah halaman Anda sesuai keinginan.