Dengan iOS 16, Apple memperkenalkan perombakan total Layar Kunci iOS, membuatnya lebih dapat disesuaikan dari sebelumnya dan mampu menampilkan widget yang kaya informasi. Artikel ini menunjukkan cara mempersonalisasi Layar Kunci iPhone di iOS 16, yang saat ini masih dalam versi beta.
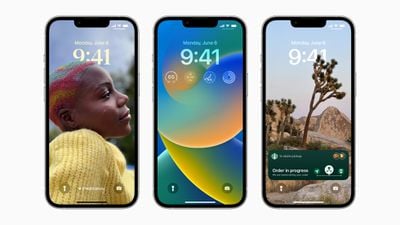
Di iOS 16, Anda dapat menyesuaikan Layar Kunci dengan font, warna, dan widget yang unik untuk pertama kalinya. Untuk memulai, Anda hanya perlu membuka iPhone dengan Face ID atau Sentuh ID, lalu tekan lama pada Layar Terkunci untuk masuk ke galeri Layar Terkunci.
Galeri Layar Kunci
Jika Anda memiliki Apple Watch, antarmuka yang Anda lihat akan familier, karena sangat mirip dengan cara kerja penyesuaian tampilan jam. Layar Kunci dikategorikan di sini ke dalam Koleksi (Stok Layar Kunci Apple), Foto, dan Warna. Anda dapat menggeser ke kiri dan kanan untuk memilih Layar Kunci yang ada, lalu tekan lama salah satu untuk menyetelnya.


Atau, Anda dapat mengetuk Sesuaikan untuk mempersonalisasi Layar Kunci yang dipilih saat ini, atau ketuk tombol biru + untuk membuat yang benar-benar baru. Di sini kita akan fokus menyesuaikan Layar Terkunci yang ada.
Menyesuaikan Layar Terkunci Anda
Mengetuk Sesuaikan menampilkan tampilan interaktif Layar Terkunci Anda dengan beberapa opsi yang Anda inginkan tergantung pada jenis Lock Screen. Jika Anda menyesuaikan Layar Kunci”Warna”, Anda dapat mengetuk lingkaran berwarna di sebelah kiri untuk mengubah warna dan corak, dan Anda dapat menggesek ke kiri dan kanan untuk menerapkan gaya yang berbeda pada gambar.


Jika Anda menyesuaikan Layar Kunci”Foto”, opsi bawah memungkinkan Anda memilih gambar lain (atau pilihan gambar jika itu adalah wallpaper Acak) dari perpustakaan foto Anda, atur filter, dan aktifkan atau nonaktifkan Perspective Zoom/Depth Effect.

Perhatikan bahwa filter yang tersedia untuk Anda dengan menggeser ke kiri dan kanan dibuat secara otomatis untuk gambar yang dipilih, jadi Anda akan melihat opsi berbeda di sini tergantung pada, misalnya, kedalaman foto atau wallpaper Warna. (Jika itu foto, ingatlah bahwa memilih filter yang berbeda juga dapat menerapkan gaya jenis huruf yang berbeda untuk waktu dan tanggal.) Jika Anda menyesuaikan Layar Kunci dari”Koleksi”Apple, opsi di bagian bawah layar lebih banyak terbatas.
Di bagian atas, Anda akan melihat bingkai yang mengelilingi waktu dan tanggal, serta area ruang di bawah waktu. Bingkai tengah menunjukkan bahwa Anda dapat mengetuk untuk mengedit gaya waktu, sedangkan bingkai di atas dan di bawahnya dapat diketuk untuk menambahkan widget opsional.


Widget yang Anda dapat menambahkan di atas waktu termasuk zona waktu lain, alarm yang disetel, acara kalender berikutnya, kondisi cuaca, dering aktivitas Anda, pengingat berikutnya, dan stok yang dipilih. Widget yang dapat ditempatkan di bawah waktu lebih kaya info dan mencakup tingkat baterai perangkat, Kalender, Jam, Kebugaran, Beranda, Berita, Pengingat, Saham, dan Cuaca.
Setelah selesai menyesuaikan Layar Terkunci, cukup ketuk Selesai, lalu ketuk layar lagi untuk keluar dari galeri Layar Terkunci. Perhatikan bahwa Anda juga dapat menyesuaikan Layar Kunci saat ini dengan masuk ke Setelan-> Wallpaper & Layar Kunci.
