Sementara Apple menambahkan fitur baru ke aplikasi Mail default dengan pembaruan iOS 16, keandalan aplikasi tetap dipertanyakan. Alih-alih mendapatkan email secara instan, Mail sering gagal mengirimkannya tepat waktu. Jika Anda menerima email tertunda di aplikasi Mail di iPhone, ada beberapa cara untuk memperbaiki masalah.
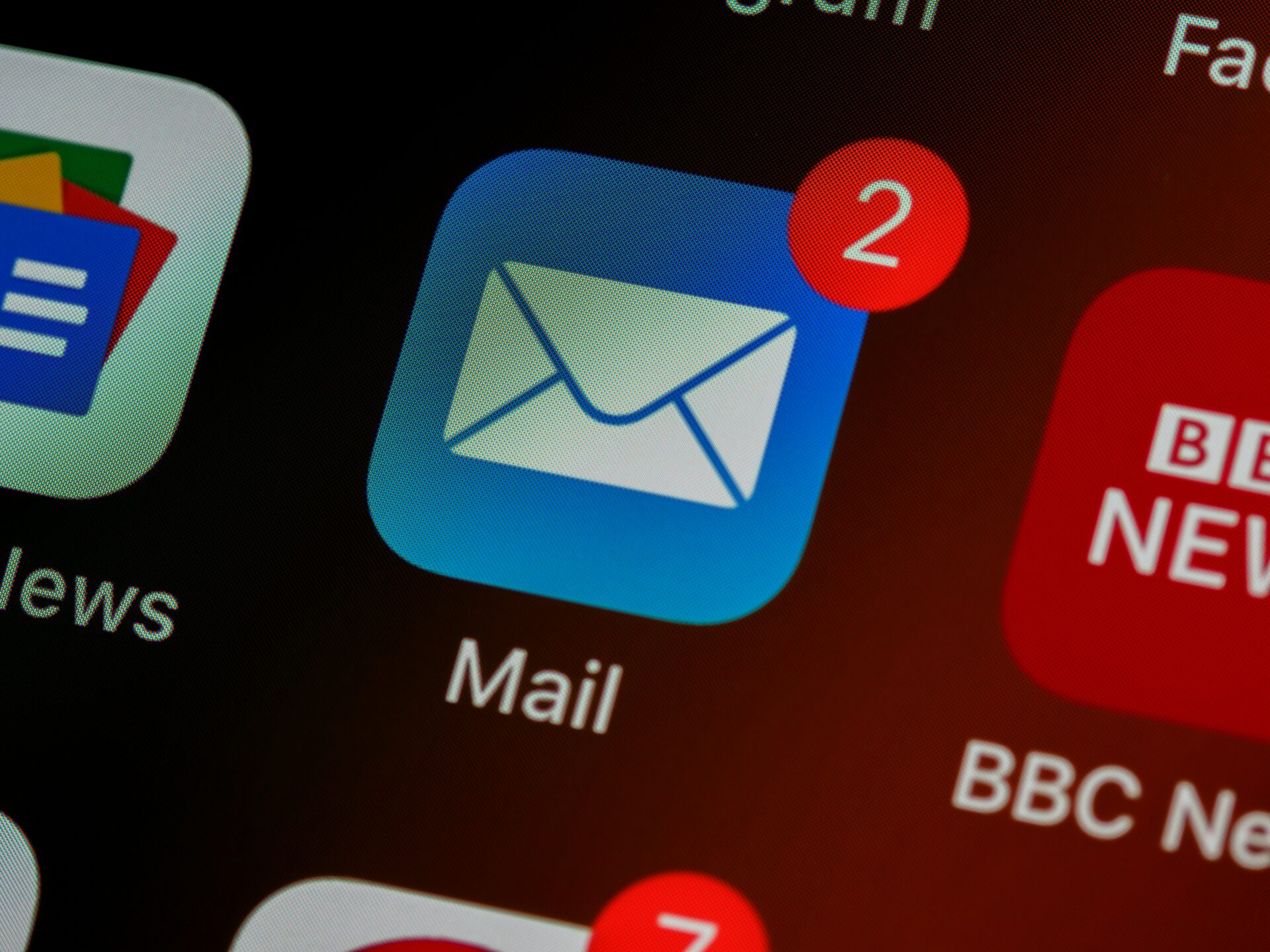
Bila aplikasi Mail tidak mengirimkan pemberitahuan email tepat waktu, itu bisa menyebabkan ketidaknyamanan besar. Lagi pula, Anda tidak akan ingin membuka aplikasi Mail setiap kali untuk memeriksa email baru. Pada hari-hari sibuk Anda, Anda mungkin kehilangan email penting. Mari kita perbaiki email yang tertunda di aplikasi Mail untuk selamanya.
1. Periksa Izin Pemberitahuan
Ini adalah hal pertama yang perlu Anda lakukan. Terkadang, pengguna mengaktifkan pemberitahuan untuk Mail tetapi menonaktifkan peringatan di Layar Terkunci atau Pusat Pemberitahuan. Pastikan lansiran Mail muncul sebagai spanduk di Layar Terkunci dan Pusat Pemberitahuan.
Langkah 1: Buka aplikasi Pengaturan di iPhone dan gulir ke bagian Mail.

Langkah 2: Ketuk menu Notifikasi.

Langkah 3: Aktifkan tombol Izinkan Notifikasi.
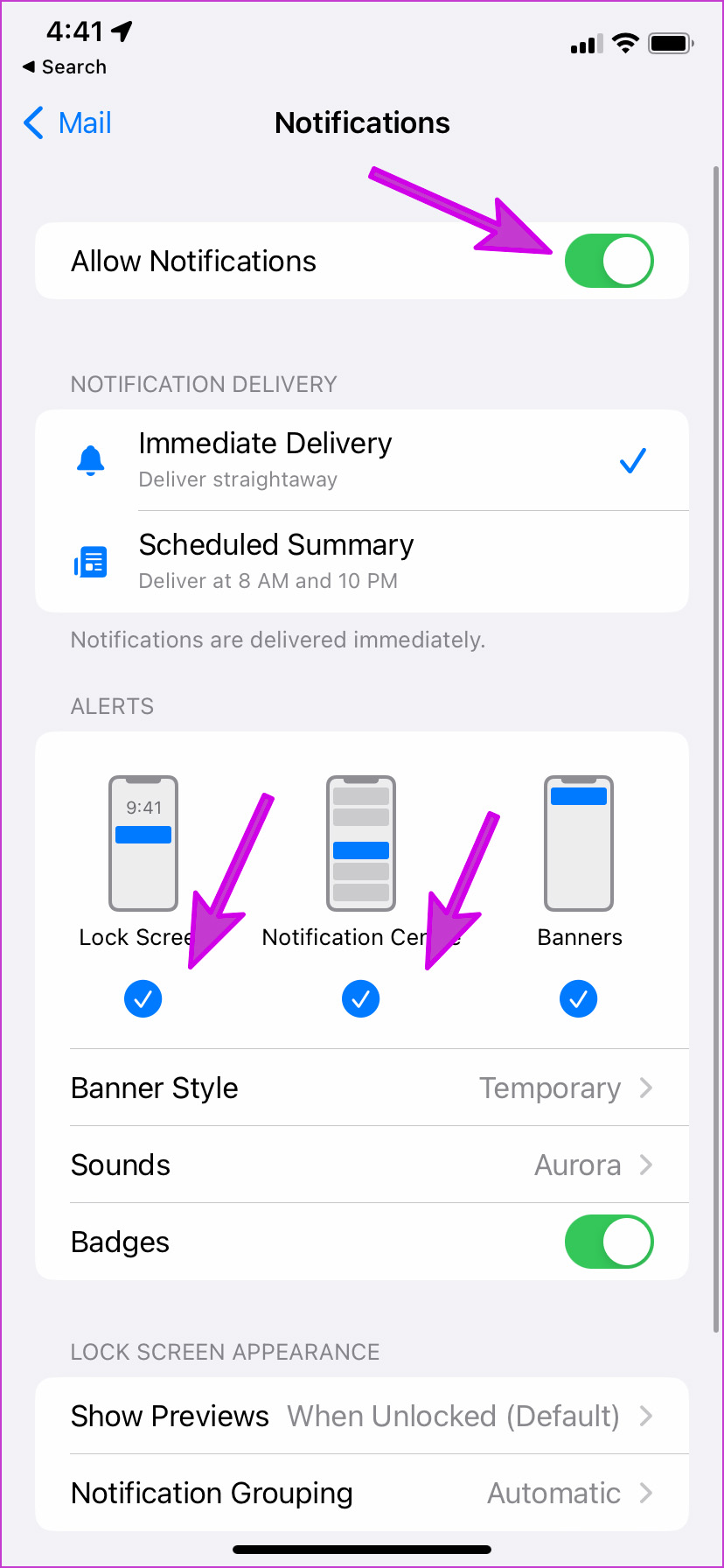
Langkah 3: Aktifkan lansiran Mail untuk Layar Terkunci dan Pusat Pemberitahuan dari menu yang sama.
Pertahankan gaya spanduk sementara dan tidak persisten.
2. Gunakan Layanan Push untuk Menambahkan Akun Email
Saat Anda menambahkan akun email ke aplikasi Mail, Anda memiliki tiga opsi untuk menerima email baru. Anda dapat menggunakan layanan push yang segera mengirim email, mengambil untuk menerima email pada suatu interval, atau menggunakan opsi penyegaran manual. Ketika layanan push tidak tersedia untuk akun email, itu akan beralih ke opsi ambil.
Anda harus menggunakan layanan push untuk akun email yang ditambahkan dan jika tidak tersedia, gunakan ambil dan simpan interval penyegaran lebih pendek.
Langkah 1: Buka aplikasi Pengaturan di iPhone, gulir ke bawah ke bagian Mail, dan ketuk di atasnya.

Langkah 2: Pilih Akun.
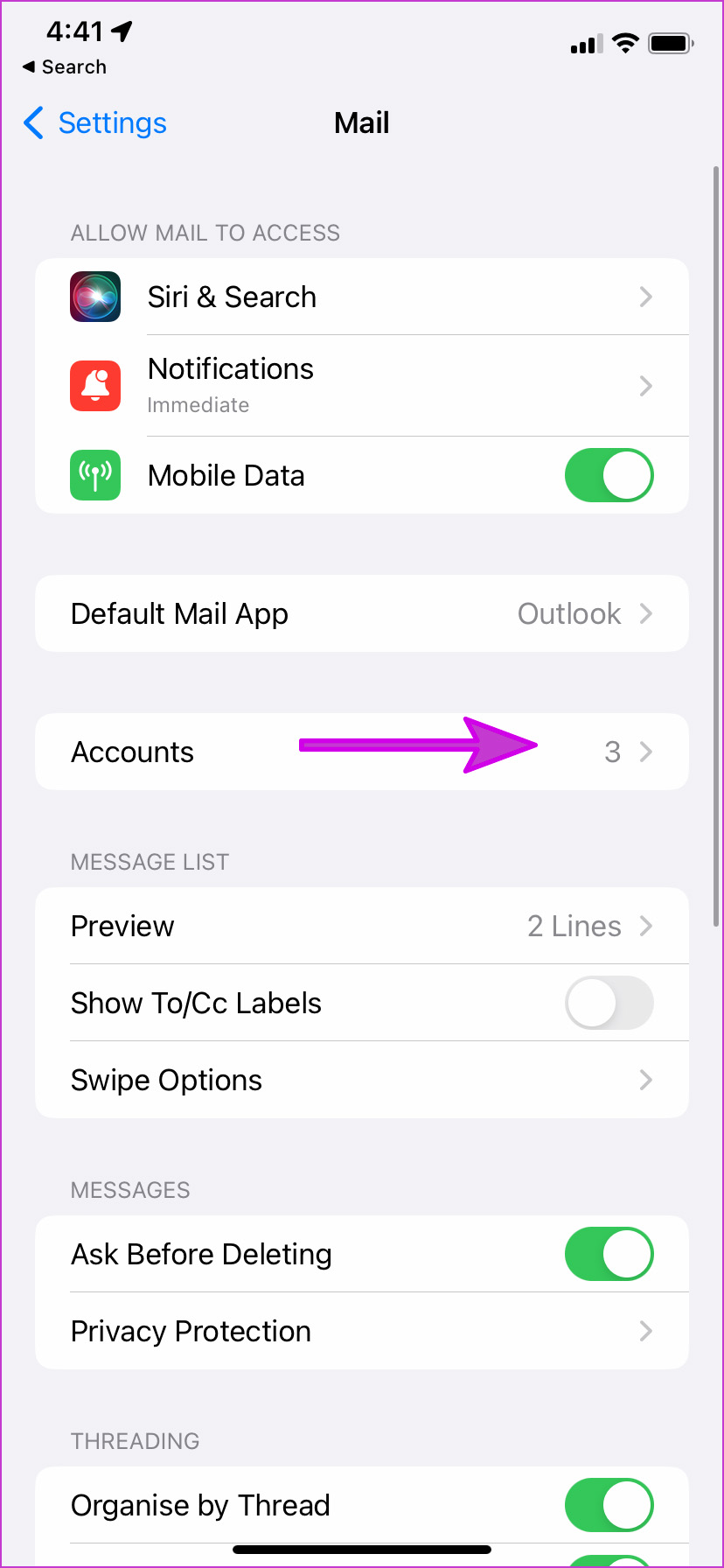
Langkah 3: Ketuk pada menu Ambil Data Baru.
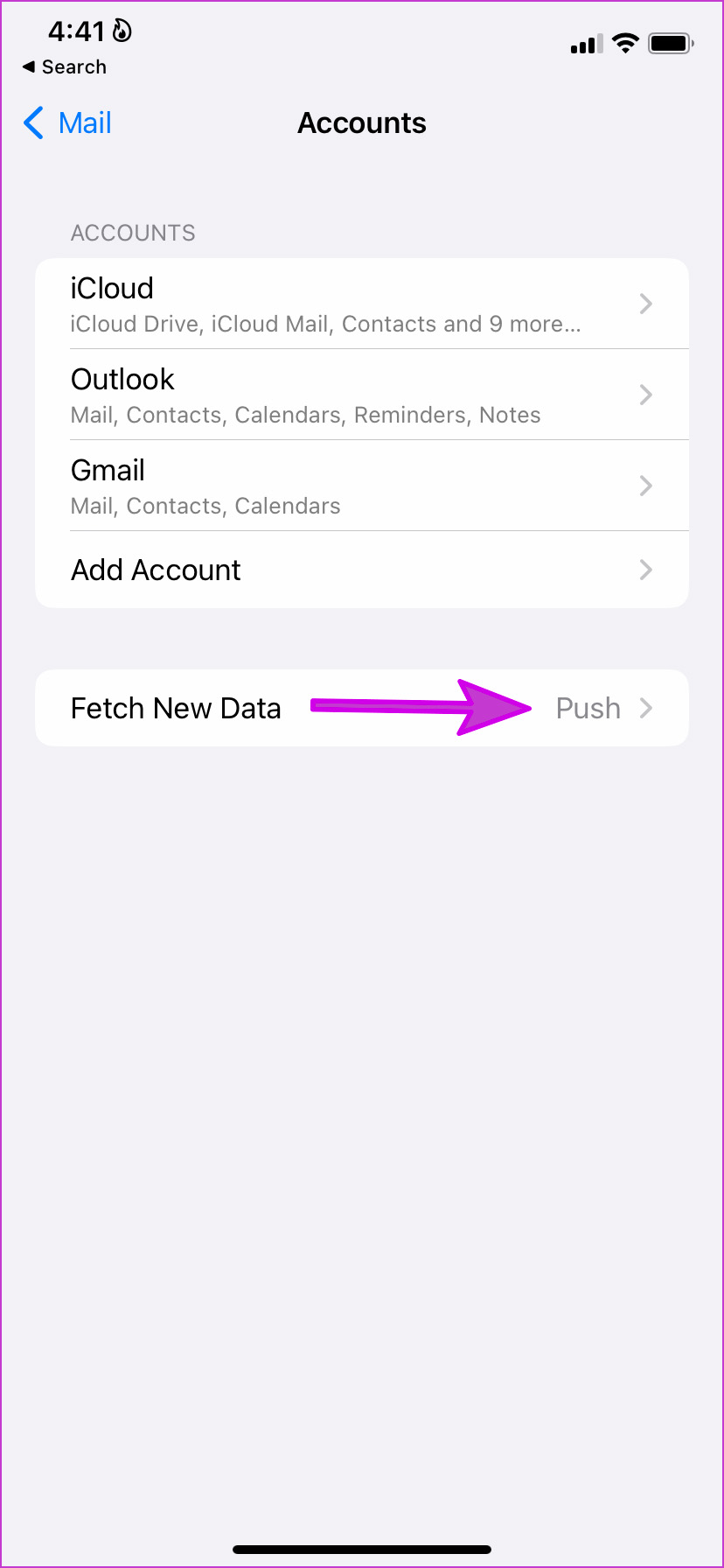
Langkah 4: Buka salah satu akun email Anda dari Outlook atau Gmail.
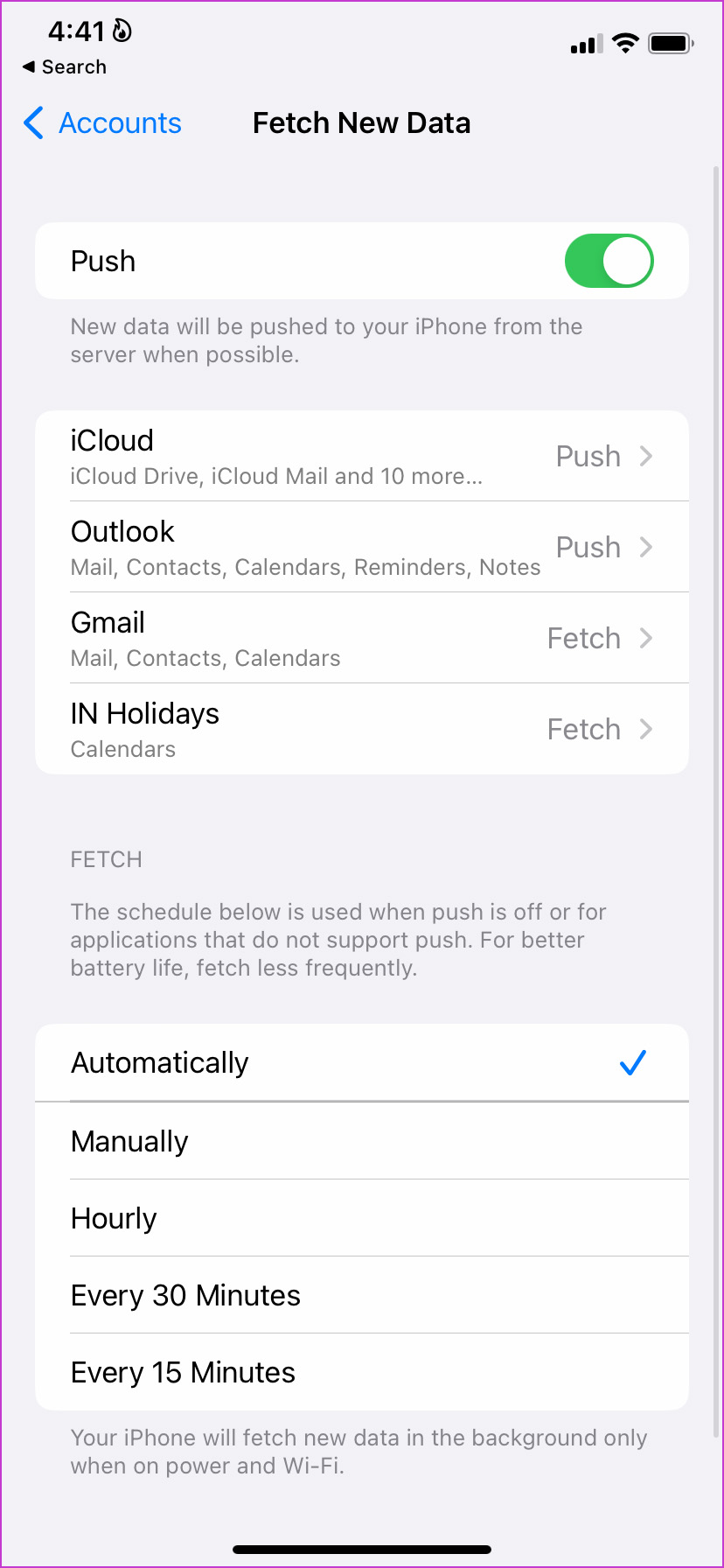
Langkah 4: Pilih Push fr dari menu Pilih Jadwal di bagian atas.
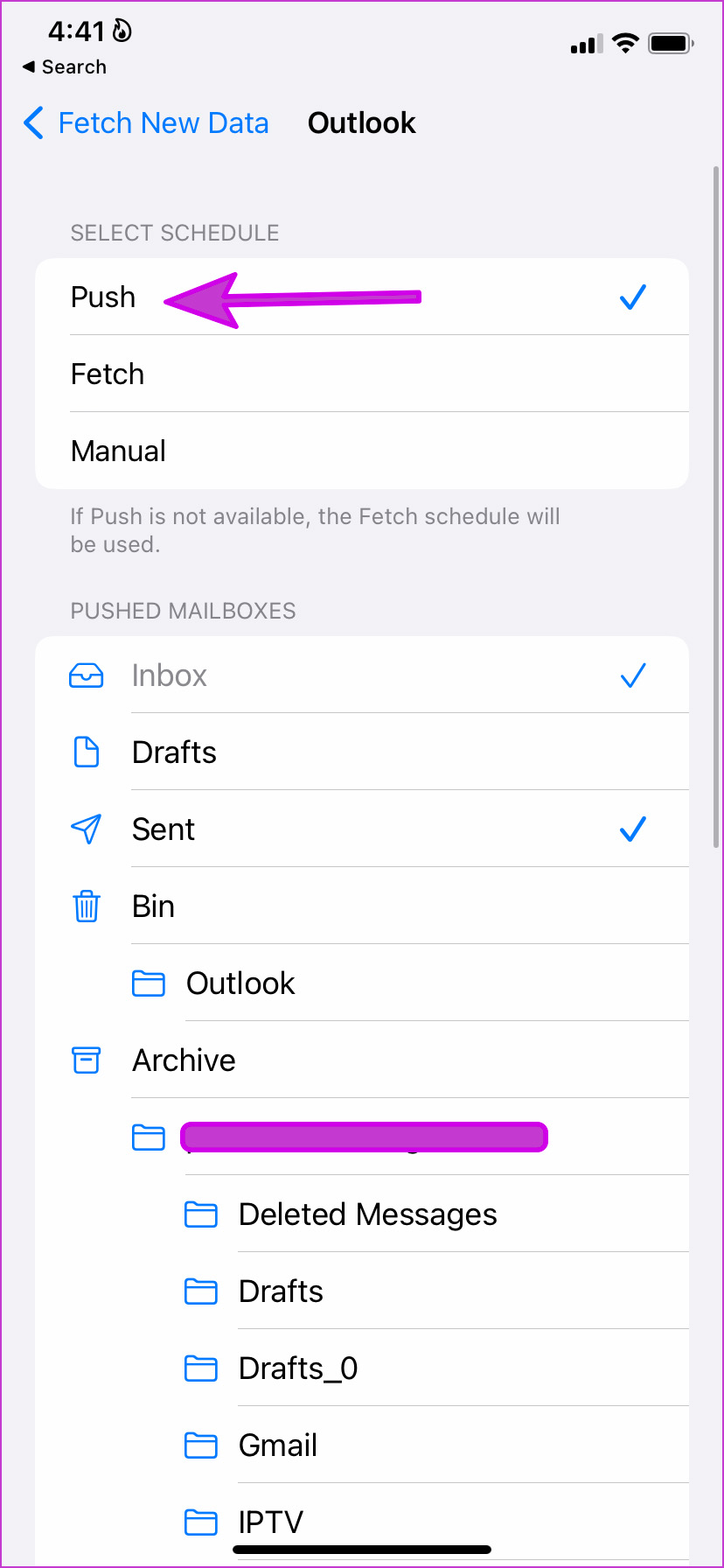
Langkah 5: Anda tidak akan melihat opsi Push untuk akun Gmail. Dalam hal ini, pilih Ambil.
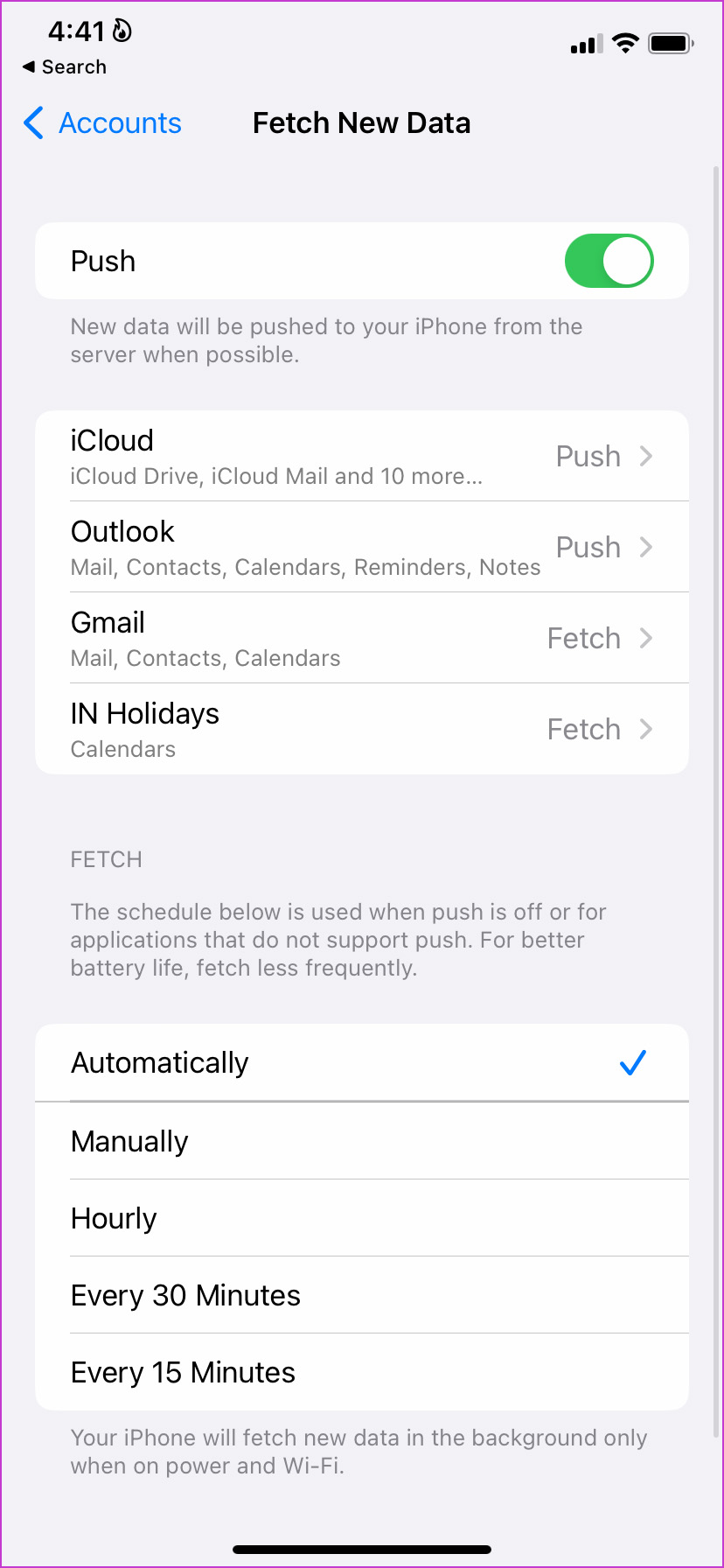
Langkah 5: Dari menu ambil data baru, Anda dapat meminta aplikasi Mail untuk mengambil data baru setiap 15 menit atau 30 menit.
Untuk masa pakai baterai yang lebih baik, ambil lebih jarang.
3. Nonaktifkan Fokus
Diumumkan dengan iOS 15, Focus adalah versi DND (Jangan Ganggu) Apple yang ditingkatkan di iPhone. Saat Fokus aktif, Anda tidak akan menerima pemberitahuan apa pun dari aplikasi apa pun, apalagi aplikasi Mail. Anda dapat menonaktifkan Fokus atau menambahkan aplikasi Mail sebagai pengecualian untuk terus menerima lansiran baru selama Fokus.
Langkah 1: Buka Pengaturan di iPhone, ketuk menu Fokus.
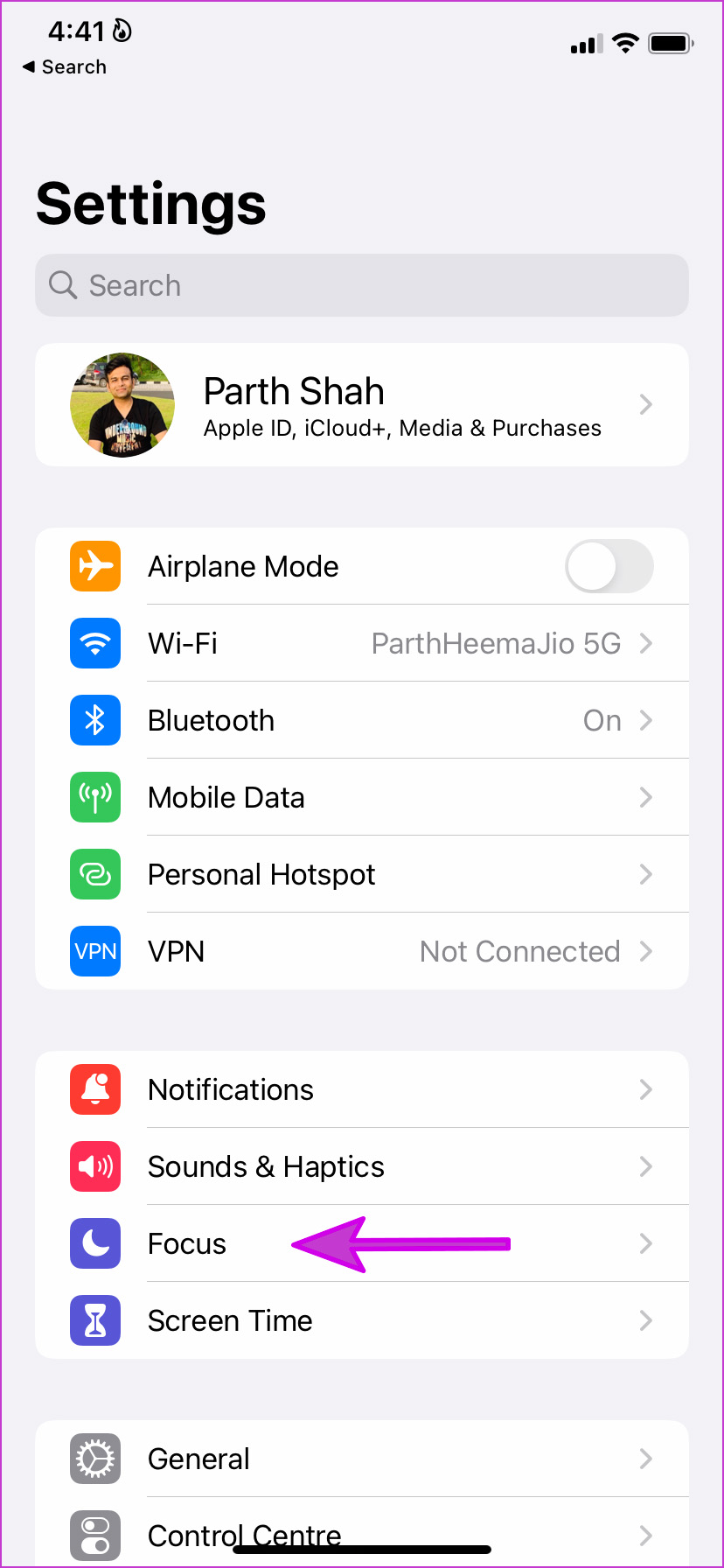
Langkah 2: Pilih profil Fokus pilihan Anda.
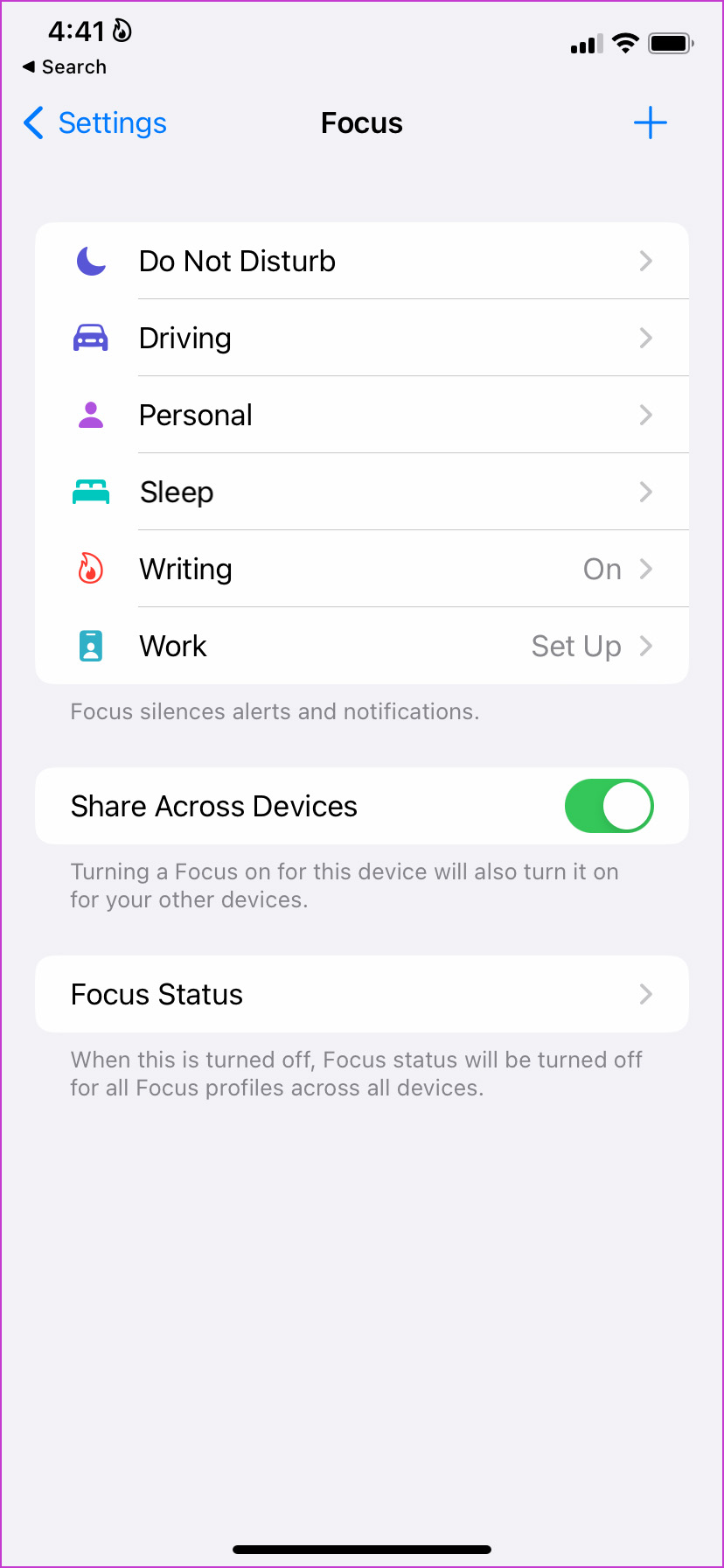
Langkah 3: Pilih’+’ikon tambah dari menu berikut. 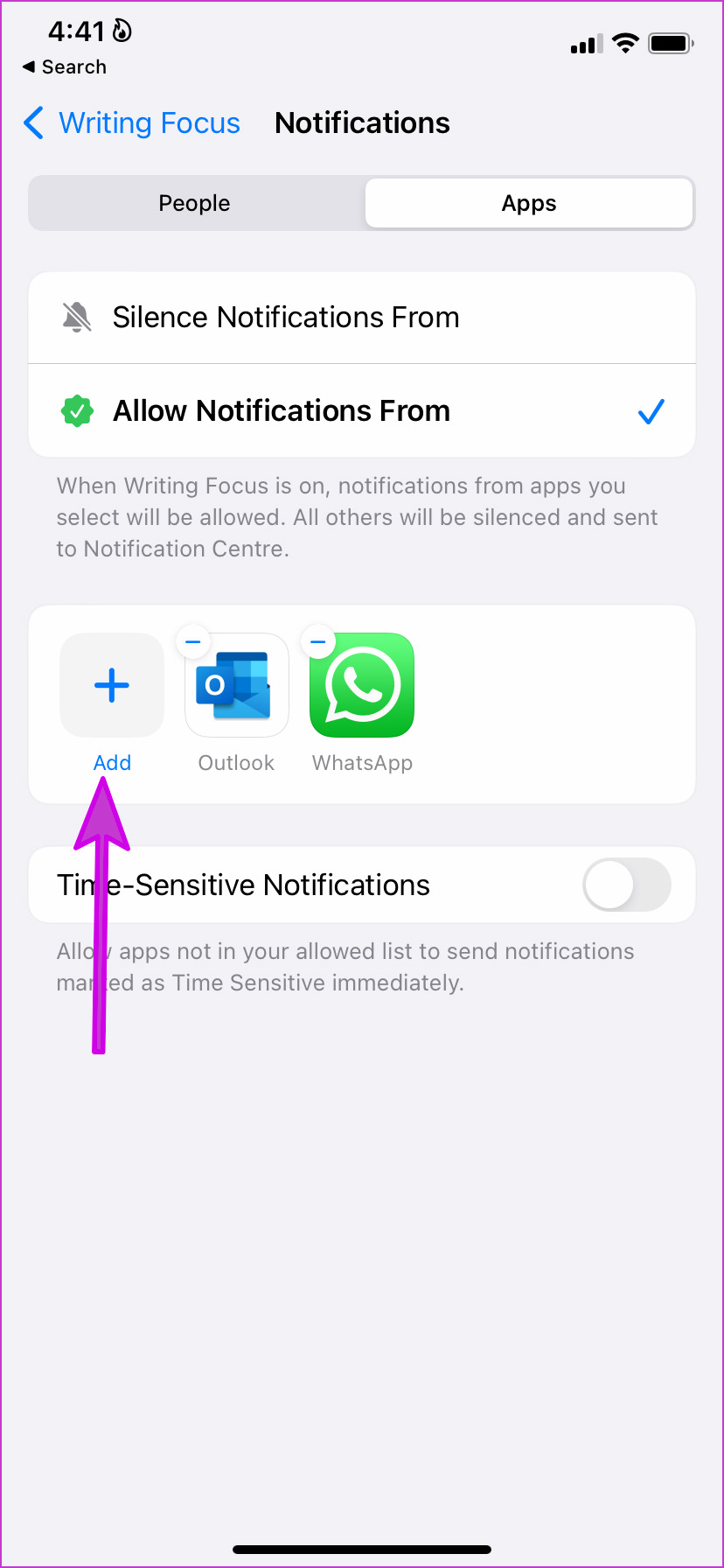
Langkah 3: Ketuk tombol radio di samping aplikasi Mail dan tekan tombol Selesai di bagian atas.
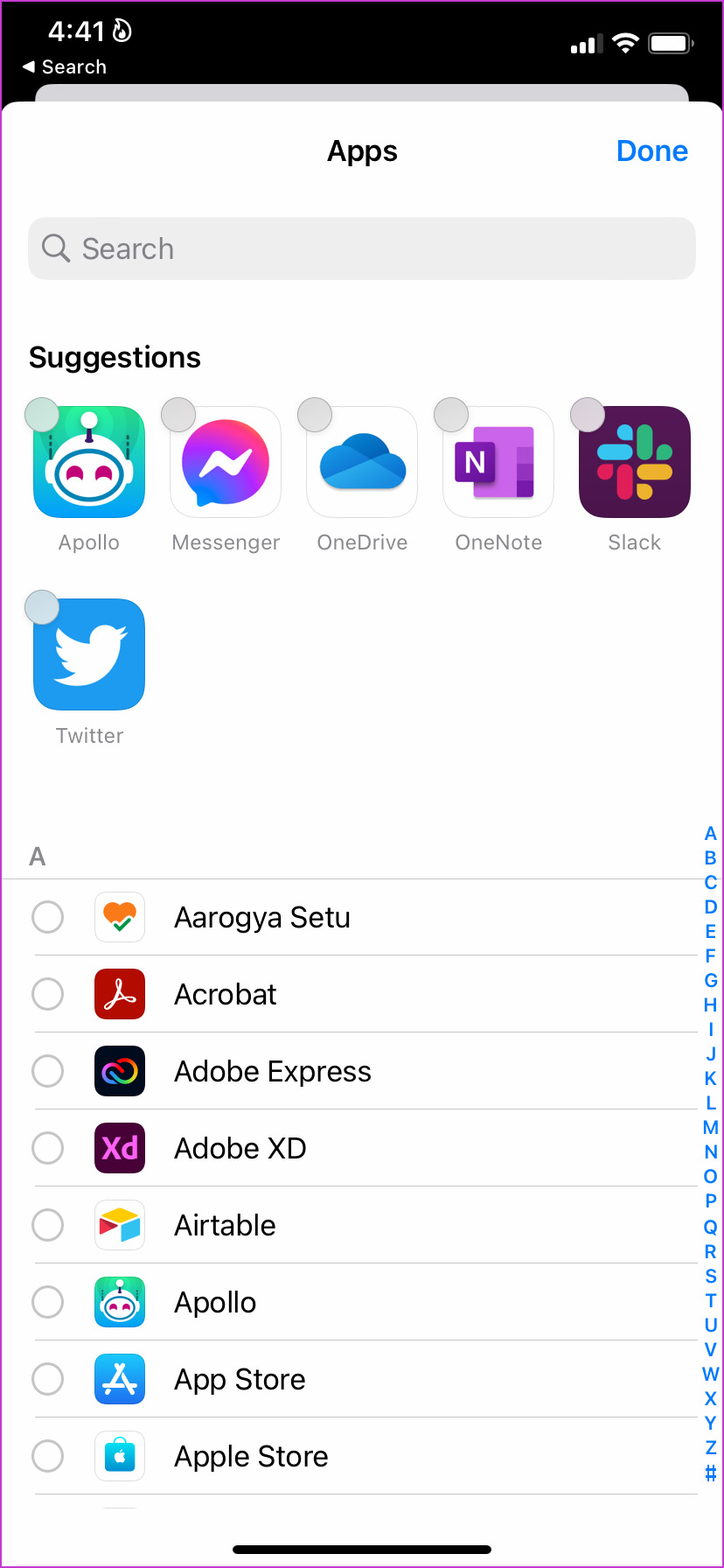
Sekarang Anda dapat menikmati lingkungan bebas gangguan dan terus mendapatkan peringatan Mail yang relevan di iPhone Anda.
4. Hapus Mail dari Ringkasan Terjadwal
Jika Anda telah menambahkan aplikasi Mail di Ringkasan Terjadwal di iPhone, Anda tidak akan segera menerima pemberitahuan. Sebagai gantinya, Anda akan mendapatkan peringatan Mail pada waktu yang ditentukan. Anda perlu menghapus aplikasi Mail dari Ringkasan Terjadwal.
Langkah 1: Buka Pengaturan di iPhone dan gulir ke Notifikasi.
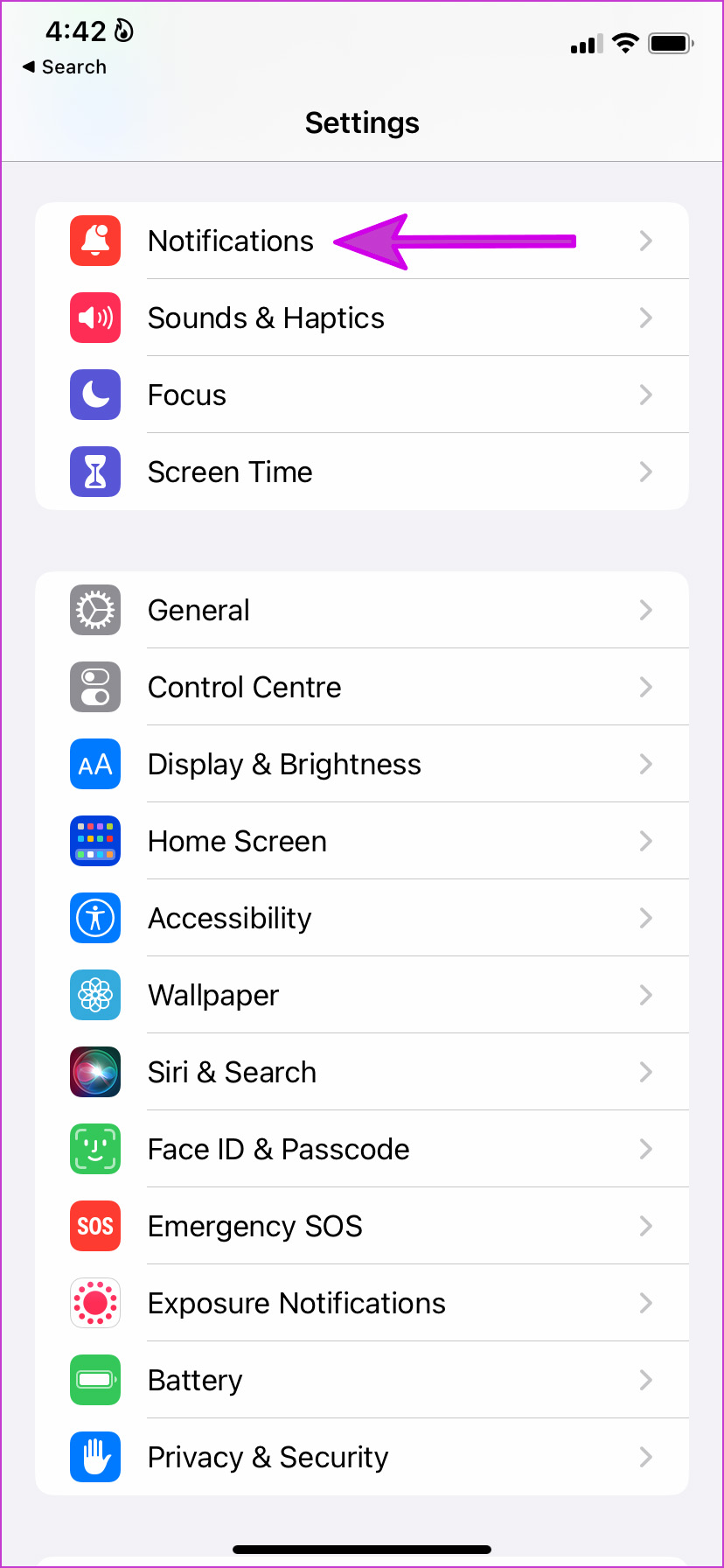
Langkah 2: Ketuk Ringkasan Terjadwal.
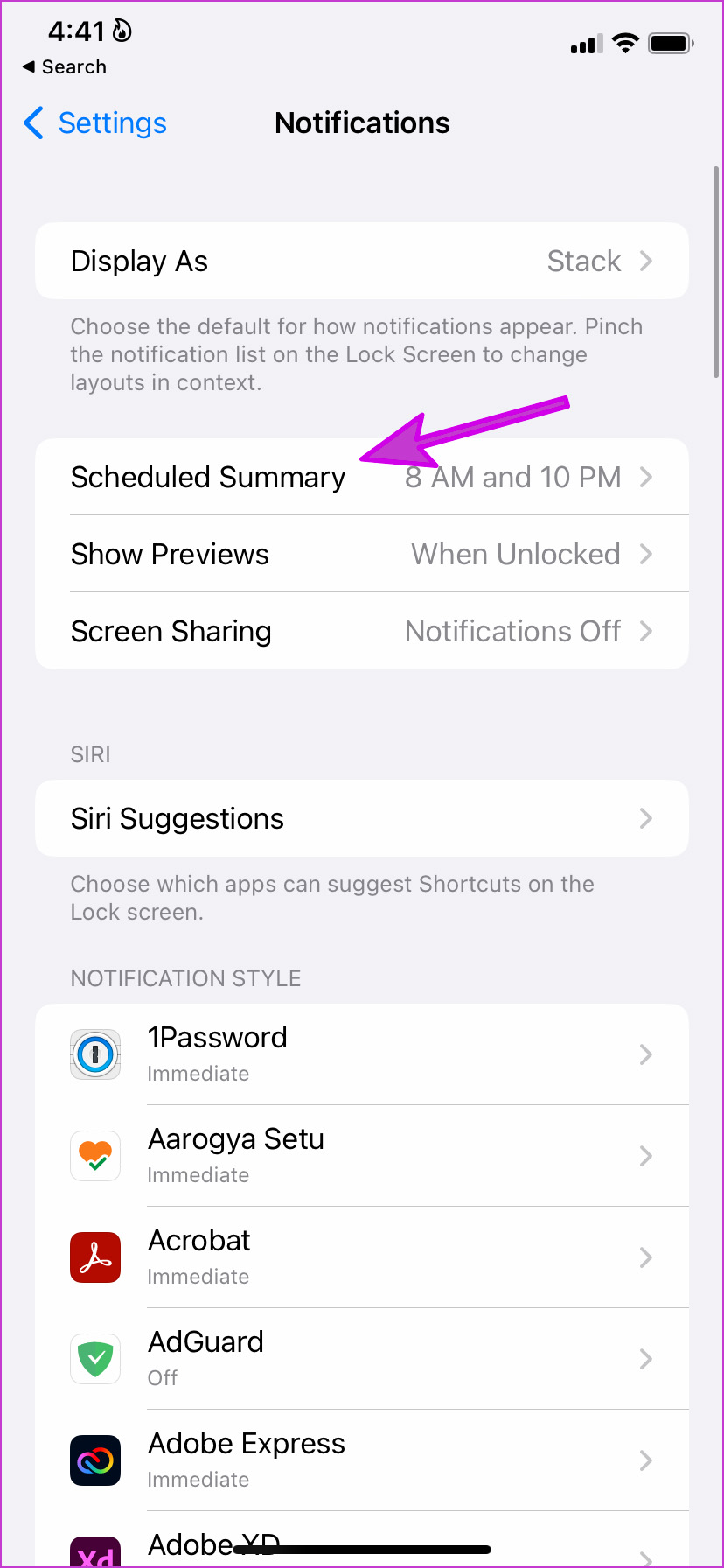
Langkah 3: Nonaktifkan Email beralih aplikasi.

5. Tambah Akun Email Lagi
Apakah Anda menghadapi masalah pemberitahuan dari akun email tertentu? Anda perlu menghapus akun email dan menambahkannya lagi.
Langkah 1: Dari aplikasi Setelan, buka bagian Mail dan buka menu Akun (lihat langkah-langkah solusi pertama di atas).
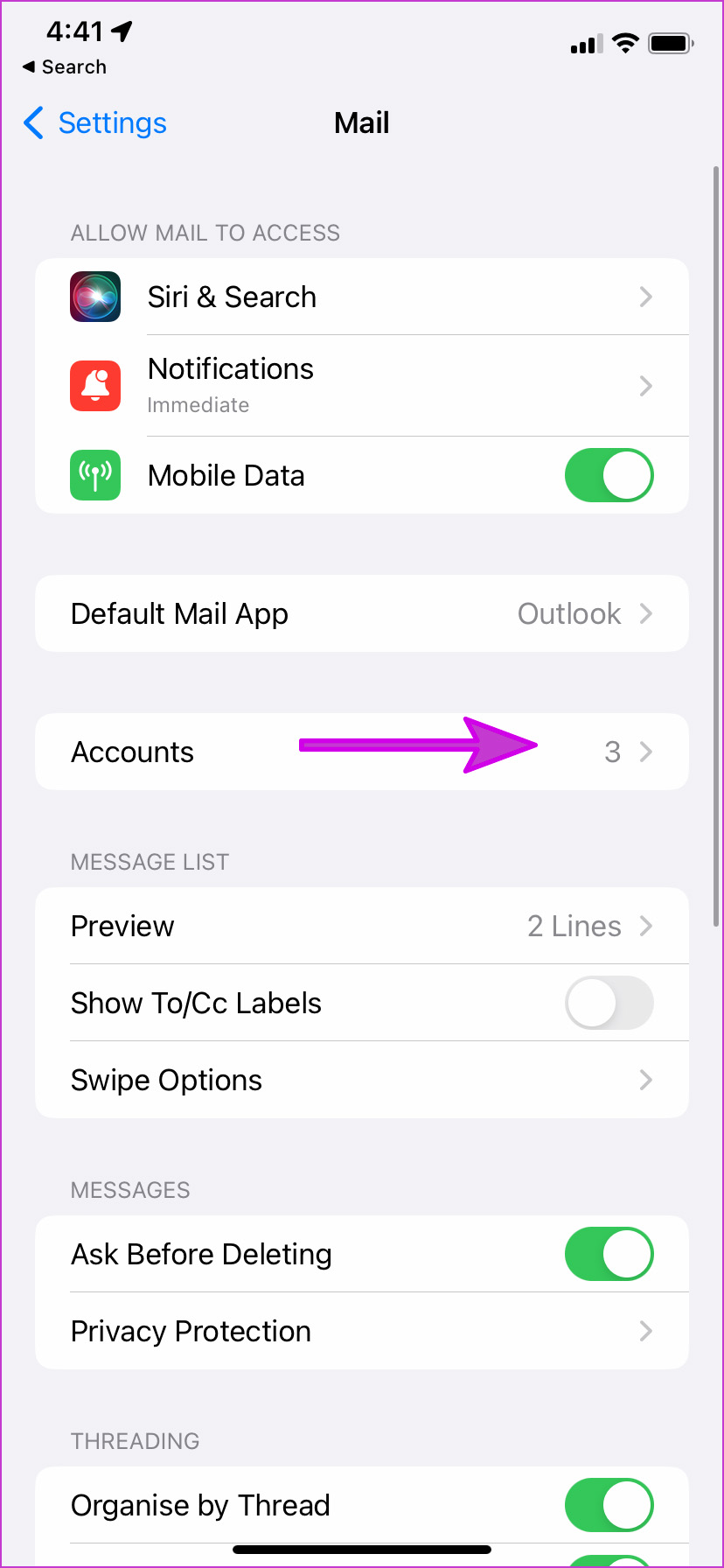
Langkah 2: Pilih akun email.
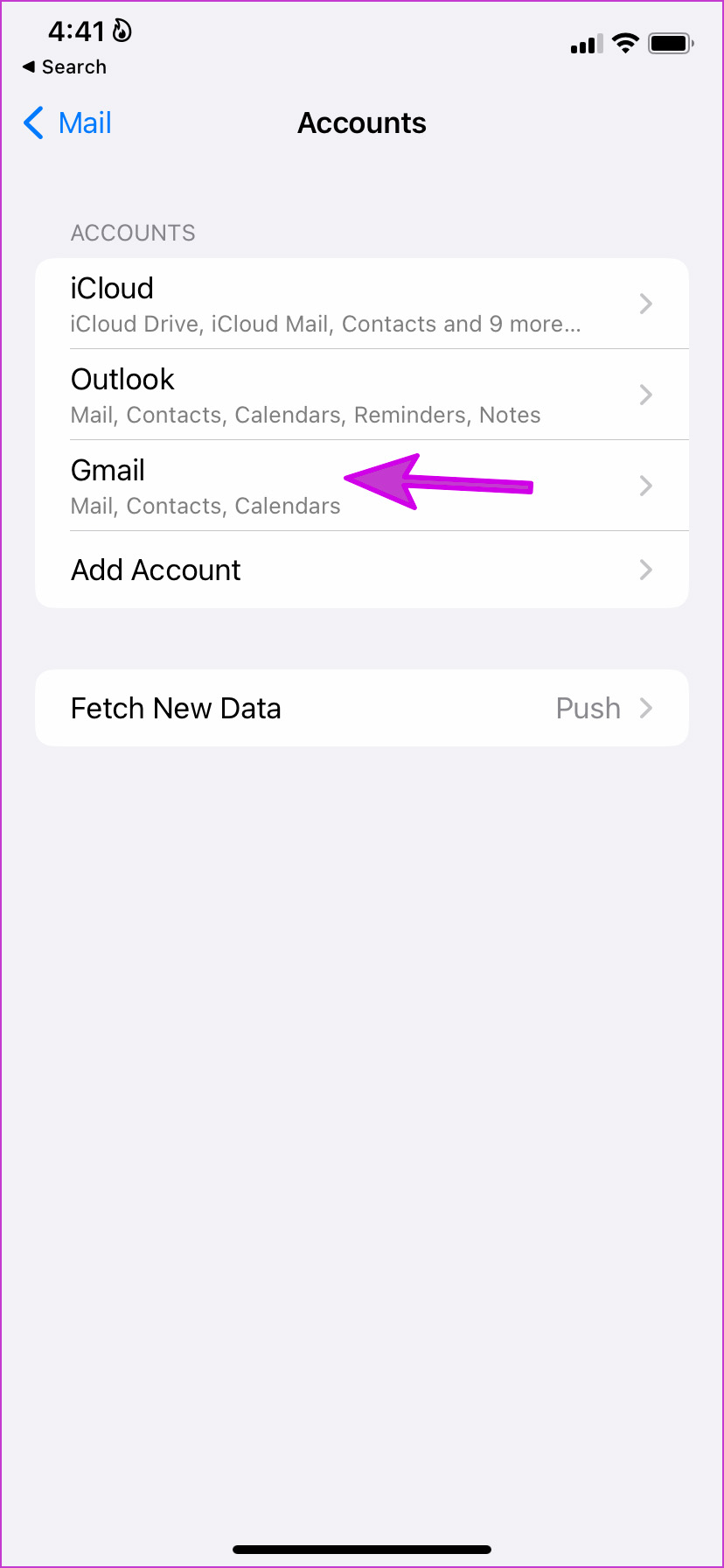
Langkah 2: Ketuk Hapus Akun dan konfirmasi keputusan Anda.
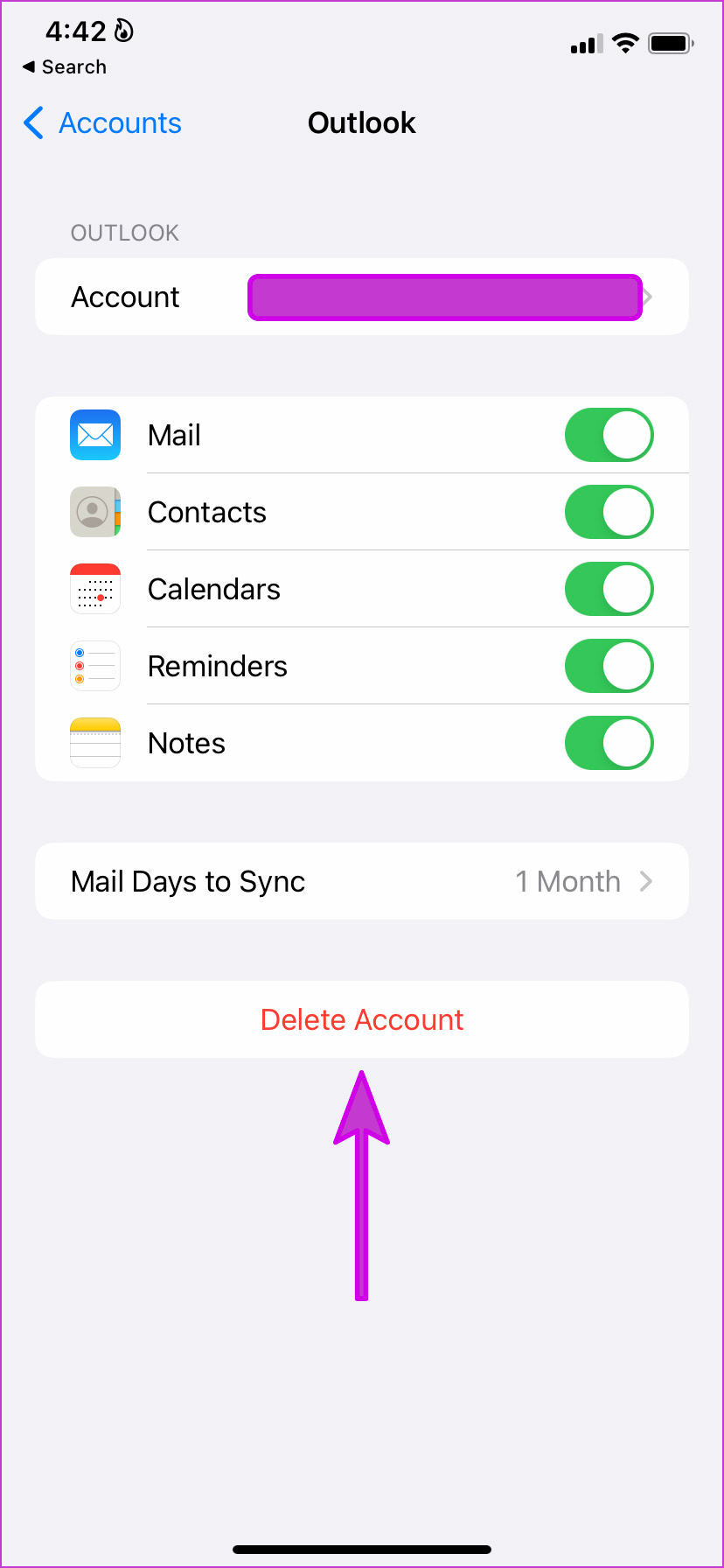
Langkah 3: Kembali ke menu Akun dan pilih Tambah Akun.
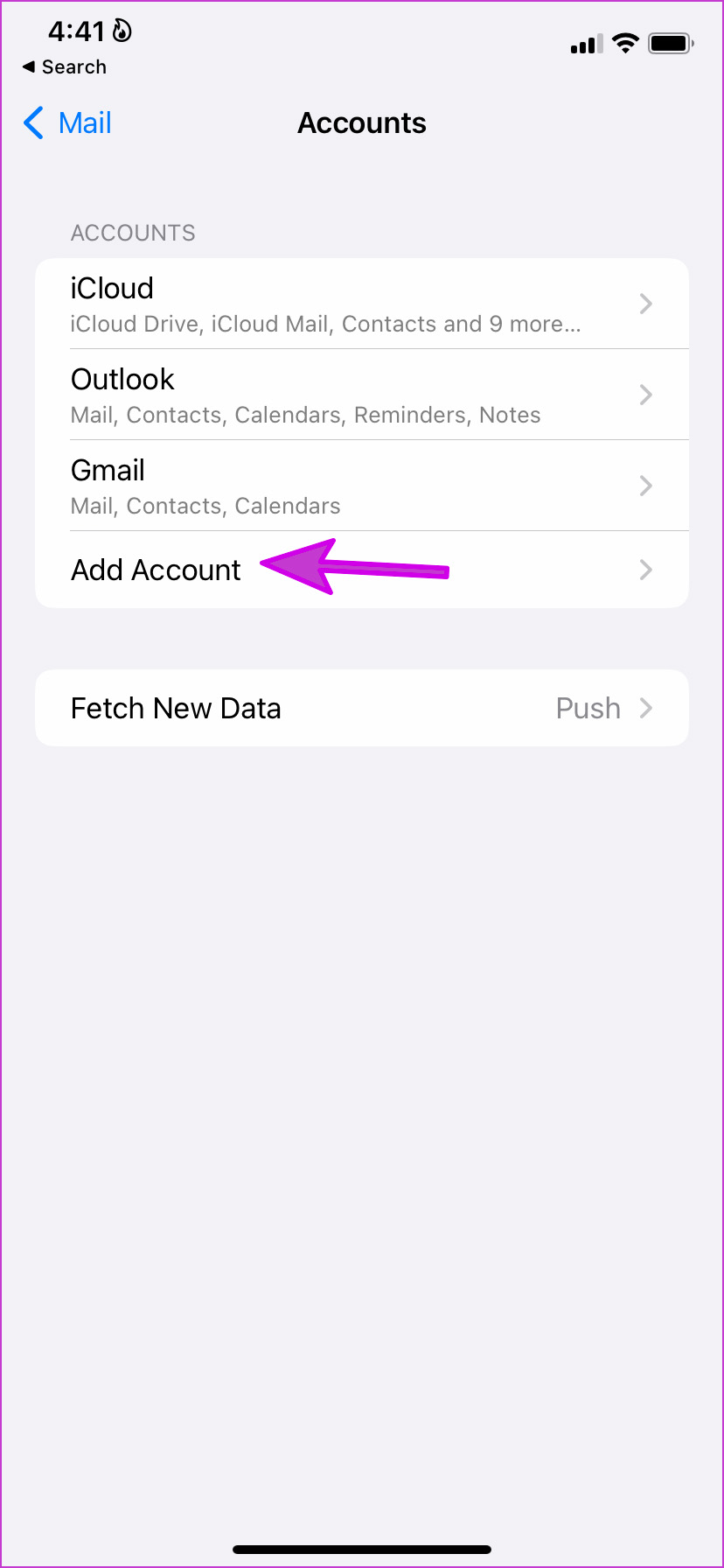
Langkah 4: Pilih penyedia email pilihan Anda dan masuk dengan detail akun Anda.
Sekarang Anda akan mulai menerima email baru tepat waktu.
6. Instal ulang Aplikasi Mail
Jika tidak ada trik yang berhasil, Anda harus menghapus aplikasi Mail di iPhone dan menginstalnya lagi dari App Store.
Langkah 1: Ketuk lama ikon aplikasi Mail dan pilih Hapus Aplikasi.
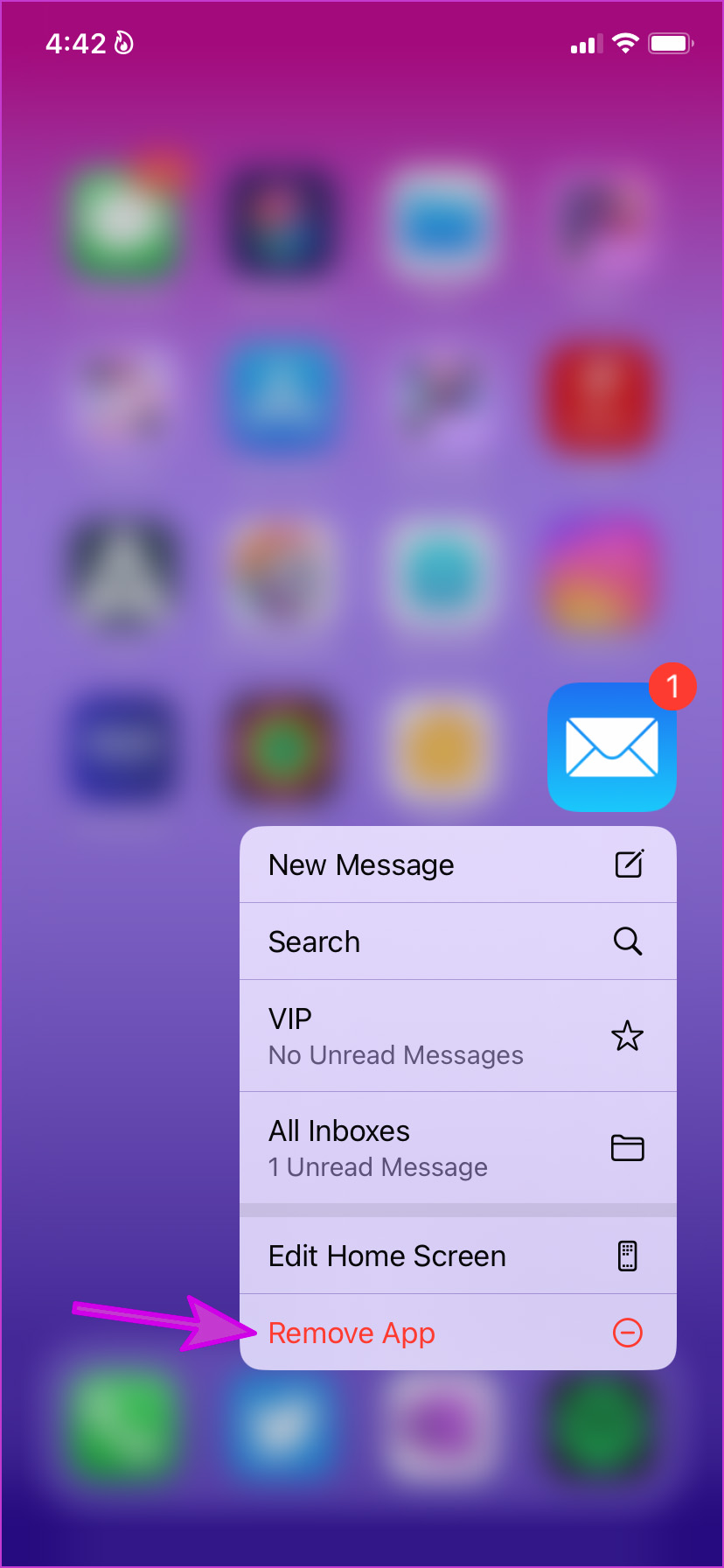
Langkah 2: Ketuk Hapus Aplikasi dari menu berikut.
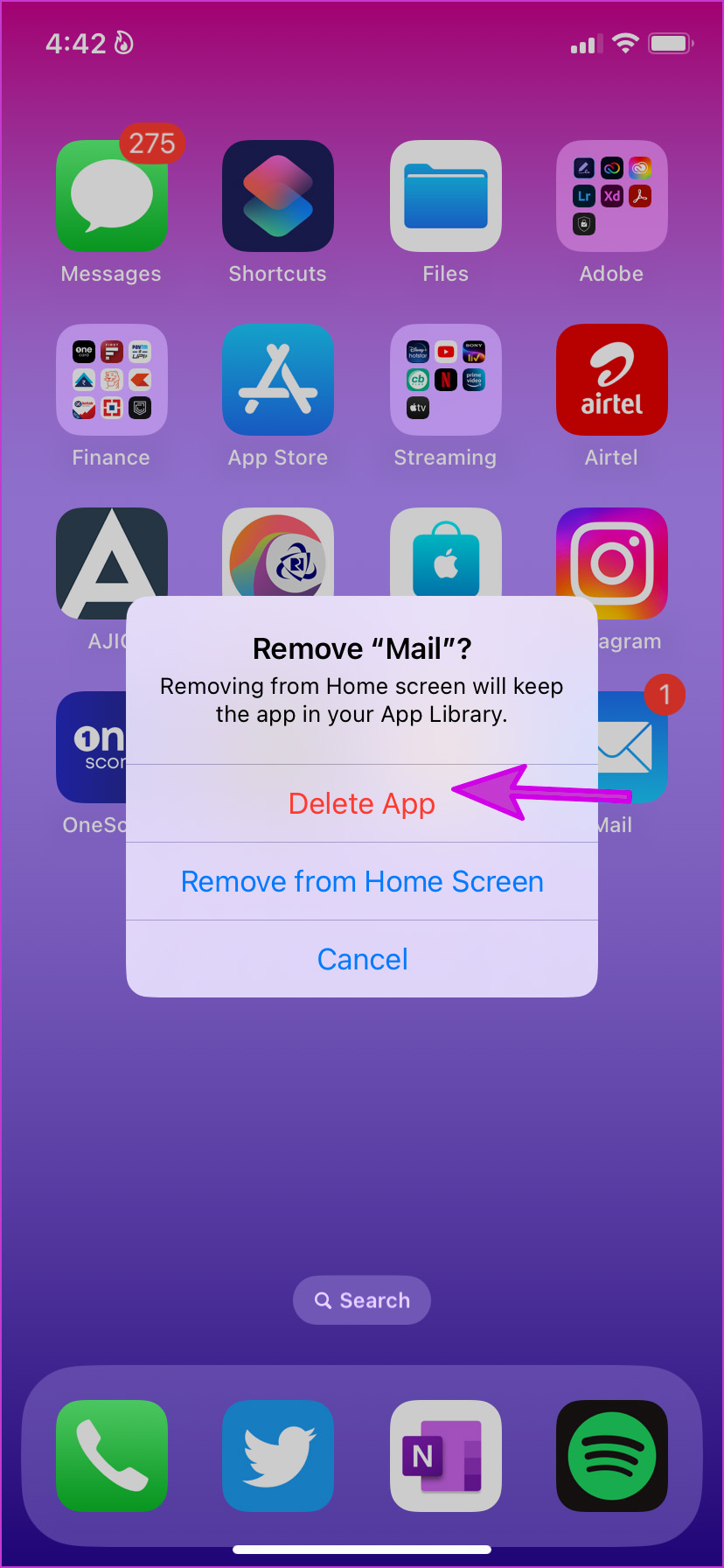
Buka App Store dan instal ulang aplikasi Mail.
7. Perbarui Perangkat Lunak iOS
Dengan pembaruan iOS utama, Apple menambahkan fitur baru ke aplikasi sistem dan memperbaiki bug yang mengganggu. Misalnya, iOS 16 menghadirkan email pengingat, pengingat, dan fungsi pencarian yang lebih baik di aplikasi Mail. Karena aplikasi sistem ini terikat dengan pembaruan OS, Anda perlu menginstal pembaruan iOS yang tertunda untuk menikmati fitur baru yang ditawarkan.
Langkah 1: Buka aplikasi Pengaturan di iPhone dan gulir ke menu Umum.
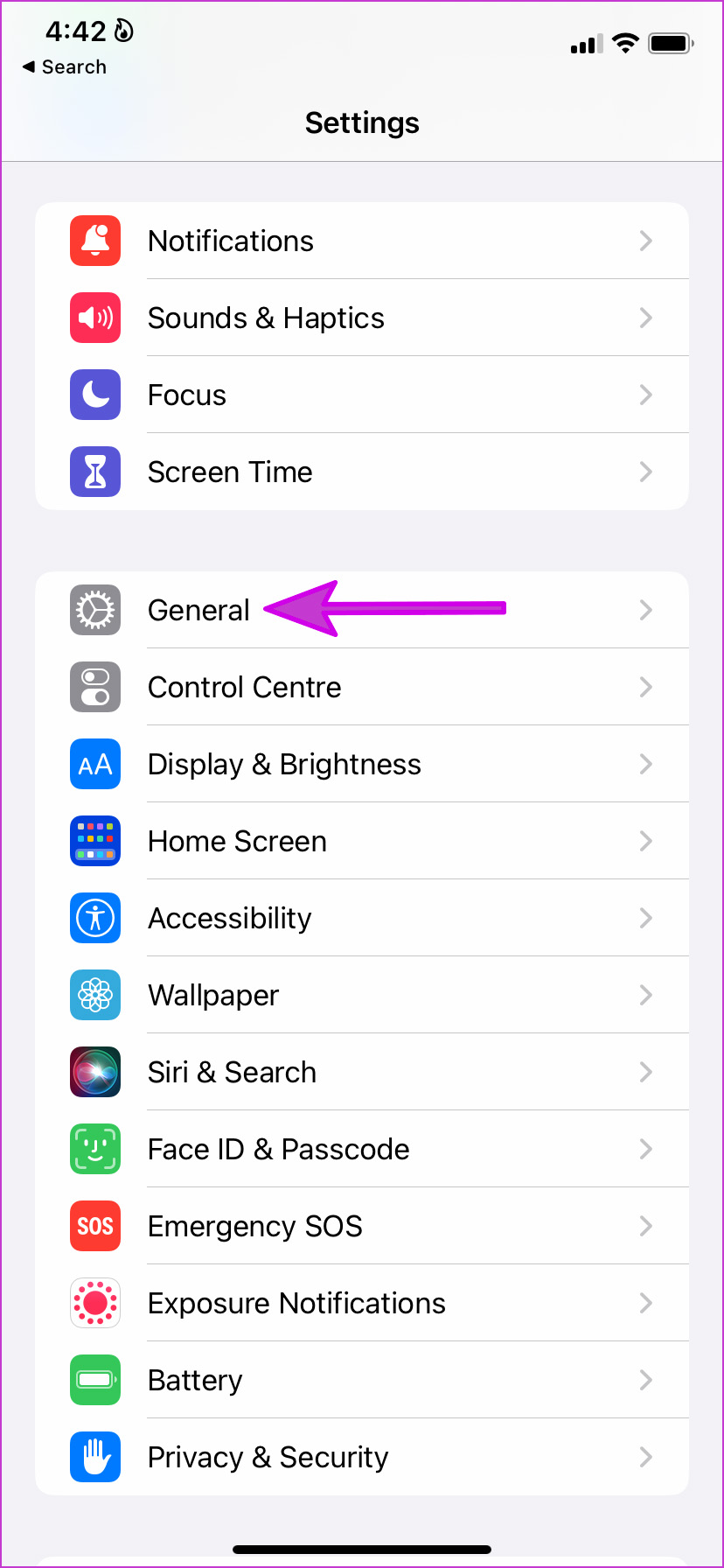
Langkah 2: Pilih Pembaruan Perangkat Lunak.
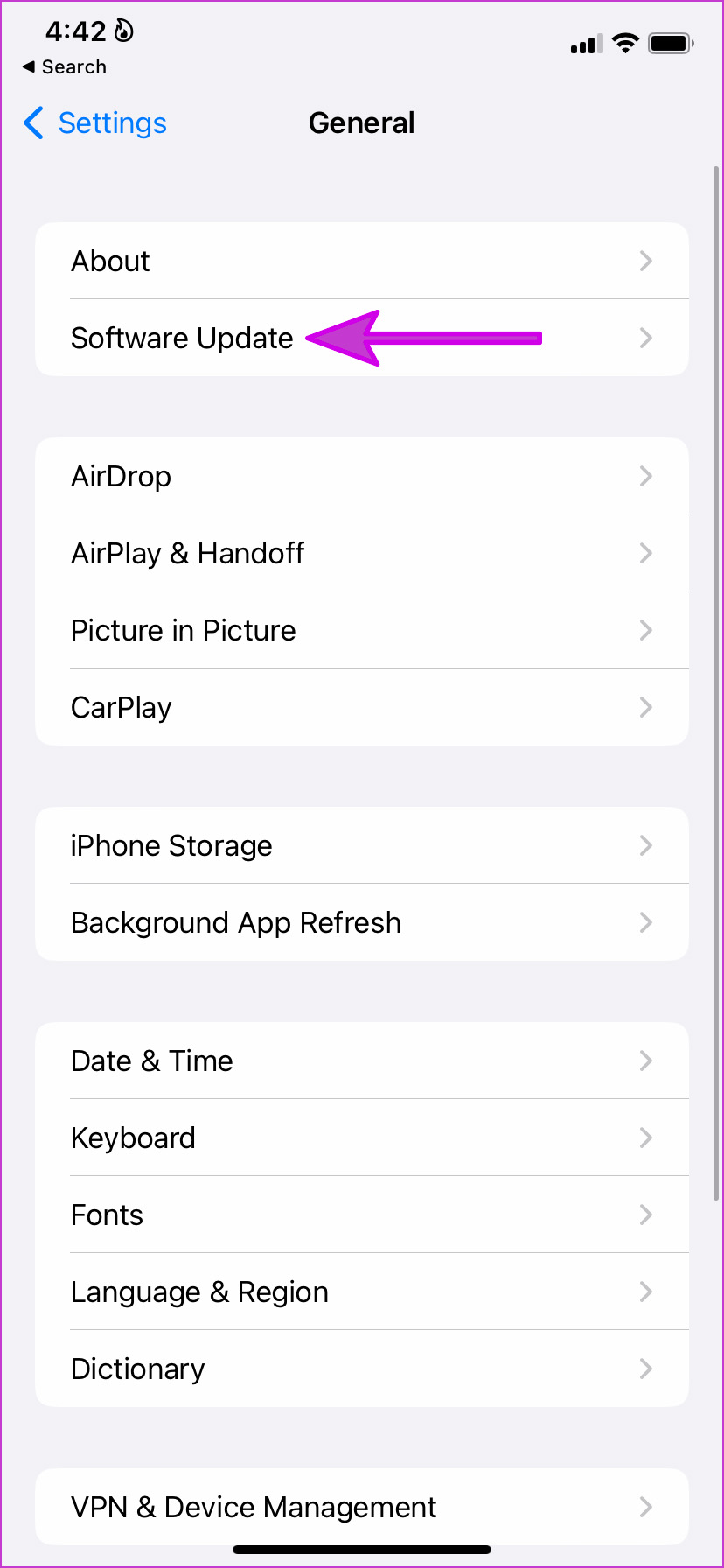
Unduh dan instal pembaruan iOS dan mulai gunakan aplikasi Mail.
Dapatkan Pemberitahuan Email Instan di iPhone
Apakah Anda masih menerima email tertunda dari aplikasi Mail? Saatnya untuk membuang aplikasi Mail di iPhone dan beralih dengan alternatif seperti Outlook, Gmail, atau Spark dari App Store. Jika Anda berhasil membuat aplikasi Mail berfungsi normal kembali, beri tahu kami trik yang berhasil untuk Anda.
