Anda dapat membuat penginstal yang dapat di-boot untuk macOS Ventura di flash drive USB atau volume sekunder. Ini berguna jika Anda ingin menginstal macOS Ventura di beberapa Mac dan tidak ingin mengunduh file berukuran besar 12 GB setiap kali di setiap komputer.
Dalam tutorial ini, kami menunjukkan cara membuat file yang dapat di-boot penginstal untuk macOS Ventura di drive eksternal.
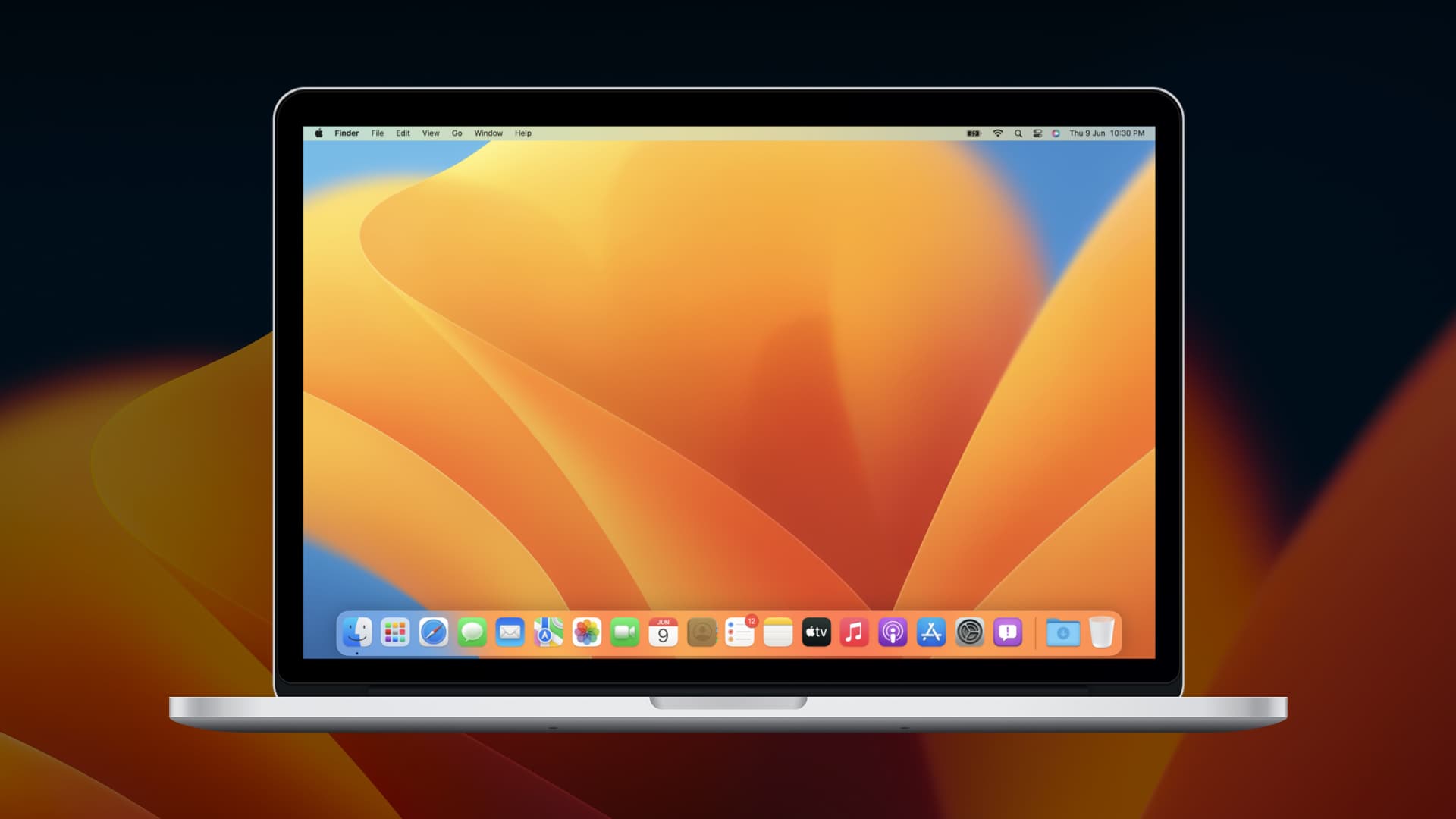 Buat penginstal yang dapat di-boot macOS Ventura: sembunyikan
Buat penginstal yang dapat di-boot macOS Ventura: sembunyikan
Hal-hal yang Anda perlukan
Inilah yang Anda perlukan untuk membuat penginstal yang dapat di-boot untuk macOS Ventura:
USB 16 GB atau lebih flash drive diformat sebagai Mac OS Diperpanjang Koneksi internet yang andal Setidaknya satu jam waktu luang
Rincian langkah
Ini adalah langkah-langkah utama untuk membuat penginstal yang dapat di-boot macOS Ventura:
Unduh macOS Pemasang Ventura. Hapus dan format USB flash drive Anda dengan benar. Gunakan perintah createinstallmedia di Terminal.
Ketiganya dijelaskan di bawah, beserta langkah-langkah untuk menggunakan penginstal yang dapat di-boot.
1) Unduh penginstal macOS Ventura
Saat ini, macOS Ventura berada di fase beta pengembang. Ini terbatas hanya untuk pengembang yang telah bergabung dengan Program Pengembang Apple dan membayar $99 per tahun ke Apple. Jika sudah, cukup buka developer.apple.com dan masuk dengan ID Apple pengembang Anda untuk unduh profil beta pengembang untuk macOS Ventura. Penulis iDB Christian telah menjelaskan prosesnya secara rinci di sini untuk versi macOS sebelumnya. Jika Anda tidak memiliki akun pengembang, Anda mungkin dapat mengunduh profil beta pengembang macOS 13 dari situs web pihak ketiga yang tidak berafiliasi dengan Apple. Kami tidak memaafkan hal ini.
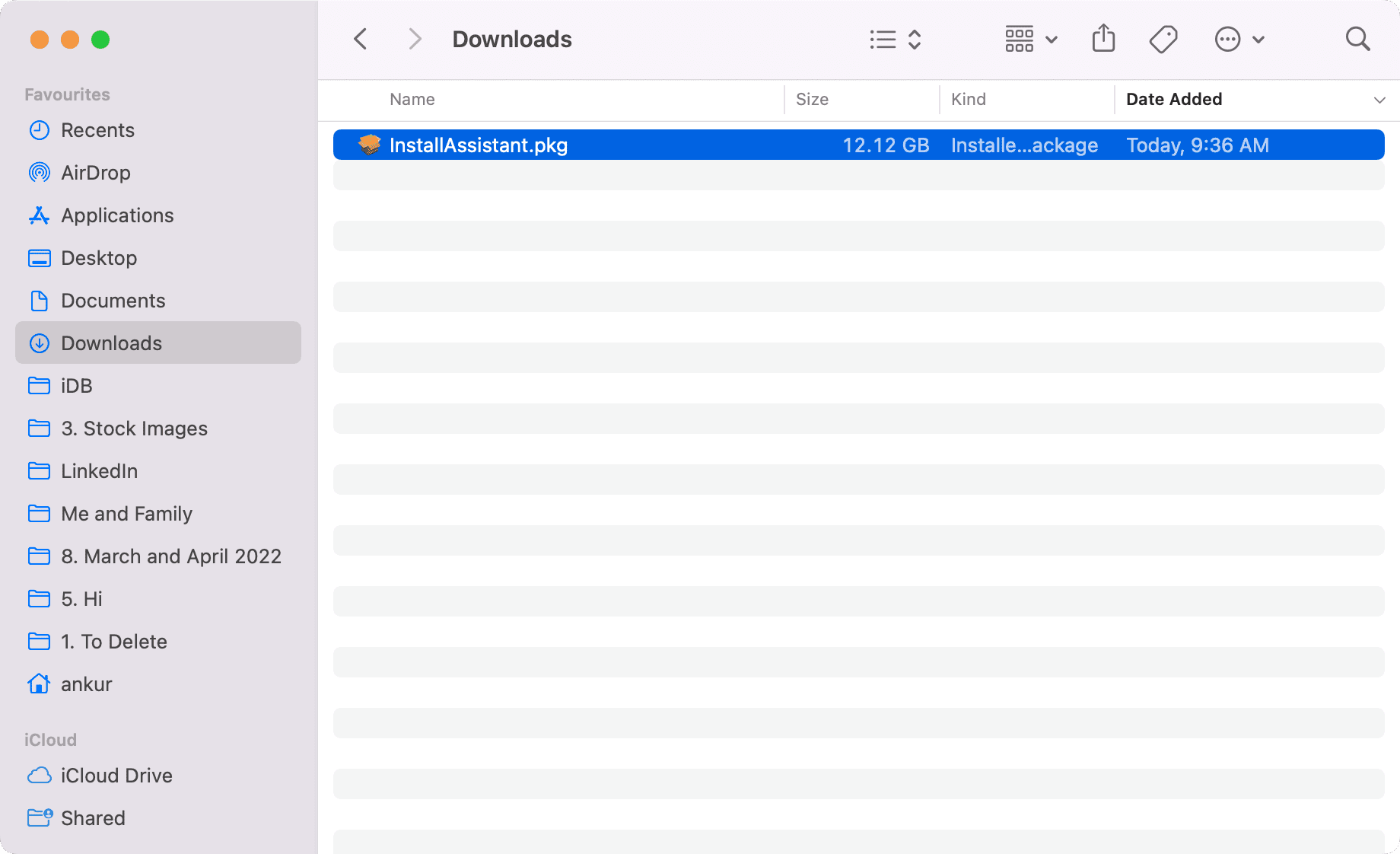
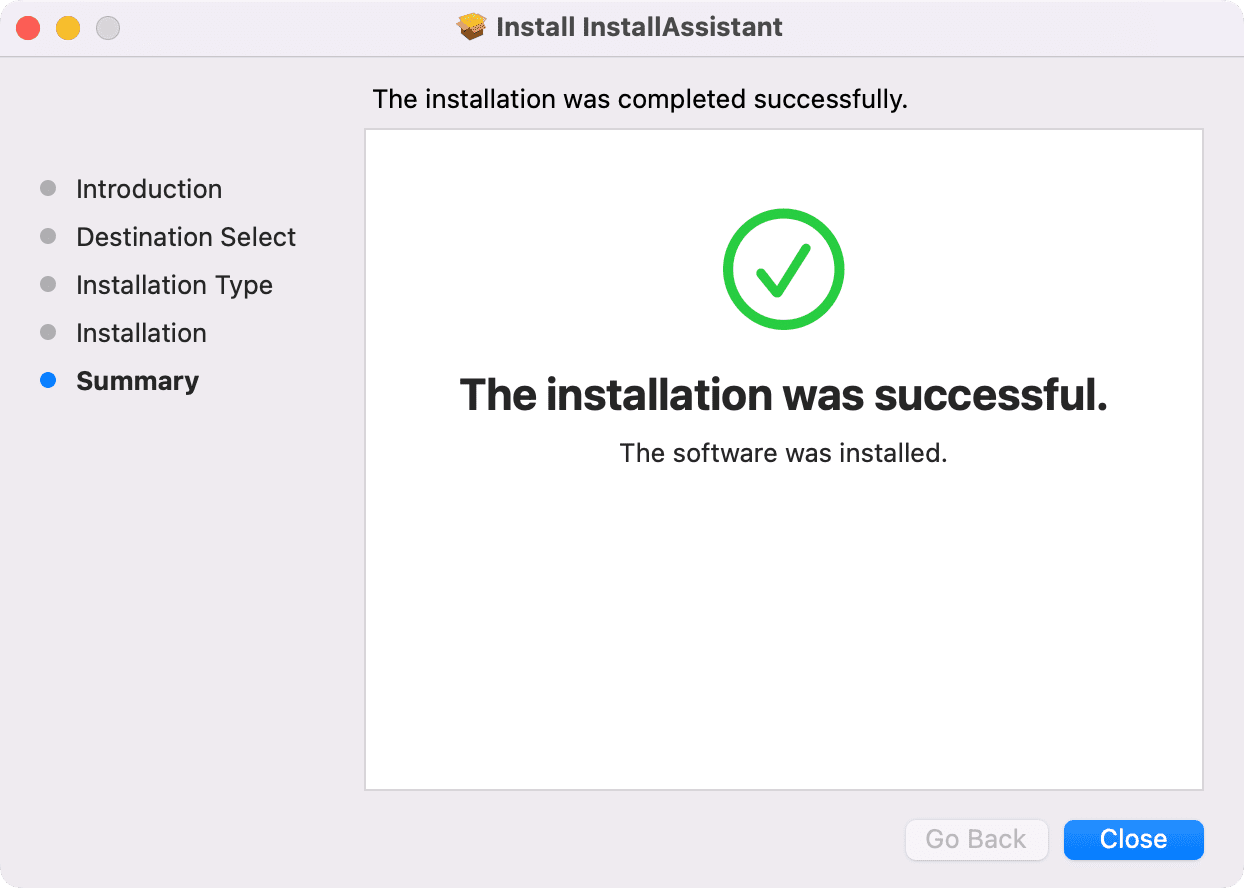
Lanjutkan ke langkah berikutnya hanya jika Anda melihat Instal macOS 13 beta di folder Launchpad dan Aplikasi Mac Anda.
2) Hapus dan memformat flash drive USB Anda
Anda akan menghapus drive tersebut. Jadi, jika ada beberapa dokumen berharga di dalamnya, pastikan Anda mentransfernya ke Mac terlebih dahulu.
Berikut cara memformat drive Anda sebagai Mac OS Extended untuk membuat penginstal yang dapat di-boot untuk macOS:
1) Hubungkan flash drive Anda ke Mac.
2) Buka Disk Utility.
3) Pilih drive Anda dari bilah sisi kiri Utilitas Disk.
4) Klik Hapus.
5) Pada nama, masukkan ventura dengan v kecil.
6) Dalam Format , pilih Mac OS Extended (Terjurnal).
7) Terakhir, klik Hapus.
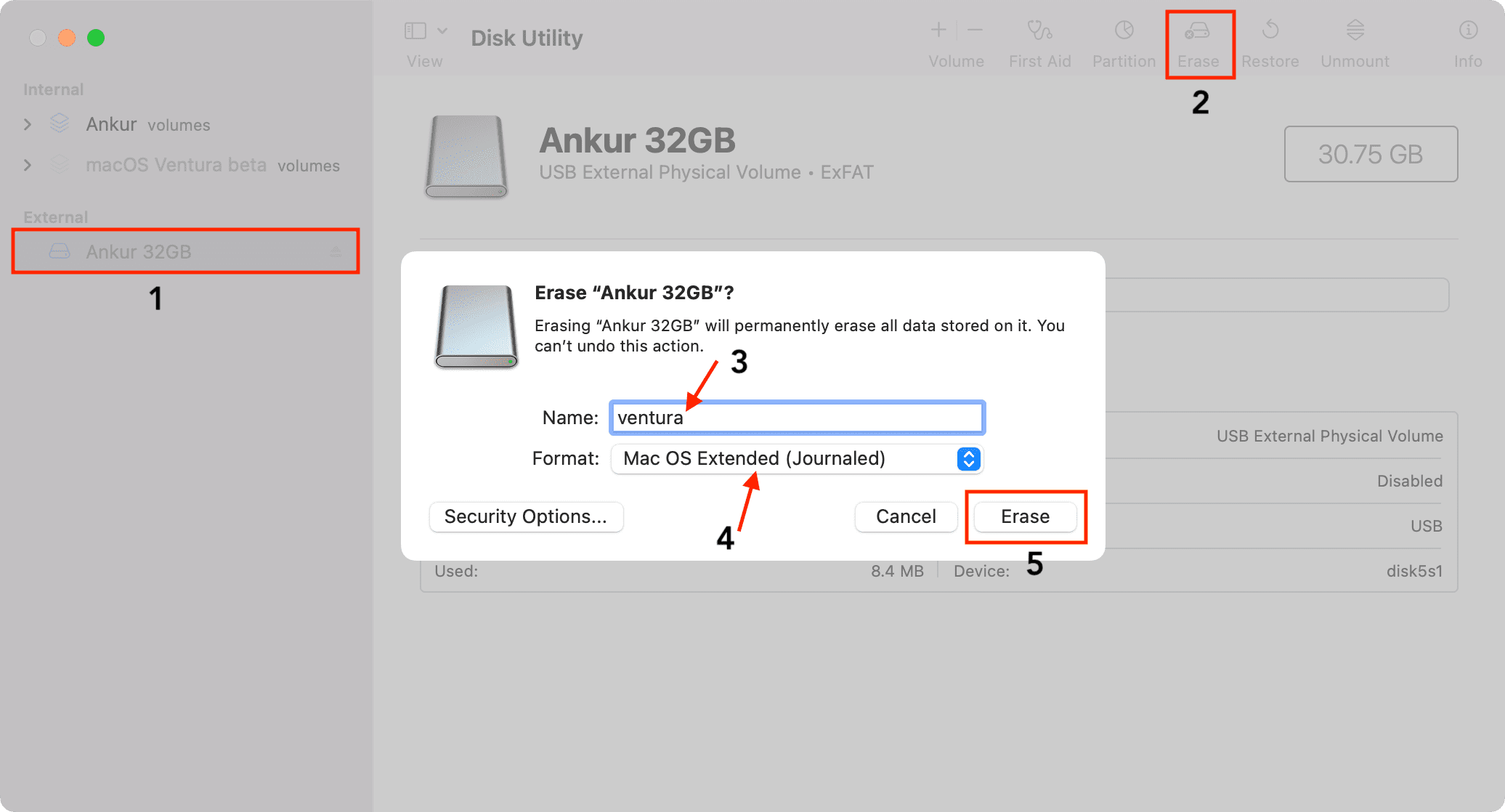
Setelah proses selesai, klik Selesai.
Anda telah berhasil menyiapkan USB flash drive untuk menjadi bootable penginstal untuk macOS.
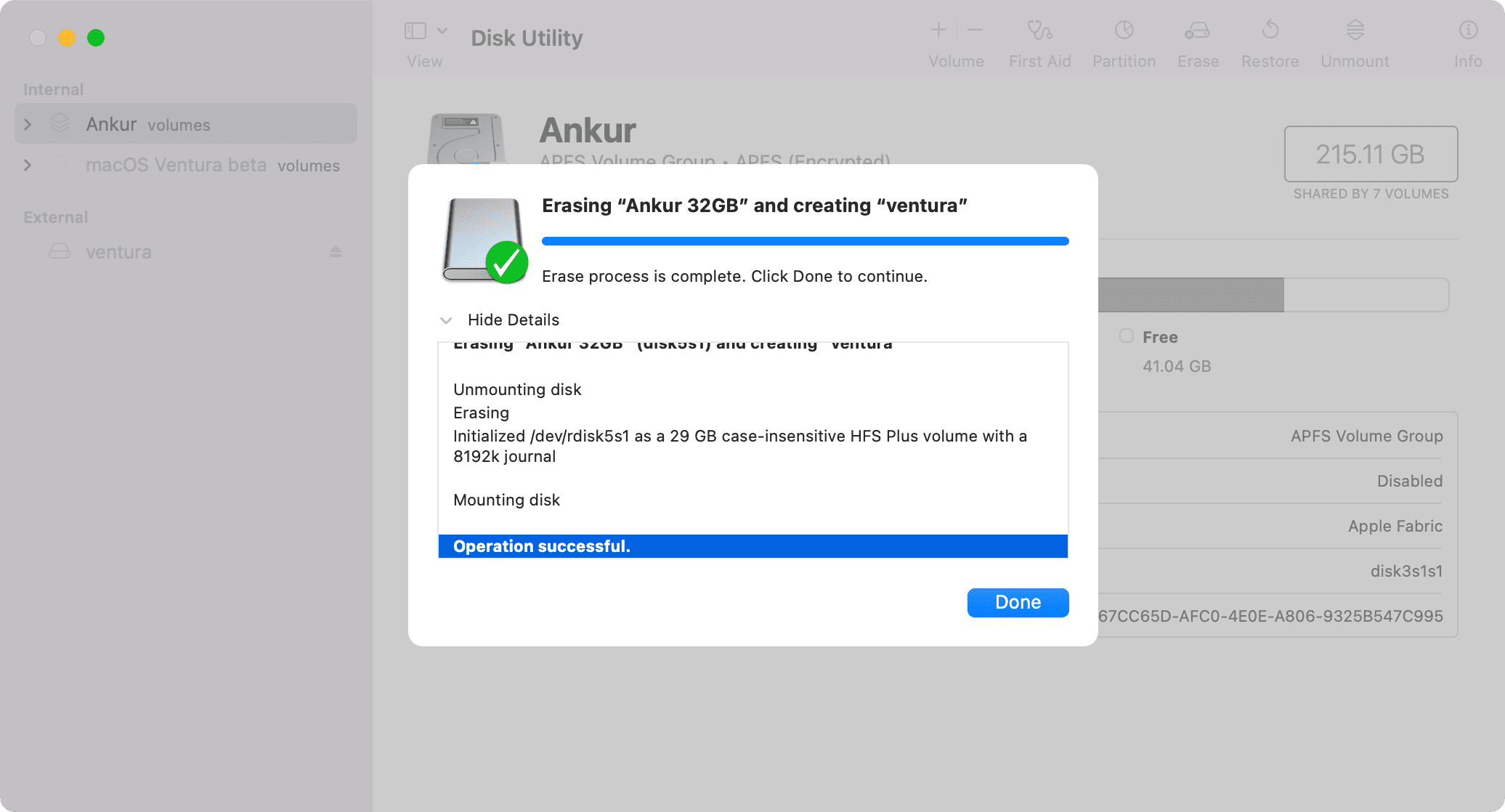
Catatan: Pada langkah 5 di atas, Anda dapat menggunakan nama apa pun yang Anda inginkan, tetapi saya harap Anda tetap menggunakan ventura karena ini adalah nama di baris perintah pada langkah 2 di bawah ini. Dengan cara ini, Anda tidak perlu mengedit apa pun. Selain itu, nama yang Anda tetapkan di sini tidak relevan untuk jangka panjang, karena Terminal akan mengganti nama drive dengan nama versi macOS (Instal macOS 13 beta). Jadi, tetap gunakan ventura, dan Anda tidak perlu mengubah perintah Terminal di bawah ini. Jika Anda memasukkan nama yang berbeda, pastikan untuk menggunakannya di perintah Terminal pada langkah 2.
3) Gunakan perintah createinstallmedia di Terminal untuk membuat penginstal yang dapat di-boot untuk macOS Ventura
Kiat: Proses di bawah ini akan memakan waktu. Jadi, sebelum Anda mulai, saya sarankan Anda melepaskan MacBook Anda dari pangkuan Anda atau permukaan yang tidak rata dan menyimpannya di atas meja yang datar dan tidak goyah, jauh dari anak-anak dan hewan peliharaan. Ini untuk memastikan bahwa Mac Anda tidak dipindahkan, diguncang, atau gelisah selama proses berlangsung. Jika dipindahkan, drive yang terhubung secara eksternal atau dongle USB-C dapat terputus, yang akan membatalkan operasi.
Dengan file penginstal macOS Ventura diunduh dan flash drive USB disiapkan, ikuti langkah terakhir berikut untuk membuat penginstal yang dapat di-boot untuk macOS Ventura:
1) Buka Terminal di Mac Anda.
2) Salin perintah ini, tempel ke Terminal, dan tekan tombol kembali/enter.
sudo/Applications/Install\ macOS\ 13\ beta.app/Contents/Resources/createinstallmedia–volume/Volumes/ventura–nointeraction
3) Masukkan sandi Mac Anda dan tekan tombol kembali. Perhatikan bahwa ketika Anda mengetik kata sandi di Terminal, itu tidak akan menampilkan apa pun di layar.
Itu dia! Duduk dan rileks. Sebaiknya Anda tidak menjalankan tugas intensif apa pun di Mac untuk saat ini dan biarkan prosesnya selesai dengan tenang.
Terminal akan menghapus disk. Anda akan melihat 0%… 10%… 20%… hingga 100%.

Di antaranya, Anda mungkin melihat popup yang mengatakan, “Terminal ingin mengakses file pada volume yang dapat dipindahkan.” Klik Oke.
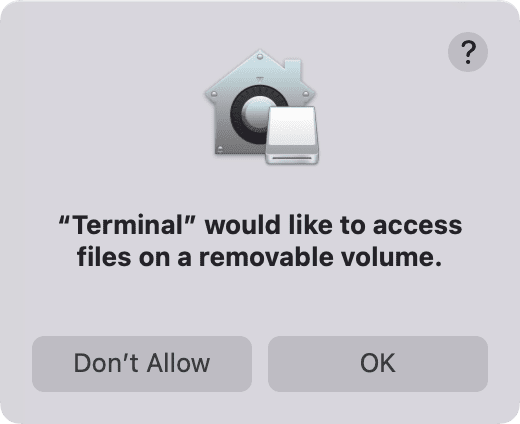
Sekarang, Terminal akan menampilkan membuat disk dapat di-boot.
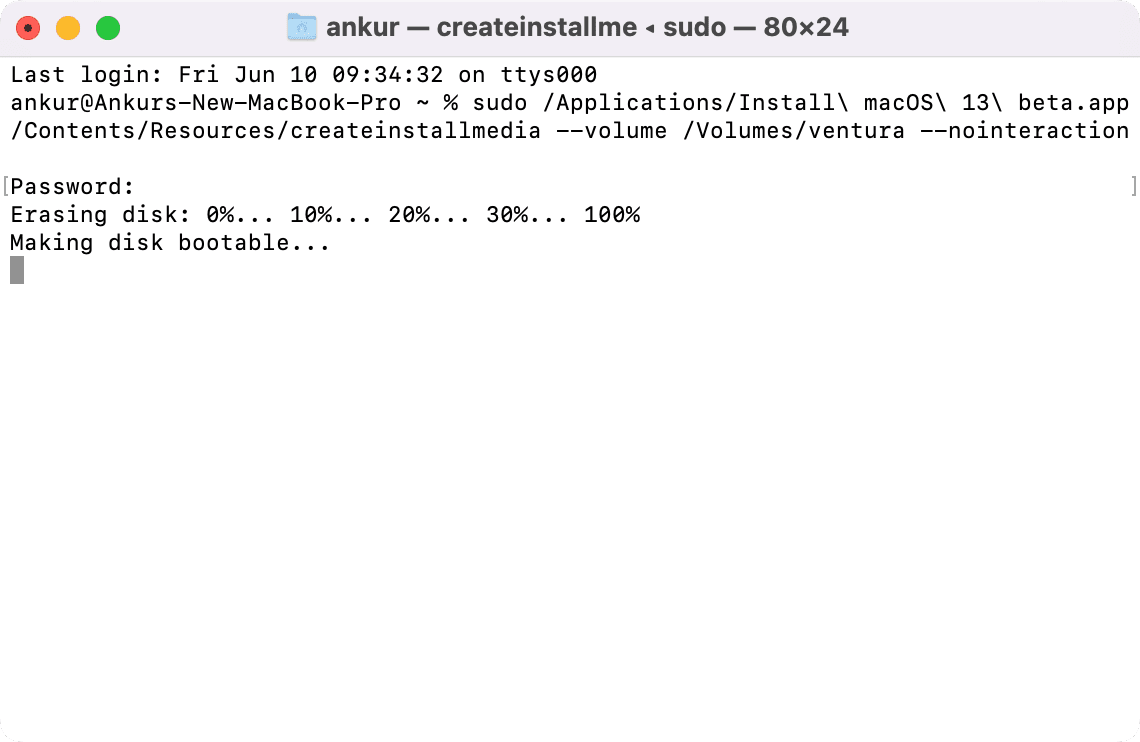
Setelah ini, akan muncul menyalin ke disk: 0%… 10%… 20%… 30%… hingga 100%. Bergantung pada Mac Anda dan drive eksternal, ini akan memakan waktu yang signifikan. Saya memiliki M1 MacBook Pro dan drive SanDisk USB 3.0. Butuh waktu sekitar 30 menit. Penting untuk dicatat bahwa prosesnya tidak lengkap bahkan setelah itu menunjukkan 100%. Jadi, harap tetap menunggu.
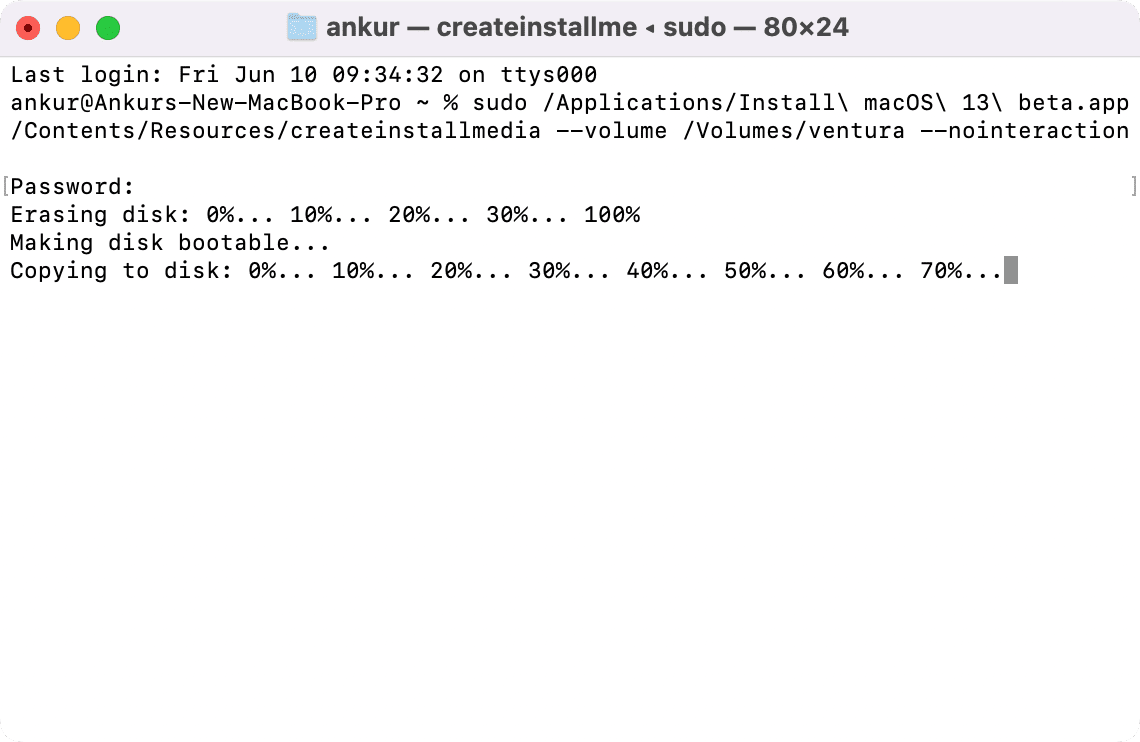
Setelah Anda melihat, Instal media sekarang tersedia di “/Volumes/Install macOS 13 beta” Nama Pengguna Anda@Nama Mac Anda ~ % prosesnya benar-benar selesai.
Lebar 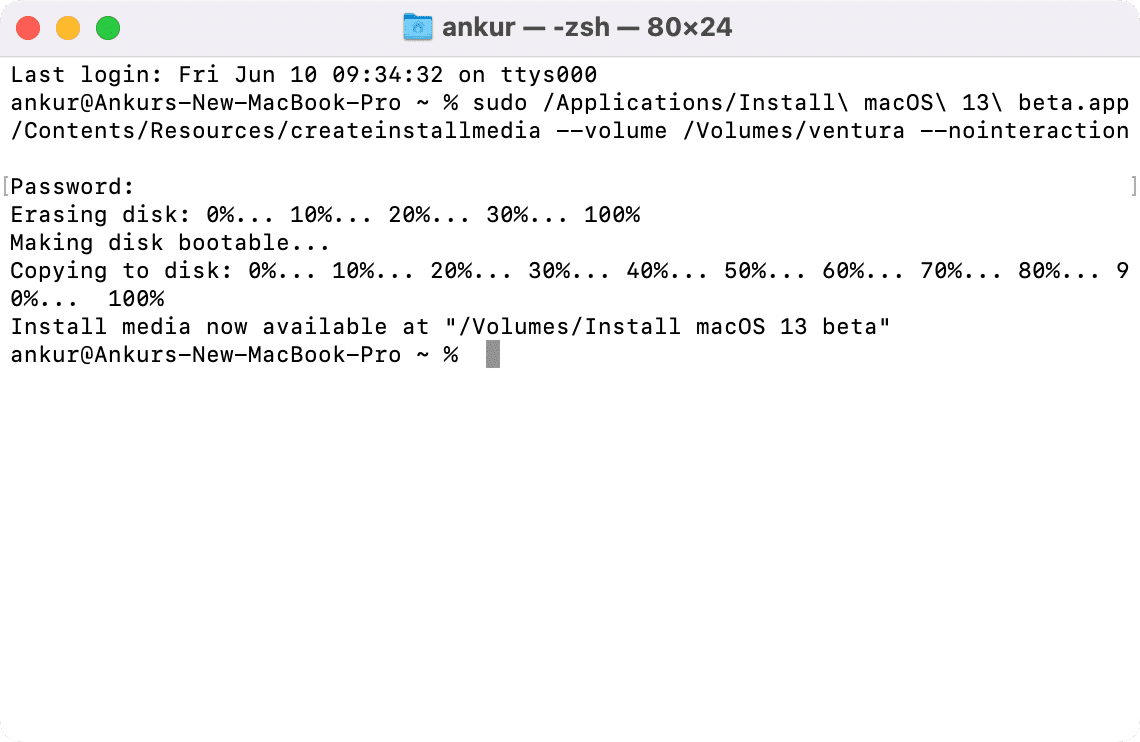
Sekarang Anda telah berhasil membuat penginstal yang dapat di-boot untuk macOS Ventura. Terakhir, inilah cara menggunakannya untuk mendapatkan macOS Ventura developer beta.
Cara menggunakan penginstal yang dapat di-boot macOS Ventura
Sebelum Anda mulai:
Anda harus mengetahui apakah Mac Anda memiliki silikon Apple (M1, M1 Pro, M1 Max, M1 Ultra, atau M2) atau prosesor Intel. Setelah itu, ikuti langkah-langkah yang sesuai yang disebutkan di bawah judul di bawah ini. Pastikan Mac Anda mendukung macOS Ventura. Saat menginstal macOS dari drive USB, macOS 12 GB yang besar tidak diunduh dari internet. Namun tetap saja, Mac Anda harus terhubung ke internet untuk mendapatkan firmware dan informasi penting lainnya. Buka pos iDB ini di ponsel Anda atau komputer lain dan matikan Mac Anda di mana Anda ingin menginstal macOS Ventura. Selanjutnya, ikuti langkah-langkah di bawah ini.
Apple silicon
Berikut ini cara menggunakan MacOS Ventura Installer yang dapat di-boot jika Mac Anda memiliki silikon Apple:
1) Colokkan drive USB yang dapat di-boot penginstal ke Mac Anda.
2) Tekan tombol daya sekali, lalu segera lanjutkan menekannya hingga Anda melihat Memuat opsi mulai di layar.
3) Sekarang Anda akan melihat volume bootable yang tersedia. Pilih drive dengan penginstal yang dapat di-boot dan klik Lanjutkan. Ikuti petunjuk di jendela penginstal macOS untuk menginstal macOS Ventura di Mac Anda.
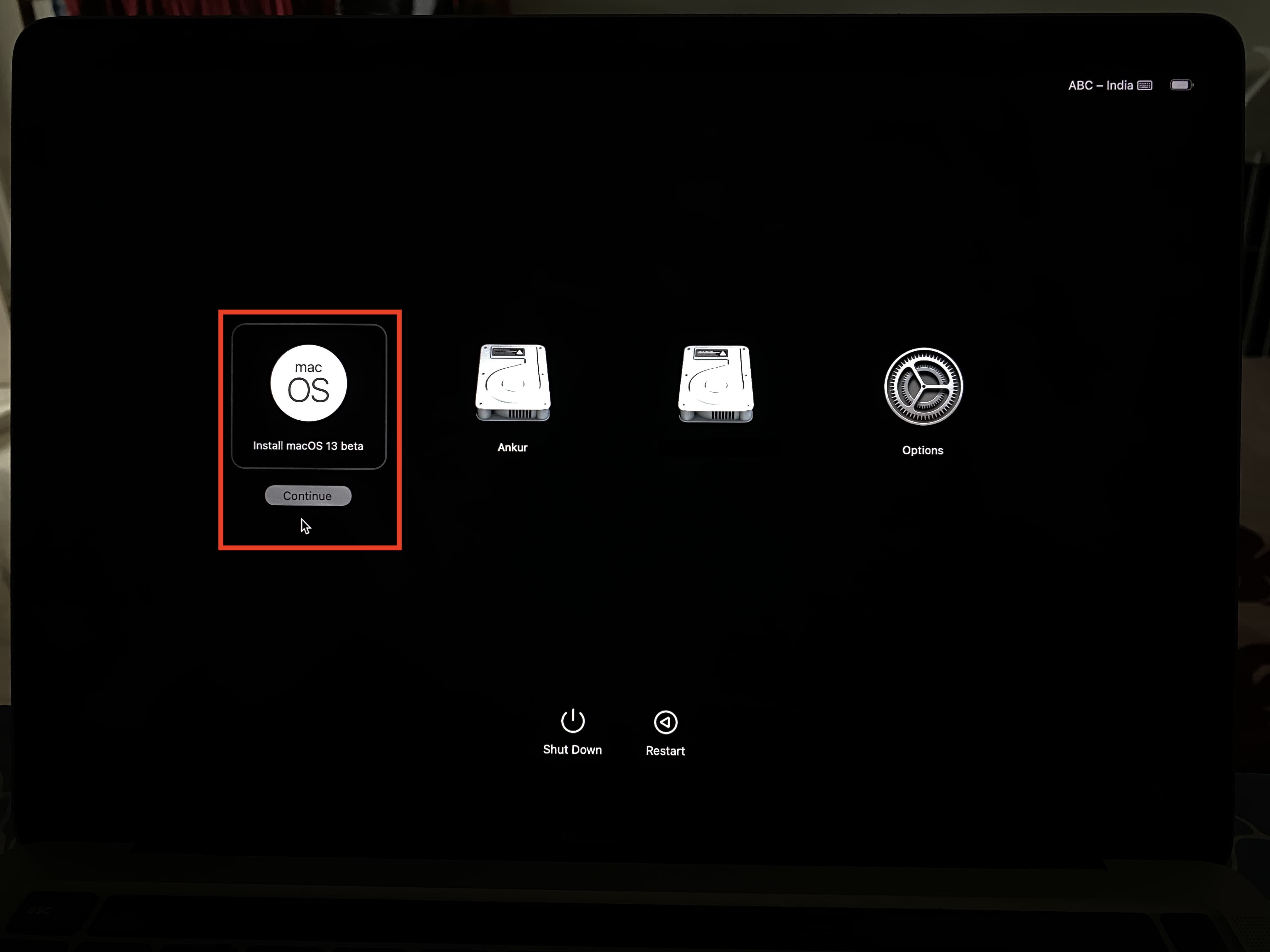
Prosesor Intel
Berikut cara menggunakan Penginstal macOS Ventura yang dapat di-boot jika Mac Anda memiliki prosesor Intel:
1) Colokkan penginstal drive USB yang dapat di-boot ke Mac Anda.
2) Nyalakan Mac Anda dan segera tekan dan tahan tombol Opsi. Berhenti menekan tombol Option saat Anda melihat layar hitam dengan volume yang dapat di-boot Mac Anda.
3) Pilih drive penginstal yang dapat di-boot dan tekan tombol kembali atau klik panah atas.
4) Setelah memilih bahasa, pilih Instal macOS dari jendela Utilitas dan klik Lanjutkan. Sekarang, ikuti petunjuk di layar.
Inilah cara Anda membuat dan menggunakan penginstal USB macOS Ventura untuk mendapatkan macOS 13 baru yang menarik di Mac Anda.
Sama posting untuk versi macOS sebelumnya:


