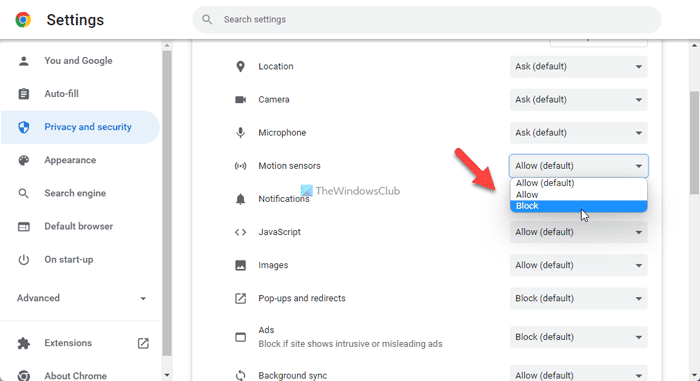Jika komputer Anda memiliki sensor, kemungkinan besar yang sudah digunakan Google Chrome adalah menyesuaikan pengalaman pengguna Anda. Dalam kebanyakan kasus, Anda dapat menemukan bahwa sensor Gerak digunakan oleh sebagian besar situs web. Namun, jika Anda ingin memblokir sensor untuk situs tertentu di Chrome, berikut cara melakukannya. Dimungkinkan untuk mengizinkan atau memblokir sensor untuk digunakan di situs web tertentu menggunakan panel Setelan situs, Editor Kebijakan Grup Lokal, dan Editor Registri.
Cara mengizinkan atau memblokir sensor untuk situs tertentu di Chrome
Untuk mengizinkan atau memblokir sensor untuk situs tertentu di Chrome, ikuti langkah-langkah berikut:
Buka situs web yang diinginkan.Klik ikon kunci di bilah alamat.Pilih opsi Setelan situs .Temukan opsi Sensor gerakan.Pilih opsi Izinkan untuk mengaktifkan.Pilih opsi Blokir untuk menonaktifkan.Ulangi hal yang sama dengan sensor lain.
Untuk mempelajari lebih lanjut tentang langkah-langkah ini, lanjutkan membaca.
Pertama, Anda perlu membuka situs web yang diinginkan dan mengklik ikon kunci yang terlihat di bilah alamat. Kemudian, klik opsi Setelan situs .
Ini membuka panel tempat Anda dapat menemukan semua izin yang dapat Anda izinkan atau blokir untuk situs web tertentu. Anda perlu menemukan sensor yang terdaftar. Misalnya, Anda dapat menemukan Sensor gerak.
Anda perlu memperluas daftar tarik-turun yang sesuai dan memilih opsi Izinkan untuk mengaktifkan dan Blokir opsi untuk menonaktifkan sensor untuk situs web tertentu.
Cara mengizinkan atau memblokir sensor untuk situs tertentu di Chrome menggunakan Kebijakan Grup
Untuk mengizinkan atau memblokir sensor untuk situs tertentu di Chrome menggunakan Kebijakan Grup, ikuti langkah-langkah berikut:
Tekan Win+R untuk membuka perintah Jalankan.Ketik gpedit.msc dan tekan tombol Enter.Navigasikan ke Setelan konten di Konfigurasi Pengguna.Klik dua kali pada setelan Izinkan akses ke sensor ke situs ini.Pilih opsi Diaktifkan.Klik tombol Tampilkan.Masukkan URL situs web.Klik tombol OK.Klik dua kali pada setelan Blokir akses ke sensor di situs ini.Ulangi langkah yang sama.
Mari kita periksa langkah-langkah ini secara detail.
Untuk memulai, Anda perlu membuka Editor Kebijakan Grup Lokal. Untuk itu, tekan Win+R > ketik gpedit.msc dan tekan tombol Enter .
Kemudian, navigasikan ke jalur ini:
Konfigurasi Pengguna > Template Administratif > Google > Google Chrome > Setelan konten
Di sini Anda dapat menemukan dua setelan:
Izinkan akses ke sensor di situs iniBlokir akses ke sensor di situs ini
Jika ingin mengizinkan sensor di situs web tertentu, Anda perlu mengklik dua kali setelan Izinkan akses ke sensor di situs ini dan pilih Aktifkan opsi.
Kemudian, klik tombol Tampilkan dan masukkan URL situs web.
Klik tombol Oke untuk menyimpan perubahan. Demikian pula, jika Anda ingin memblokir sensor di situs web tertentu, Anda perlu mengklik dua kali setelan Blokir akses ke sensor di situs ini dan lakukan hal yang sama seperti di atas.
Terakhir, mulai ulang browser Google Chrome untuk menerapkan perubahan.
Cara mengaktifkan atau menonaktifkan sensor di situs tertentu di Chrome
Untuk mengaktifkan atau menonaktifkan sensor di situs tertentu di Chrome, ikuti ini langkah-langkah:
Tekan Win+R > ketik regedit > klik tombol OK.Klik tombol Ya.Buka Google di HKCU.Klik kanan pada Google > Baru > Kunci dan beri nama Chrome.Klik kanan pada Chrome > Baru > Kunci.Tetapkan nama sebagai SensorsAllowedForUrls jika Anda ingin mengizinkan situs.Tetapkan nama sebagai SensorsBlockedForUrls jika Anda ingin memblokir situs.Klik kanan pada situs tersebut > Baru > Nilai String. Beri nama sebagai 1.Klik dua kali padanya dan masukkan URL situs web.Klik OK Mulai ulang komputer Anda.
Mari kita pelajari langkah-langkah ini secara mendetail.
Pertama, tekan Win+R > ketik regedit > klik Oke dan klik opsi Ya untuk membuka Registry Editor di komputer Anda.
Kemudian, buka jalur ini:
HKEY_CURRENT_USER\Software\Policies\Google
Klik kanan pada Google > Baru > Kunci dan beri nama Chrome.
Kemudian, klik kanan pada Chrome > New > Key. Jika Anda ingin mengizinkan situs tertentu, masukkan namanya sebagai SensorsAllowedForUrls. Jika Anda ingin memblokir situs tertentu, masukkan nama sebagai SensorsBlockedForUrls.
Setelah itu, klik kanan pada kunci ini > Baru > Nilai String dan tetapkan namanya sebagai 1.
Sebagai informasi, jika Anda ingin mendaftarkan beberapa situs, Anda perlu membuat Nilai String lain bernama 2, dan daftarnya terus berlanjut.
Setelah selesai, klik dua kali pada Nilai String dan masukkan URL situs web.
Klik tombol OK , tutup semua jendela, dan mulai ulang komputer Anda untuk dapatkan perubahannya.
Bagaimana cara mengizinkan hanya situs web tertentu yang diblokir di Chrome?
Sebelumnya, situs web tertentu dapat dibolehkan atau diblokir n Chrome menggunakan Editor Kebijakan Grup Lokal. Namun, pengaturan itu sudah lama ditinggalkan. Sekarang, Anda dapat mengikuti panduan ini untuk mengizinkan atau memblokir situs web di Chrome.
Bagaimana cara membuka blokir situs web tertentu di Google Chrome?
Jika Anda memiliki template Kebijakan Grup lama di samping yang lama versi Google Chrome, Anda dapat melakukannya menggunakan Editor Kebijakan Grup Lokal. Sekadar informasi, hal yang sama bisa dilakukan dengan bantuan Registry Editor juga. Namun, jika Anda telah menggunakan ekstensi atau skrip lain, Anda dapat melakukannya untuk menyelesaikan pekerjaan.
Itu saja! Semoga panduan ini membantu.
Baca: Cara mengizinkan atau memblokir Google Chrome agar tidak membuka file PDF secara eksternal.