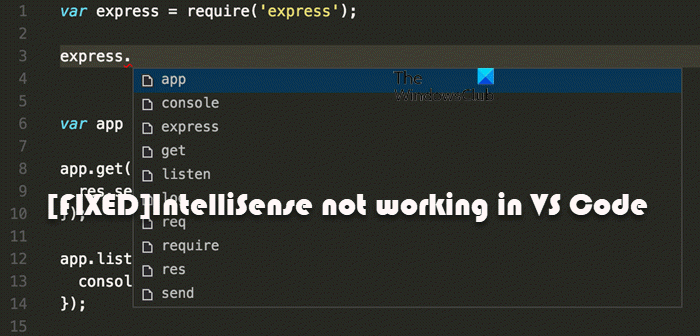Jika IntelliSense tidak berfungsi di VS Code di komputer Windows 11 atau Windows 10 Anda, maka posting ini dimaksudkan untuk membantu Anda dengan solusi yang dapat Anda terapkan untuk menyelesaikannya dengan mudah masalah pada sistem Anda.
IntelliSense tidak berfungsi di VS Code
Jika Anda menemukan IntelliSense atau Pelengkapan Otomatis telah berhenti atau tidak berfungsi, layanan bahasa mungkin tidak berjalan di Windows 11/10 komputer. Anda dapat mencoba saran berikut dalam urutan yang disajikan di bawah ini untuk menyelesaikan masalah.
Instal ExtensionRestart VS CodeUpdate VS CodeGunakan Tombol Panah Atas dan BawahInstal Ulang VS Code
Mari kita lihat saran yang disebutkan di atas secara mendetail.
1] Instal Ekstensi
VS Code dikirimkan dengan sekumpulan fitur pelengkapan otomatis untuk beberapa kata kunci umum dari bahasa pemrograman. Untuk fitur pelengkapan otomatis lainnya dan pengalaman yang kaya, Anda harus memasang ekstensi khusus untuk bahasa tersebut.
Lakukan hal berikut:
Buka VS Code.Buka Extensions Panel (Ctrl+ Shift+X).Telusuri ‘Intellisense + [Name of language]’. Misalnya,’Intellisense Python’. Ini akan menampilkan daftar lengkap ekstensi yang tersedia di pasar untuk bahasa pemrograman yang Anda telusuri. Pilih salah satu yang paling Anda sukai, dan klik instal. Ini akan menginstal ekstensi, dan kapan pun Anda akan bekerja pada bahasa pemrograman tertentu sehingga Anda dapat menggunakan fitur-fiturnya.
Perlu diingat bahwa ekstensi bahasa tertentu mungkin tidak mendukung semua fitur VS Code IntelliSense. Anda dapat meninjau README ekstensi untuk mengetahui apa yang didukung. Jika Anda merasa ada masalah dengan ekstensi bahasa atau Anda masih kehilangan fitur IntelliSense setelah menginstal ekstensi bahasa, buka masalah di repositori ekstensi bahasa.
Baca: Ekstensi C++ Terbaik untuk Visual Studio Code
2] Mulai ulang Kode VS
Jika IntelliSense tidak berfungsi sebagaimana mestinya di PC Windows 11/10 Anda, Anda dapat mencoba memulai ulang Kode VS dan ini harus menyelesaikan masalah. Memulai ulang program bisa sangat efektif dan menghemat waktu dalam beberapa kasus. Jika masalah terus berlanjut, Anda dapat mencoba me-restart komputer Anda sama sekali.
3] Perbarui Kode VS
Dalam beberapa kasus, Anda mungkin mengalami masalah ini setelah memperbarui Kode VS. Namun, jika hal ini tidak terjadi pada Anda, sebaiknya perbarui Kode VS dan lihat apakah itu membantu. Untuk melakukan tugas ini, lakukan hal berikut:
Buka VS Code.Klik ikon setelan (ikon roda gigi) di kiri bawah. Kemudian, pilih Periksa pembaruan.
Ini akan memeriksa pembaruan dan memberi tahu Anda jika ada pembaruan baru yang tersedia, dan akan mengunduh dan menginstal bit terbaru untuk Anda. Setelah diinstal, Anda perlu memulai ulang program VS Code.
Metode ini biasanya efektif seperti semua perangkat lunak yang berjalan di sistem Anda; jika Anda menghadapi beberapa masalah dalam bentuk bug atau kesalahan dari program. Memperbarui perangkat lunak Anda secara teratur membantu menjaga PC, perangkat lunak, dan pengalaman pengguna umum Anda tetap aman dan juga membantu memperbaiki masalah, bug, atau beberapa kesalahan serius pada perangkat lunak.
Baca: Visual Studio 2022 sekarang tersedia secara umum
4] Gunakan Tombol Panah Atas dan Bawah
Jika Anda hanya mendapatkan satu baris sebagai saran saat mengetik teks di kotak saran, ini dapat disebabkan oleh berbagai alasan tetapi masalah sederhana untuk diperbaiki. Sebenarnya, di beberapa pembaruan terbaru, banyak pengguna yang terpengaruh melaporkan bahwa hanya satu baris yang ditampilkan sebagai saran. Namun perlu diperhatikan juga bahwa menggunakan tombol panah atas dan bawah akan memungkinkan Anda untuk memilih saran lain juga.
Anda harus menggunakan tombol panah atas dan bawah untuk memilih yang Anda inginkan dan klik enter untuk menambahkannya. Untuk melihat semua saran sekaligus, gerakkan mouse ke bagian bawah kotak. Setelah penunjuk tetikus Anda berubah menjadi penunjuk luaskan, tahan dari bawah dan seret ke bawah untuk melihat semua saran lainnya.
5] Instal Ulang Kode VS
Sebagai upaya terakhir, jika semua saran di atas tidak berhasil untuk Anda, menginstal ulang program VS Code adalah langkah paling logis yang dapat Anda ambil untuk menyelesaikannya masalah VS Code IntelliSense di komputer Windows 11/10 Anda.
Semoga ini membantu!
Mengapa saran VS Code tidak berfungsi?
Jika Anda coding dalam JavaScript atau TypeScript dan menemukan bahwa VSCode IntelliSense berfungsi tetapi tidak berperilaku dengan benar, kemungkinan Anda telah memilih mode bahasa yang salah. TypeScript dan JavaScript berbagi layanan bahasa yang sama, jadi Anda harus memilih bahasa yang tepat.
Bagaimana cara memperbaiki VS Code IntelliSense?
Berikut adalah solusi umum yang harus Anda ajukan memperbaiki masalah IntelliSense dengan Kode Visual Studio.
Gunakan Bantuan Keyboard.Periksa Pengaturan.Mulai ulang VSCode.Perbarui VSCode.Pilih Mode Bahasa pemrograman yang benar.Perbarui Ekstensi Bahasa Lama.Muat Ulang Ekstensi.Menginstal ulang VSCode.
Bagaimana IntelliSense bekerja di Visual Studio?
Ini bekerja dengan merekam input teks dan menafsirkannya pada file sintaks. Jika IntelliSense di Visual Studio 2019 berhenti berfungsi, masalahnya mungkin terkait dengan NuGet. Dalam hal ini, untuk menyelesaikan masalah, hapus saja konten folder paket. Tutup semua instance Visual Studio 2019. Hapus konten folder paket di root mesin lokal Anda.