Banyak dari kita menghabiskan beberapa jam menjelajahi internet menggunakan Google Chrome. Kita dapat melakukan ini dari perangkat desktop, Android atau iOS. Saat membaca artikel berita, resep, atau panduan cara, Anda dapat menerima cookie dan mengisi cache browser Anda. Biasanya, situs web menyajikan cookie untuk meningkatkan pengalaman menjelajah Anda. Namun, Anda tidak dapat mempercayai semua cookie secara membabi buta.

Sekarang, ada berbagai jenis kuki, tetapi yang harus Anda khawatirkan adalah kuki Tersimpan dan kuki pihak ketiga. Cookie yang disimpan melacak preferensi online Anda dan hanya kedaluwarsa setelah periode tertentu. Cookie pihak ketiga, di sisi lain, mengumpulkan data Anda dan menjualnya kepada pengiklan. Menerima salah satu cookie ini di Google Chrome Anda dapat menimbulkan masalah yang berbeda seperti:
Masalah yang Terkait dengan Penerimaan Cookie di Google Chrome
Saat Anda mengeklik tombol terima cookie di situs web, Anda dapat mengundang salah satu masalah berikut:
Pencurian Data: Ada beberapa contoh peretas yang membajak cookie untuk mendapatkan akses ke sesi penjelajahan. Ini juga pada akhirnya mengarah pada pencurian penjelajahan atau data pribadi Anda. Kecepatan penjelajahan lambat: Saat Anda mengumpulkan cookie di browser Anda, akhirnya memperlambat kecepatan memuat halaman web. Privasi Informasi: Setelah Anda menerima cookie di situs web, cookie akan melacak halaman yang Anda kunjungi atau pembelian yang Anda lakukan untuk mendorong lebih banyak iklan yang dipersonalisasi.
Untuk menghindari masalah yang tercantum di atas, Anda mungkin ingin mempertimbangkan untuk menghapus cookie di Google Chrome Anda. Berikut cara menghapus cookie di Google Chrome untuk desktop, iPhone, dan Android.
Cara Menghapus Cookie di Google Chrome untuk Desktop
Langkah-langkah di bawah ini akan menunjukkan cara menghapus cookie di Google Chrome untuk desktop:
Langkah 1: Di PC Anda, klik menu Mulai dan telusuri Chrome.
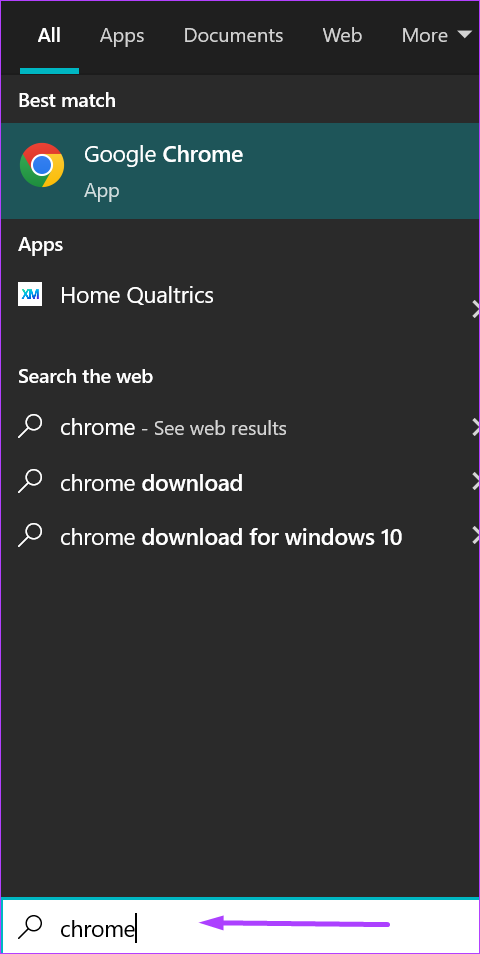
Langkah 2: Klik Buka untuk meluncurkan aplikasi Chrome dari hasil.
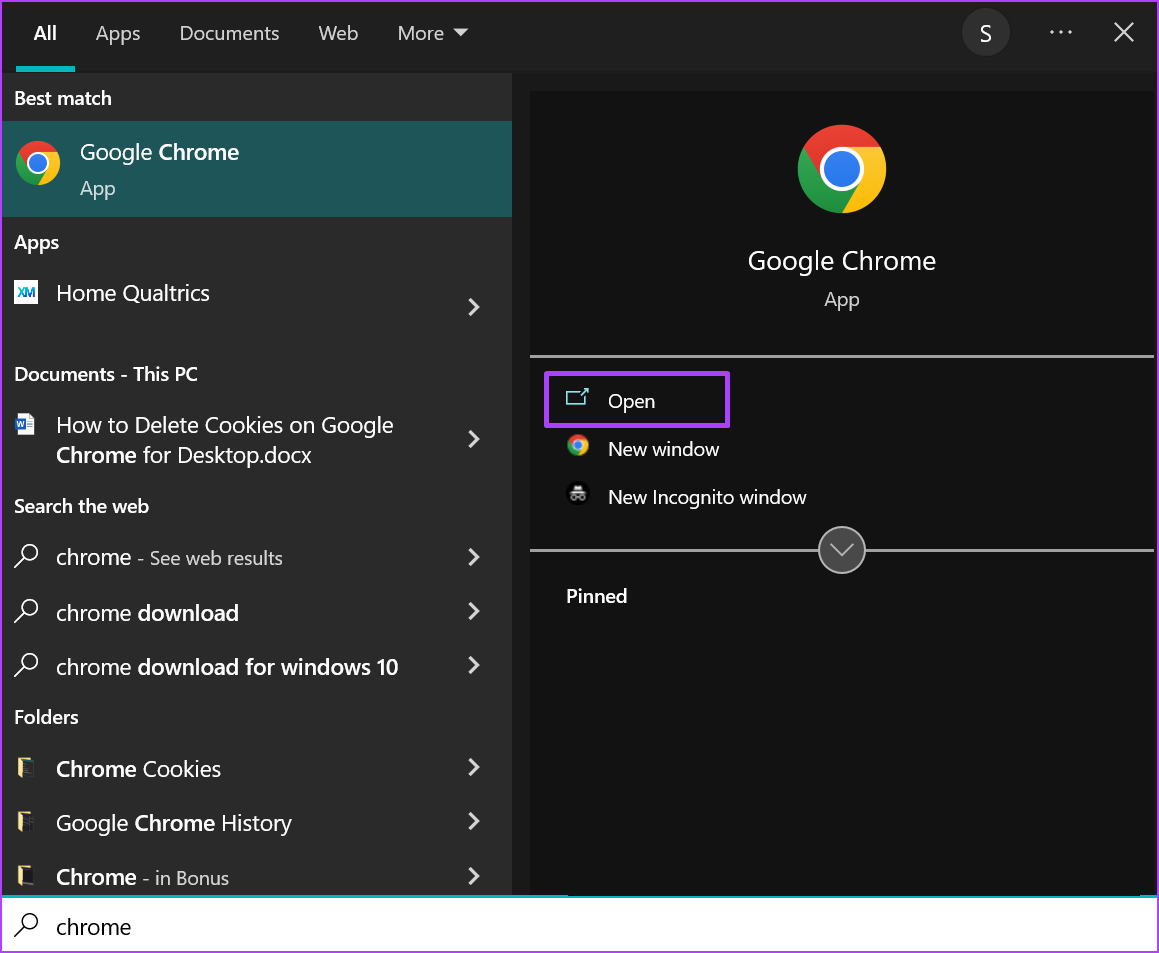
Langkah 3: Arahkan kursor Anda ke kanan atas browser dan klik elipsis vertikal untuk’Sesuaikan dan kontrol Google Chrome.’

Langkah 4: Klik Alat lainnya dari opsi.
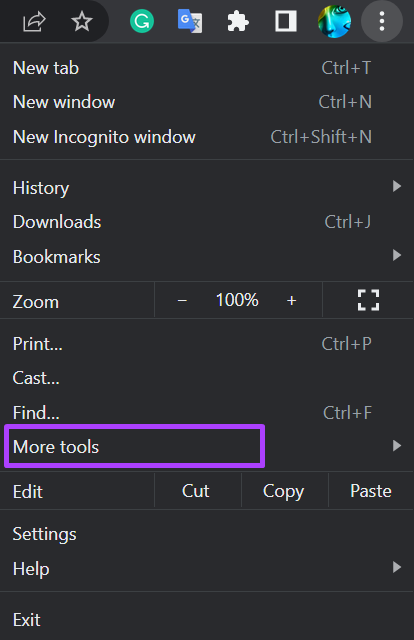
Langkah 5: Klik Hapus data penjelajahan.
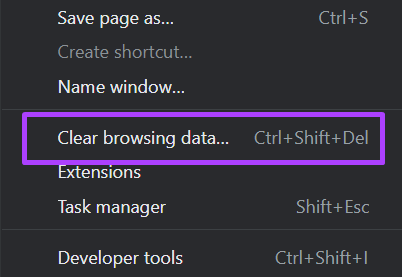
Langkah 6: Dari tab Dasar, pilih rentang waktu untuk cookie Anda perlu menghapus. Opsi yang tersedia meliputi jam terakhir, 24 jam terakhir, 7 hari terakhir, 4 minggu terakhir, dan sepanjang waktu.

Langkah 7: Centang kotak di samping’Cookie dan data situs lainnya.’
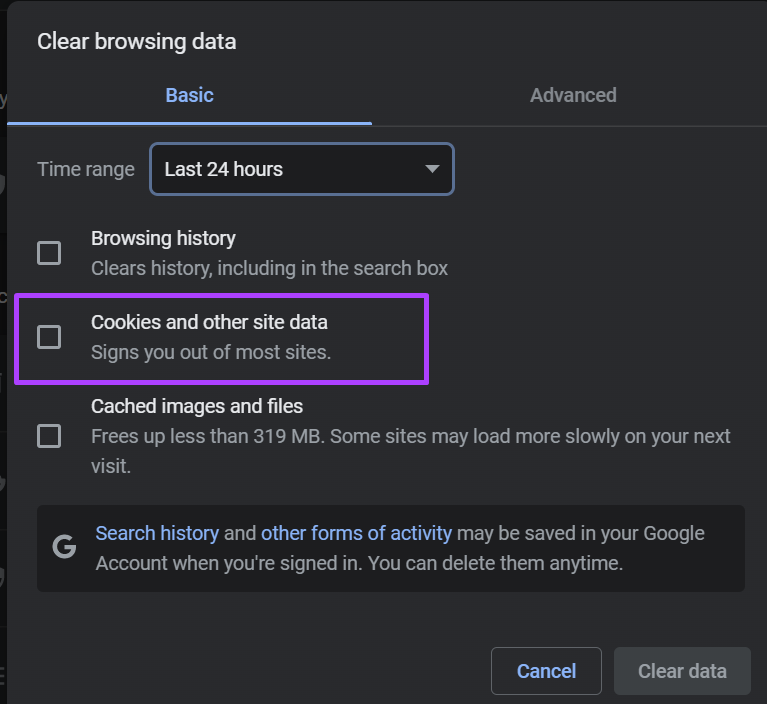
Langkah 8: Klik Hapus data.
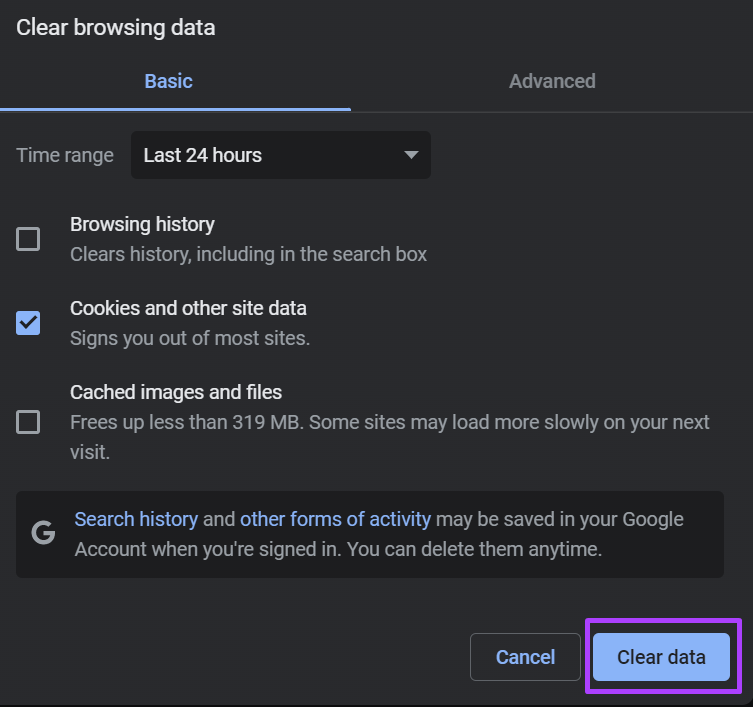
Cara Menghapus Cookie di Google Chrome untuk iPhone
Perlu diperhatikan bahwa menghapus cookie dapat membuat Anda keluar dari Google Akun. Untuk memastikan bahwa masuk kembali akan mudah, pastikan Anda memperbarui alamat email dan nomor telepon pemulihan jika Anda perlu memverifikasi identitas Anda. Berikut cara menghapus cookie di aplikasi Google Chrome di iPhone Anda:
Langkah 1: Luncurkan Chrome dari layar utama perangkat Anda.
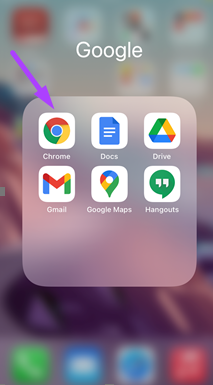
Langkah 2: Ketuk elipsis horizontal di bagian bawah halaman.
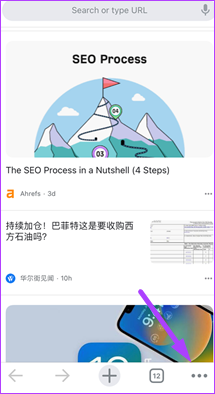
Langkah 3: Dari opsi, ketuk Riwayat.
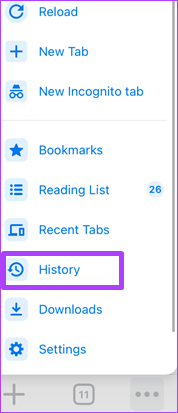
Langkah 4: Ketuk Hapus data penjelajahan.
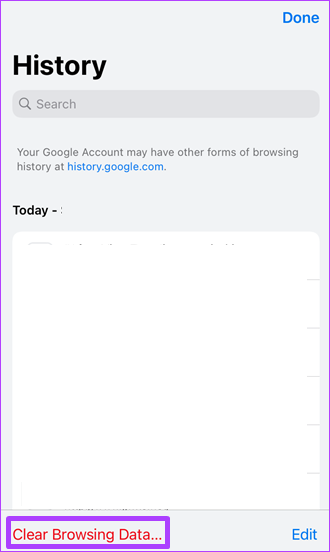
Langkah 5: Ketuk Rentang waktu dan pilih rentang waktu untuk cookie yang perlu Anda hapus. Opsi yang tersedia meliputi jam terakhir, 24 jam terakhir, 7 hari terakhir, 4 minggu terakhir, dan sepanjang waktu.
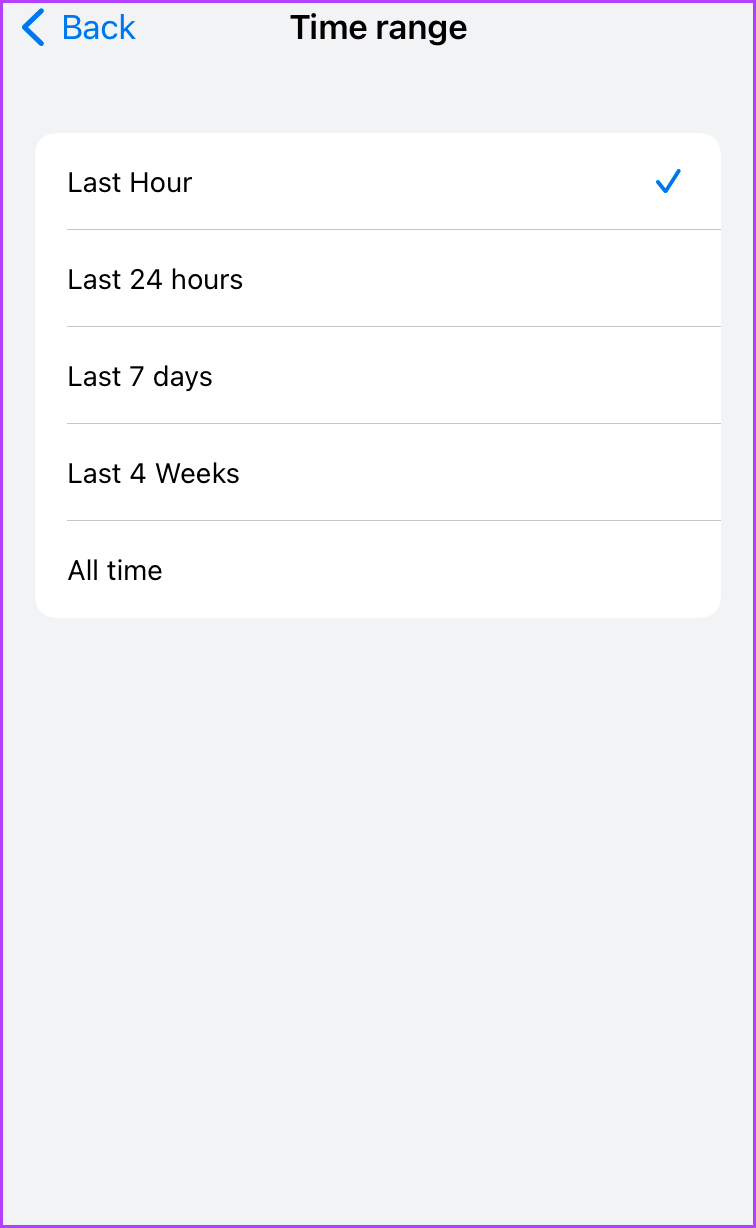
Langkah 6: Klik Kembali, lalu ketuk Cookie, Data Situs.
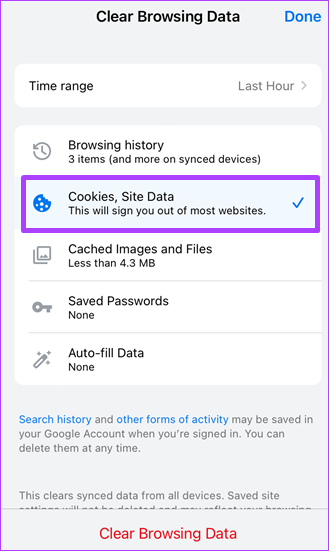
Langkah 7: Ketuk Hapus Data Penjelajahan untuk menghapus semua cookie.
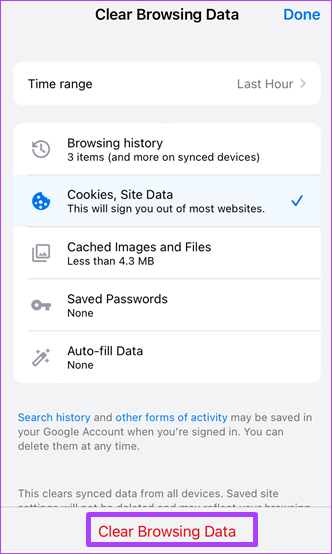
Cara Menghapus Cookie di Google Chrome untuk Android
Berikut cara menghapus cookie di Google Chrome melalui perangkat Android Anda:
Langkah 1: Luncurkan Chrome dari layar utama perangkat Anda.
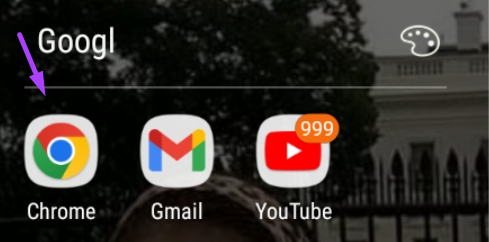
Langkah 2: Ta p pada elipsis horizontal di bagian bawah laman.
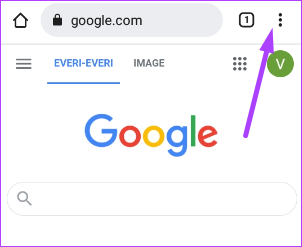
Langkah 3: Dari opsi, ketuk Riwayat.
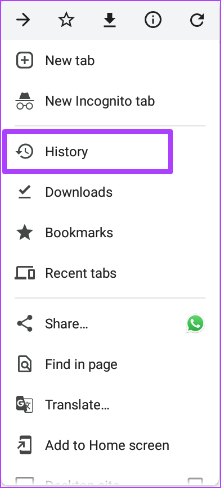
Langkah 4: Ketuk Hapus data penjelajahan.
Tinggi 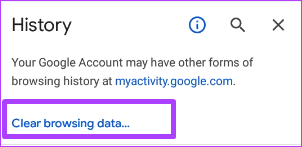
Langkah 5: Ketuk tarik-turun di samping Rentang waktu dan pilih rentang waktu untuk cookie yang perlu Anda hapus. Opsi yang tersedia meliputi jam terakhir, 24 jam terakhir, 7 hari terakhir, 4 minggu terakhir, dan sepanjang waktu.
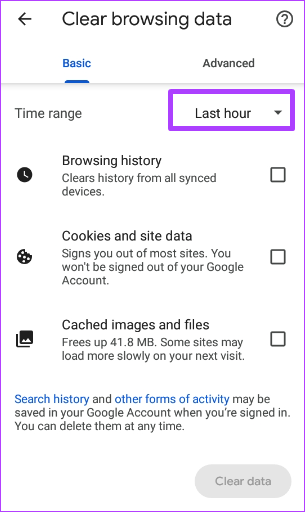
Langkah 6: Ketuk kotak centang di samping Cookie dan data situs.
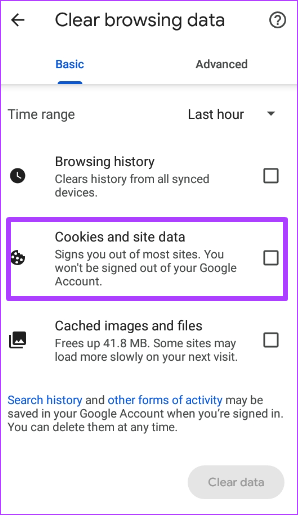
Langkah 7: Ketuk Hapus Data.
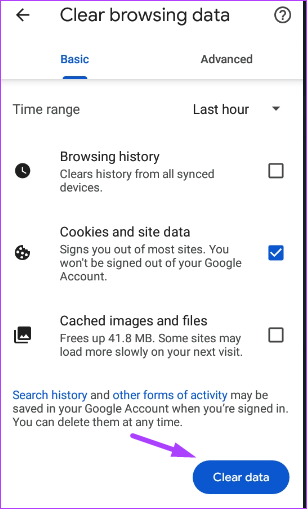
Menggunakan Pengelola Kata Sandi Chrome
Saat Anda menghapus kuki dari peramban Chrome, situs web tertentu mungkin menjadi lebih lambat untuk sementara karena harus muat ulang beberapa konten Anda sebelumnya. Selain itu, beberapa setelan di situs yang sering Anda kunjungi mungkin sudah tidak ada lagi. Dengan demikian, Anda harus masuk ke situs web tersebut lagi. Untuk mencegahnya, Anda harus menggunakan Pengelola Kata Sandi Chrome.