.fb-comments,.fb-comments span,.fb-comments span iframe[style]{min-width:100%!important;width:100%!important}
Saat Anda mengembangkan atau mengimpor tayangan slide, Anda mungkin berhenti dengan slide yang tidak ingin ada tetapi sebenarnya tidak ingin dihapus. Anda mungkin hanya ingin menyamarkan slide secara singkat dalam presentasi Google Slides.
Meskipun bukan fungsi yang terlihat, Anda dapat menutupi slide lalu menampilkannya lagi nanti hanya dengan beberapa cara.
Cara menyembunyikan slide di Google Slide
Setelah mengunjungi Google Slide, masuk, dan membuka slideshow, Anda dapat menyembunyikan slide menggunakan elemen Lewati slide. Selain itu, Anda dapat melakukannya dalam tampilan apa pun.
Pindahkan 1: Pilih slide yang ingin Anda samarkan.
Di Strip Film, yang menjadi tujuan thumbnail slide sisi kiri, pilih slide untuk menekankannya. Di kisi lihat, yang memperlihatkan gambar mini slide dalam format kisi, putuskan slide untuk menyorotnya. Dalam tampilan biasa, yang hanya menampilkan satu slide pada satu waktu, tekan panah Atas atau Bawah pada keyboard Anda atau gulir dengan mouse atau trackpad hingga Anda mendarat di slide.
Tindakan 2: Buka tab Slide.
Langkah 3: Pilih Lewati slide.
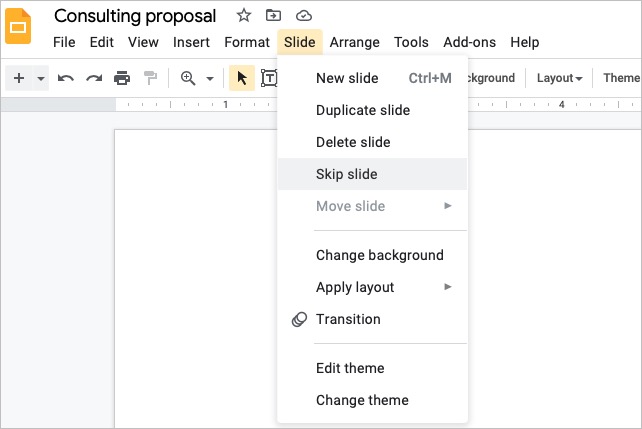
Tindakan 4: Atau, idealnya Anda cukup mengeklik slide di Strip Film atau Kotak, lihat dan putuskan Lewati slide di menu Pintasan.
Saat Anda melewati slide, ini akan melihat ikon dari mata dengan garis melaluinya dan menyembunyikannya dari presentasi.
Anda tetap dapat mengoperasikan atau menggeser slide yang Anda lewati dalam tayangan slide. Ini memungkinkan Anda untuk tidak memasukkannya ke dalam presentasi tetapi tetap mengeditnya.
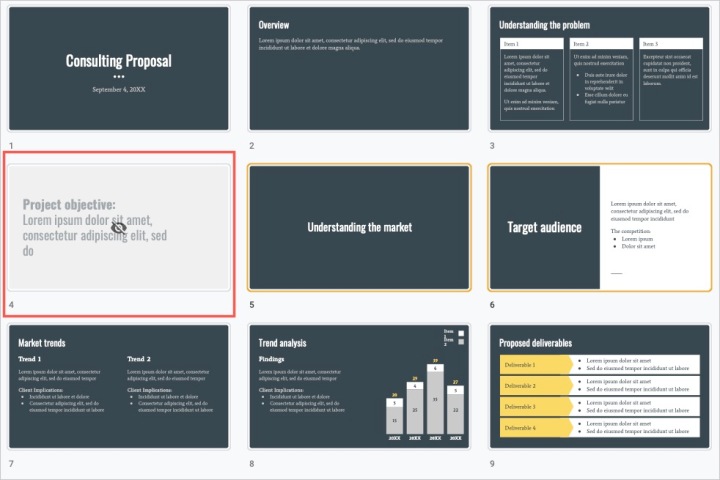
Jika Anda memiliki lebih dari satu slide yang ingin Anda liput dari presentasi Anda, Anda dapat melewati beberapa slide pada saat yang bersamaan. Ini menyelamatkan Anda dari melompati slide secara manual hanya satu per satu.
Pindah 1: Mungkin dengan jelas menampilkan Strip Film menggunakan Perspektif > Tampilkan strip film atau masukkan perspektif Kisi menggunakan Lihat di > Kisi lihat.
Fase 2: Pilih slide yang ingin Anda tutupi untuk menyorotnya.
Untuk memilih slide yang berdekatan, pilih salah satu saja, tahan tombol Shift Anda , dan pilih yang terakhir. Untuk memutuskan slide yang tidak berdekatan, pilih yang pertama, pertahankan Ctrl di Windows atau Command di Mac, dan tentukan setiap slide tambahan. 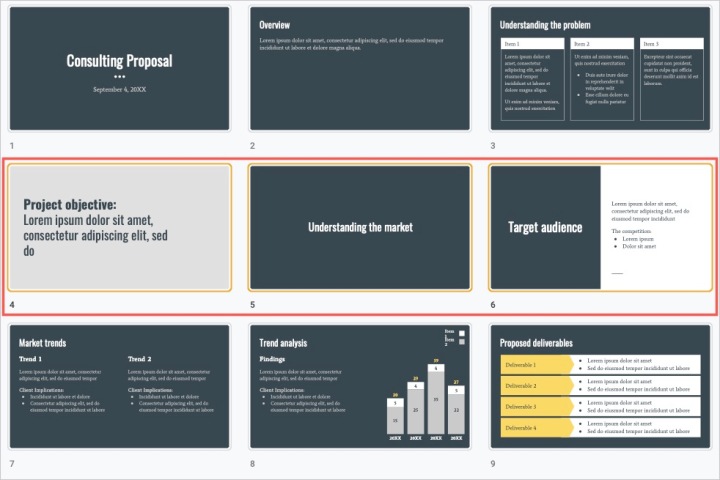
Pindahkan 3: Buka tab Slide.
Pindahkan 4: Pilih Lewati slide.
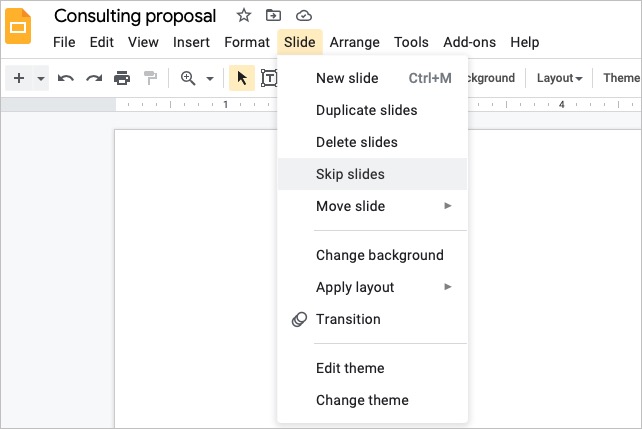
Fase 5: Atau, Anda dapat mengeklik kanan salah satu slide dan memilih Lewati slide di menu Pintasan.
Anda akan melihat ikon dengan mata dan garis pada setiap slide yang Anda lewati. Slide ini tidak ditampilkan saat Anda menampilkan slideshow.
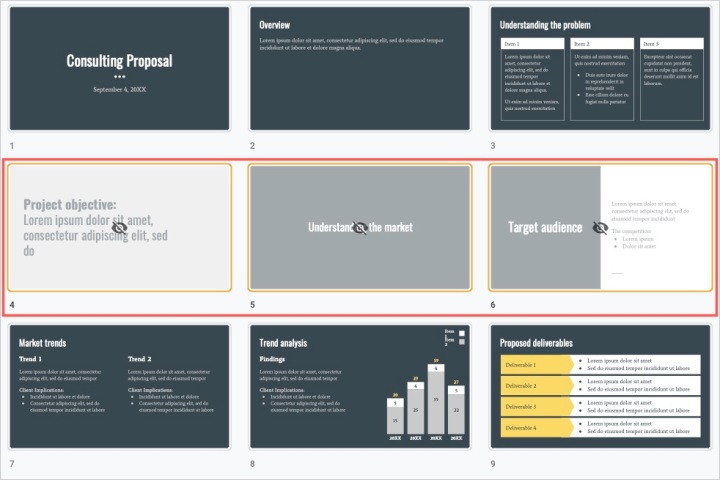
Ketika Anda benar-benar siap untuk menampilkan slide yang telah Anda sembunyikan atau lewati, Anda dapat mengikuti proses yang sama lebih tinggi daripada menampilkannya.
Tahap 1: Temukan slide atau semua slide yang ingin Anda pamerkan.
Tahap 2: Buka tab Slide.
Tahap 3: Pilih Lewati slide untuk menghilangkan tanda centang.
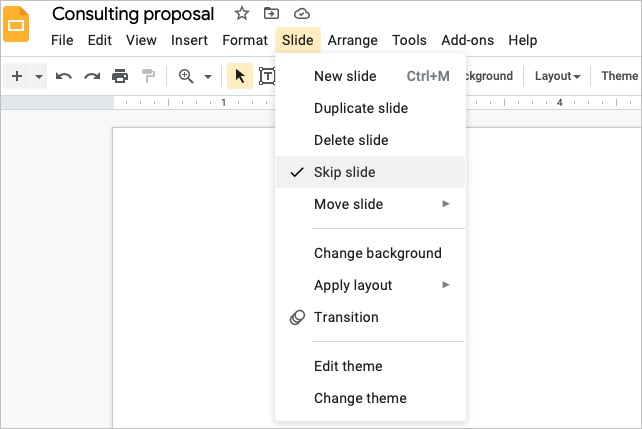
Tahap 4: Atau, Anda dapat mengklik kanan pada slide atau sekelompok slide di Strip Film atau Kotak periksa dan putuskan Lewati slide di menu pintasan untuk menghilangkan tanda centang.
Ini kemudian menghilangkan ikon dari slide dan mendemonstrasikan itu aku dalam presentasi Anda.
Mungkin Anda telah menyembunyikan slide dan kemudian membuat keputusan untuk mendemonstrasikannya meskipun sedang presentasi. Anda dapat menampilkan slide yang dilompati saat bekerja dengan Presenter Check out di Google Slides.
Fase 1: Jika Anda sudah siap ke saat ini, pilih kotak pilihan Slideshow di kanan utama dan pilih perspektif Presenter.
Tindakan 2: Kemudian Anda akan melihat jendela browser utama Anda dengan slideshow dan jendela yang lebih kecil yang memungkinkan Anda untuk mengatur presentasi.

Fase 3: Di jendela pegangan, pilih kotak tarik-turun di kiri depan yang menunjukkan jumlah slide. Anda akan melihat slide tersembunyi Anda, masing-masing dengan ikon mata yang familier dengan garis di atasnya.
Pilih slide yang dilewati yang ingin Anda pamerkan, dan slide itu akan ditampilkan dalam presentasi Anda.
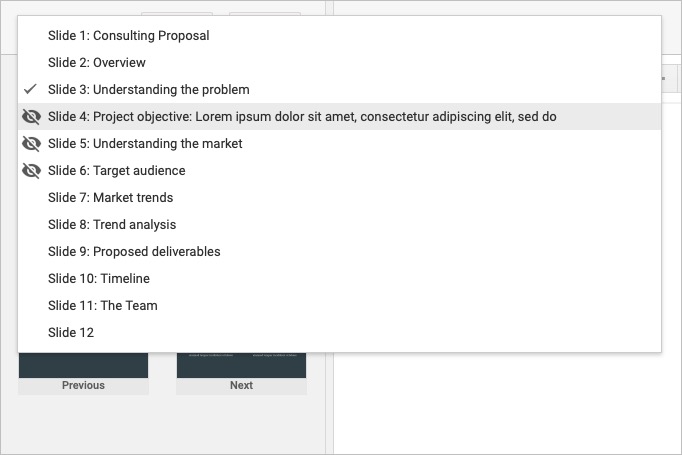
Pindahkan 4: Saat Anda selesai dengan slide itu, putuskan slide yang akan datang hanya satu yang Anda inginkan ada di kotak pilihan dan lanjutkan dengan slideshow seperti biasa.
Anda dapat menyembunyikan slide yang belum selesai atau orang-orang yang Anda simpan untuk berbagai audiens dan menunjukkannya dengan jelas saat Anda sudah siap. Manfaatkan elemen Google Slide ini!
Untuk tambahan, pahami cara sertakan audio atau video ke presentasi Anda atau cara menggambar di Google Slide.
Saran Editor
Nilai postingan ini
Berbagi peduli!
