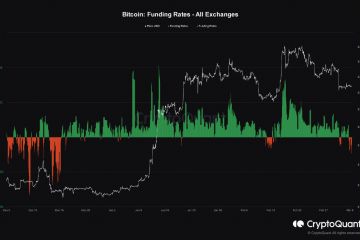Pernah bertanya-tanya bagaimana cara menghapus file di Mac? Baik Anda mendapatkan Mac baru, beralih dari Windows, atau tidak pernah benar-benar berpikir untuk menghapus file atau folder sebelumnya, Anda akan menemukan bahwa mudah untuk menghapus file yang tidak perlu dari sistem file kapan pun Anda mau.
Ada lebih dari satu cara untuk menghapus file di macOS, dan kami akan menunjukkan kepada Anda kedua pendekatan yang paling umum.
Cara Menghapus File di Mac melalui Sampah
Yang paling umum cara bagi sebagian besar pengguna untuk menghapus file di Mac adalah dengan menggunakan Tong Sampah. Ini adalah prosedur yang cukup sederhana dan mudah.
Klik ikon “Finder” yang terletak di Dock.

 Ini akan membuka jendela Finder di Mac Anda di mana Anda akan berada dapat menelusuri semua file dan aplikasi yang diinstal di komputer Anda. Buka direktori yang Anda inginkan menggunakan panel kiri dan pilih file yang ingin Anda hapus. Sekarang, gunakan”Kontrol + Klik mouse”atau”klik kanan”jika Anda menggunakan mouse pihak ketiga untuk mengakses lebih banyak opsi. Pilih “Pindahkan ke Sampah” untuk menghapus file dari lokasinya masing-masing.
Ini akan membuka jendela Finder di Mac Anda di mana Anda akan berada dapat menelusuri semua file dan aplikasi yang diinstal di komputer Anda. Buka direktori yang Anda inginkan menggunakan panel kiri dan pilih file yang ingin Anda hapus. Sekarang, gunakan”Kontrol + Klik mouse”atau”klik kanan”jika Anda menggunakan mouse pihak ketiga untuk mengakses lebih banyak opsi. Pilih “Pindahkan ke Sampah” untuk menghapus file dari lokasinya masing-masing.
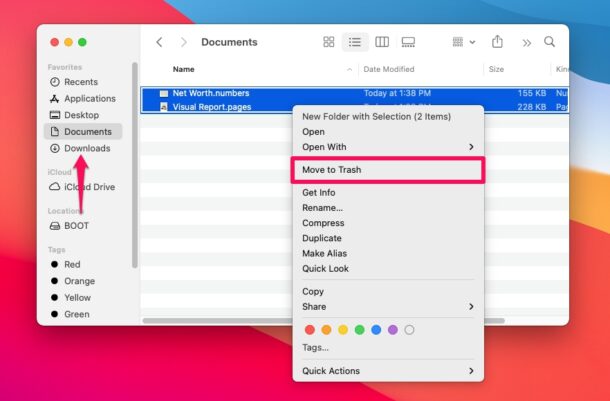
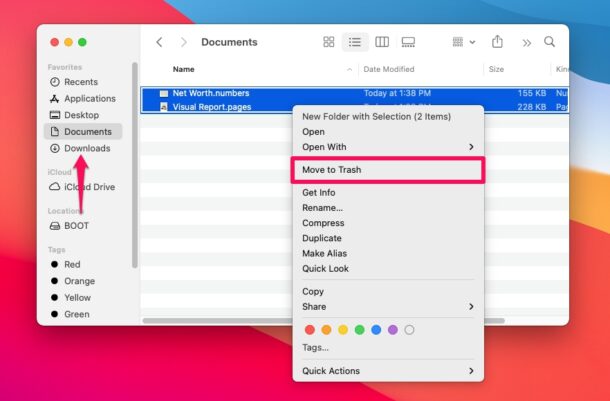 Atau, Anda dapat menarik dan melepas file apa pun pada ikon “Sampah” yang terletak di Dock untuk melakukan tindakan yang sama. Untuk mengosongkan sampah kapan saja, “Klik-kontrol” atau “klik kanan” pada Sampah dan pilih “Kosongkan Sampah”, yang akan menghapus file-file ini secara permanen.
Atau, Anda dapat menarik dan melepas file apa pun pada ikon “Sampah” yang terletak di Dock untuk melakukan tindakan yang sama. Untuk mengosongkan sampah kapan saja, “Klik-kontrol” atau “klik kanan” pada Sampah dan pilih “Kosongkan Sampah”, yang akan menghapus file-file ini secara permanen.
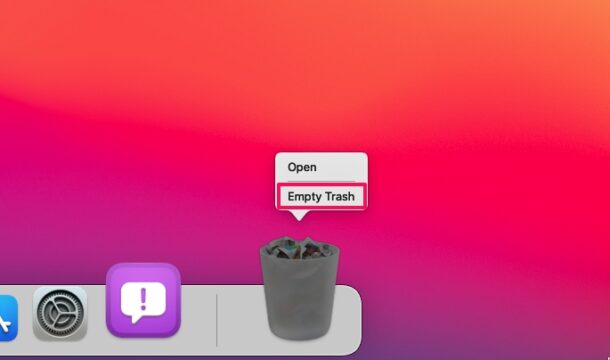
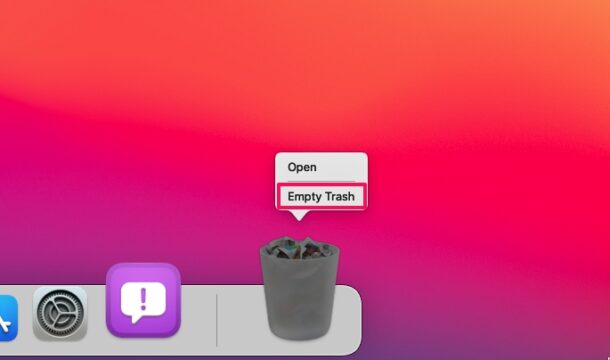
Sebagian besar pengguna Mac lama menggunakan pendekatan drag-and-drop untuk menjatuhkan file yang akan dihapus ke Sampah.
Tempat Sampah pada dasarnya setara dengan Recycle Bin dari dunia Windows.
Anda juga dapat menghapus data dari Mac dengan menggunakan Storage Manager.
Cara Menghapus File dari Mac melalui Storage Manager
Metode ini memungkinkan Anda menghapus file, dokumen, aplikasi , file dari Pesan, cadangan iOS, dan lainnya, dengan menggunakan Pengelola Penyimpanan.
Klik logo Apple di bilah menu dan pilih “Tentang Mac Ini” dari menu tarik-turun.

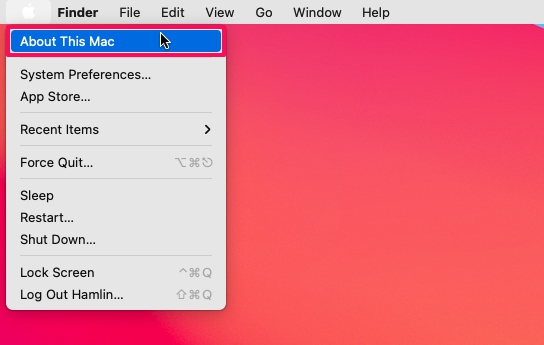 Ini akan terbuka jendela baru di Mac Anda tempat Anda akan diperlihatkan versi macOS yang saat ini dijalankan oleh sistem Anda bersama dengan spesifikasi perangkat keras. Buka bagian “Penyimpanan” seperti yang ditunjukkan di bawah ini dan klik “Kelola” yang terletak di sebelah drive penyimpanan Anda.
Ini akan terbuka jendela baru di Mac Anda tempat Anda akan diperlihatkan versi macOS yang saat ini dijalankan oleh sistem Anda bersama dengan spesifikasi perangkat keras. Buka bagian “Penyimpanan” seperti yang ditunjukkan di bawah ini dan klik “Kelola” yang terletak di sebelah drive penyimpanan Anda.
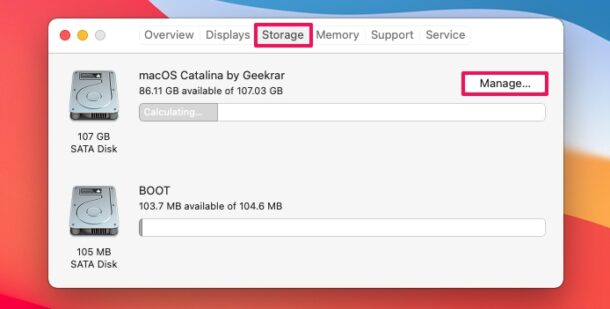
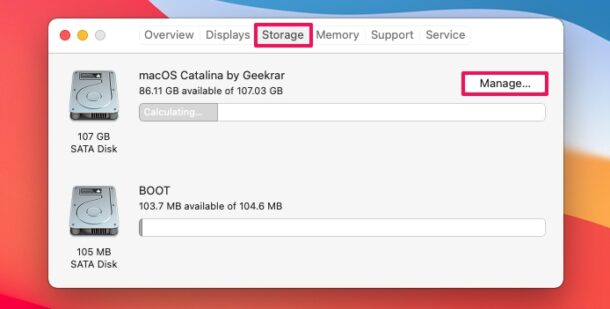 Di sini, Anda dapat menelusuri aplikasi , file, dokumen, dll. dari panel kiri. Cukup pilih file yang ingin Anda hapus dan klik”Hapus”untuk melanjutkan. Anda dapat mengklik-dan-seret dengan mouse untuk memilih beberapa file.
Di sini, Anda dapat menelusuri aplikasi , file, dokumen, dll. dari panel kiri. Cukup pilih file yang ingin Anda hapus dan klik”Hapus”untuk melanjutkan. Anda dapat mengklik-dan-seret dengan mouse untuk memilih beberapa file.

 Saat Anda diperingatkan tentang penghapusan file secara permanen, klik”Hapus”untuk mengonfirmasi.
Saat Anda diperingatkan tentang penghapusan file secara permanen, klik”Hapus”untuk mengonfirmasi.
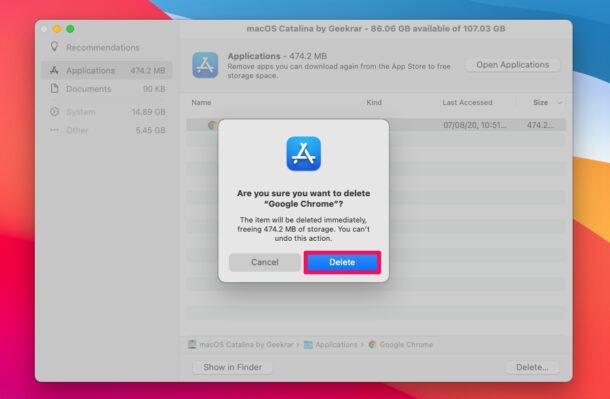
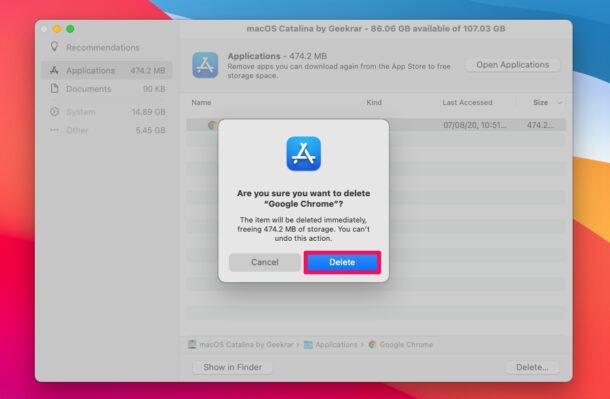
Anda telah berhasil menghapus file dari Mac untuk selamanya, dan tidak ada cara untuk membatalkan tindakan pada saat ini (melalui macOS, tetapi jika Anda benar-benar harus Anda dapat memulihkan file yang dihapus dari Mac dengan aplikasi seperti DiskDrill).
Selain itu, jika Anda tidak ingin mengosongkan seluruh Sampah, Anda dapat menghapus file satu per satu dari Sampah. File yang disimpan di Sampah juga dapat dikembalikan ke lokasi sebelumnya dengan mudah.
Jika Anda terlalu malas untuk mengelola file yang disimpan di Sampah, Anda dapat mengatur Mac untuk mengosongkan Sampah secara otomatis setelah 30-periode hari. Ini sangat mirip dengan cara Windows menghapus konten yang disimpan di Recycle Bin setiap 30 hari.
Apakah Anda tidak sengaja memindahkan file ke Sampah? Jangan khawatir. Lain kali, pastikan Anda memanfaatkan pintasan”Command + Z”untuk membatalkan tindakan pemindahan ke sampah dengan cepat. Atau, jika Anda tidak cukup cepat, buka Sampah dan gunakan”Put Back”untuk membatalkan file yang dibuang secara tidak sengaja.
Anda juga dapat menggabungkan fitur Mac untuk melakukan hal-hal seperti menemukan dan menghapus file duplikat yang menggantung di sekitar hard disk, yang mungkin terbukti berguna juga.
Trik ini pada dasarnya berlaku untuk setiap versi MacOS dan Mac OS X, jadi apa pun versi perangkat lunak sistem yang Anda gunakan, Anda akan dapat menggunakan Sampah. Namun, versi perangkat lunak sistem yang jauh lebih lama tidak memiliki pendekatan Storage Manager.